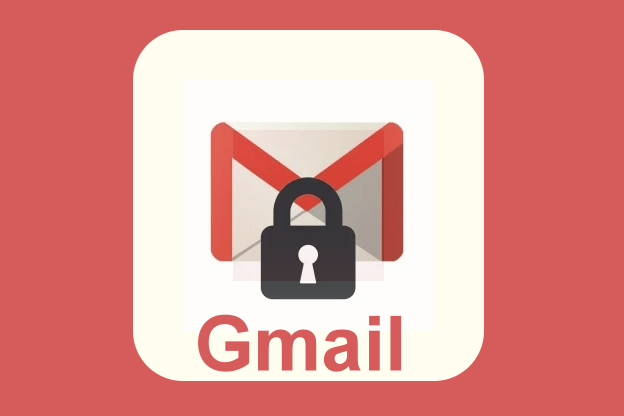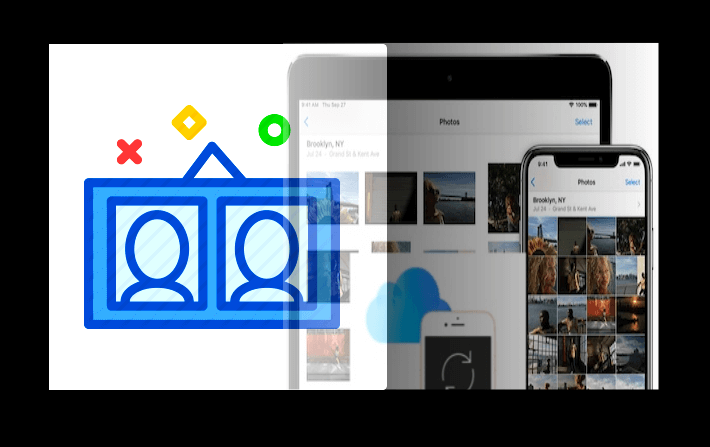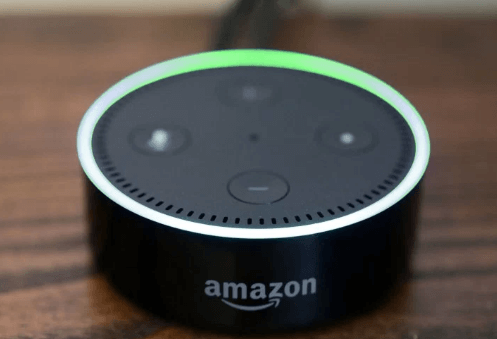O CMS Drupal é uma plataforma de código aberto e sistema de gerenciamento de conteúdo para a construção de sites dinâmicos que oferecem uma ampla gama de recursos e serviços. Estes serviços incluem: administração de usuários, fluxo de trabalho de publicação, capacidades de discussão, agregação de notícias, funcionalidades de metadados usando vocabulários controlados e publicação XML para fins de compartilhamento de conteúdo.
Drupal é um CMS menos popular, mas não menos importante que o WordPress. Sua plataforma é menos exploradas por blogueiros mais populares e iniciantes.
Para que é utilizado o CMS Drupal?
O CMS Drupal é um software livre e de código aberto que pode ser usado por indivíduos ou grupos de usuários - mesmo aqueles que não possuem habilidades técnicas - para criar e gerenciar facilmente muitos tipos de sites. O aplicativo inclui uma plataforma de gerenciamento de conteúdo e uma estrutura de desenvolvimento.
Equipado com uma mistura poderosa de recursos e configuração, o CMS Drupal pode oferecer suporte a uma ampla gama de projetos na web, desde blogs pessoais até sites voltados para a comunidade.
Algumas Características do CMS Drupal
- Simplicidade para editores. Transforme ideias em grandes experiências. Deixe sua área de trabalho para trás e crie conteúdo atraente em dispositivos mais modernos do que nunca. Trabalhe eficientemente com visualizações melhores e carregamentos de imagens por arrastar e soltar.
- Poder para administradores. É mais fácil personalizar componentes, visualizações, listas, blocos, ferramentas de administração e muito mais. Fazer o controle como os dados são exibidos sem usar uma única linha de código. Estruture o conteúdo com mais tipos de campo e adicione o significado SEO-friendly com a marcação nativa Schema.org com o CMS Drupal.
- Acessibilidade para todos. Drupal 8 vem com suporte extensivo para padrões de acessibilidade, E não apenas para contraste de cor e tamanhos de fonte. O HTML5 semântico ajuda você a criar interações.
Você pode obter mais informações neste link, sobre o CMS Drupal.
Como instalar o Drupal no servidor com cPanel
Primeiramente, baixe o Drupal no site oficial e escolha baixar a última versão. Depois de salvar o arquivo de CMS Drupal no seu computador, descompacte e envie-os para a pasta raíz do seu servidor. Se estiver usando o cPanel transfira todos os arquivos para as pasta public_html.
Você precisa criar um banco de dados antes de iniciar a instalação do Drupal. Aprenda como criar um banco de dados MySQL aqui. Em seguida, volte para a instalação Drupal.
4 etapas simples para você começar a usar o Drupal
Agora, é hora de chegar mais perto do CMS Drupal. Neste guia, apresentaremos a você os fundamentos da plataforma - incluindo como instalá-la, começar a criar conteúdo e expandir seus recursos.
Etapa 1: Instale o Drupal em seu site
O processo de instalação do CMS Drupal é um pouco mais complicado do que em muitas plataformas semelhantes. A razão para isso é que geralmente você precisará instalar manualmente o software em seu site, em vez de depender de instalações com um clique.
Neste momento você já deve estar enviando os arquivos do Drupal para seu servidor, usando um programa de FTP, ou o sistema de upload do CMS Drupal no cPanel. O banco de dados já deve ter sido criado, assim como um usuário que terá acesso administrativo ao banco de dados MySQL ou MariaDB.
Quando os arquivos do Drupal forem transferidos completamente para seu servidor, você pode configurar sua instalação. Tudo o que você precisa fazer é acessar seu site usando seu URL padrão, do CMS Drupal, que apresentará o assistente de instalação do Drupal.
Escolhendo o idioma do seu site Drupal
Nesta primeira seção, você será solicitado a selecionar o idioma do seu site. Depois disso, você pode escolher se deseja executar uma instalação Padrão ou Mínima. Clique em Salvar e Continuar.
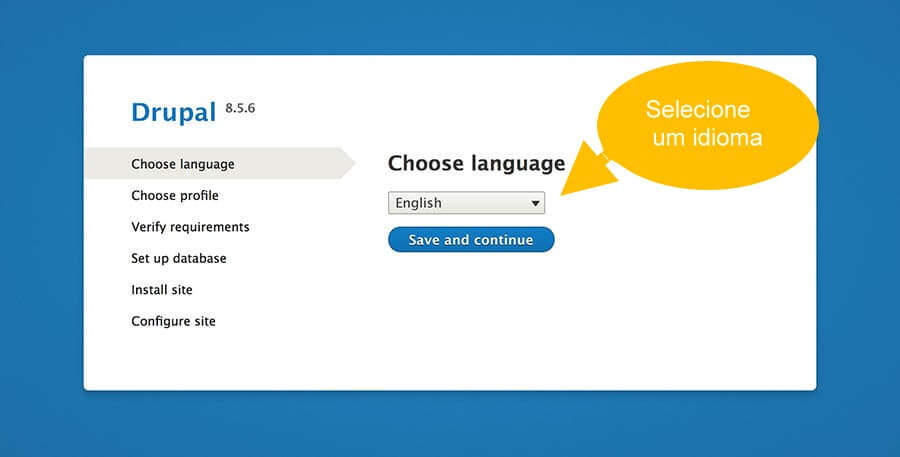
Escolhendo o perfil de instalação do Drupal
Isso determina o quanto você poderá alterar as configurações de instalação padrão do CMS Drupal. A maioria dos iniciantes faria bem em escolher Padrão, a menos que você queira configurar sua instalação com configurações mais avançadas.
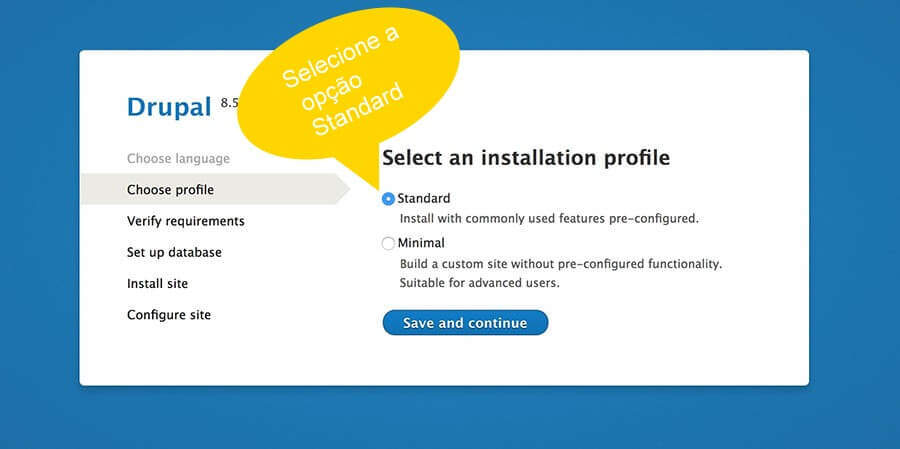
Depois de escolher a opção, clique em Salvar e Continuar.
Agora você será levado para a etapa de configuração do banco de dados, onde precisa configurar o banco de dados que acabou de criar com o CMS Drupal.
Você deve preencher com os dados de nome do banco que foi criado, nome do usuário e senha. Selecionar o tipo de banco de dados também é uma opção obrigatória.
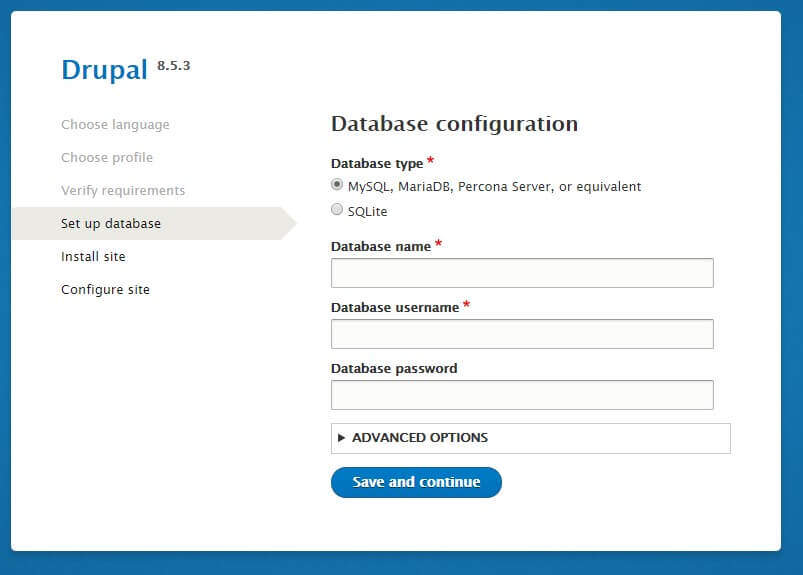
Salvar e Continuar para a próxima etapa.
Uma barra de progresso para instalar o CMS Drupal.
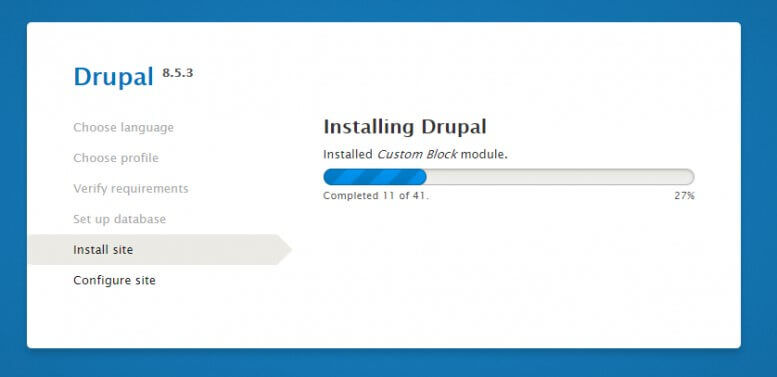
Assim que terminar, você pode definir as configurações e os detalhes do seu site. Por exemplo, é aqui que você pode escolher o nome do seu site e criar sua própria conta de administrador.
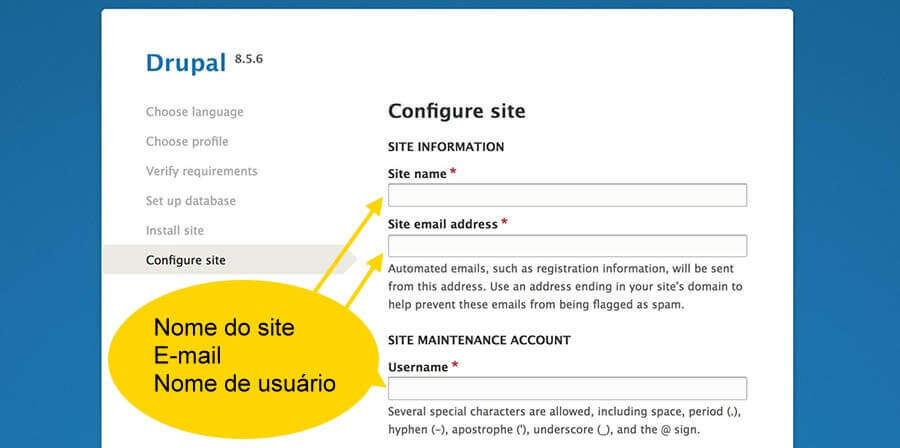
Clique novamente em salvar e Continuar, para concluir a instalação do Drupal.
Até aqui você deve ter instalado com sucesso o CMS Drupal para trabalhar com seu web site. Esta inatalação, no entanto, foi manual de acordo com o processo de criação de banco de dados e etapas de instalação.
Você tem a opção de entrar com seu login de administrador e terminar as configurações necessárias para usar o seu site.
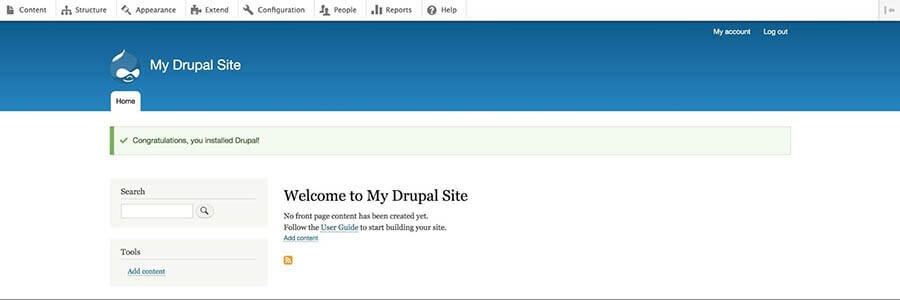
Com isso, o CMS Drupal está instalado e funcionando! Na parte superior da tela, você verá uma barra de ferramentas de administração contendo várias opções principais. A seguir, mostraremos como começar a criar conteúdo para o seu site.
Se você tem o Softaculous instalado no cPanel a instalação do Drupal se torna mais rápida.
- Faça login em sua conta cPanel e encontre Drupal na seção Softaculous do seu painel cPanel e clique nele.
- Clique em Instalar.
- Em Configuração de software escolha a versão que deseja instalar.
- Escolha o protocolo - deixe o https como o protocolo padrão.
- Escolha o domínio - mantenha o domínio padrão, a menos que já tenha solicitado e configurado um domínio personalizado.
- No diretório - se você deseja que seu site seja exibido em public_html e não instalou nada ali anteriormente, remova tudo neste campo e deixe-o vazio.
- Se você quiser que seja seu site apareça em uma subpasta, este local é onde você deve inserir os arquivos.
- Trabalho CRON - Use a configuração padrão.
- Configurações do site Nome do site - digite o nome que deseja para o seu site.
- Conta de administrador Nome de usuário do administrador - digite o nome de usuário que você usará para gerenciar o seu site Drupal.
- Senha do administrador - digite uma senha forte para o usuário administrador.
- E - mail do administrador - digite um endereço de e-mail válido.
- Opções Avançadas Você pode aceitar as opções padrão na seção Opções avançadas.
- Você não precisará mudar nada, a menos que tenha mais experiência com o Drupal.
- Nome do banco de dados - você pode escolher um nome diferente para o banco de dados local que armazenará seu site Drupal.
- Prefixo da tabela - deixe como o padrão, a menos que você tenha experiência com bancos de dados MariaDB.
- Desativar e - mails de notificação de atualização - NÃO desative notificações de atualização.
- Local de backup - Escolha o padrão se desejar que os backups do site sejam feitos pela Softaculous.
- Softaculous deve ser usado para restaurar esses backups.
- Backups automatizados - escolha a frequência dos backups.
- Lembre-se de que esses backups ocuparão espaço em disco do cPanel.
- Rotação de backup - Escolha quantos backups você gostaria de manter online para restaurações.
- Em seguida, clique em Instalar.
- Entre com a senha de administrador que você escolheu durante a instalação.
Configurando seu novo site Drupal
Depois de inserir todos os detalhes necessários, você pode salvar suas configurações. O Drupal agora será instalado em seu site e, em seguida, você será levado para sua nova página inicial.
Etapa 2: comece a criar conteúdo
Embora haja obviamente muito que você pode realizar com o Drupal, vamos começar com o básico: criar novo conteúdo. O CMS Drupal oferece muitas opções a esse respeito, incluindo tipos de conteúdo personalizados . Para este exemplo, no entanto, vamos nos concentrar em como criar uma única postagem.
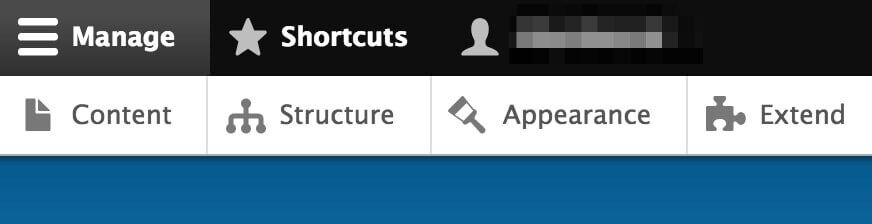
Para fazer isso, você deve selecionar a opção Conteúdo na barra de administração superior. Se essa opção não estiver visível, clique em Gerenciar para expandir a barra.
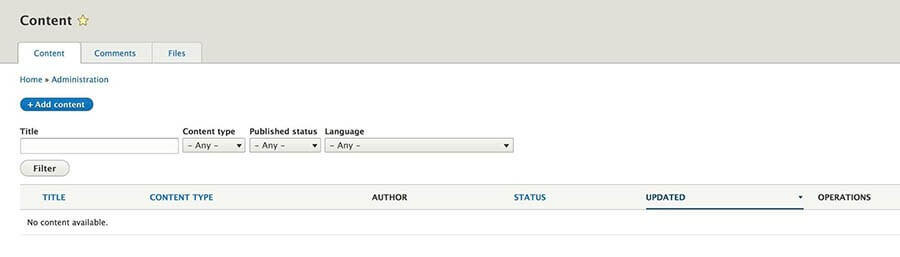
A barra de ferramentas do administrador, mostrando a opção Conteúdo.
Isso leva você à sua página de conteúdo do CMS Drupal, que exibe tudo o que já existe em seu site. Naturalmente, isso estará vazio agora.
Para criar algo novo, você precisará selecionar Adicionar conteúdo . Depois disso, você será questionado sobre o tipo de conteúdo que deseja: um artigo ou uma página.
Tipos de conteúdo em Drupal
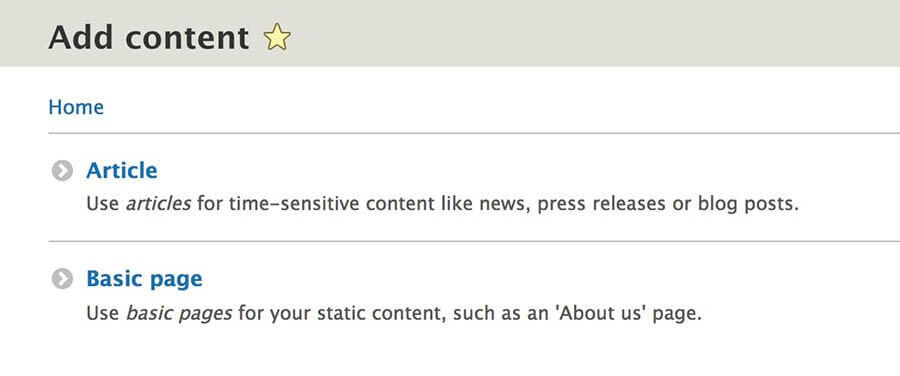
Se você estiver familiarizado com as postagens e páginas do WordPress, essas opções funcionam da mesma maneira. Os artigos são usados principalmente para postagens de blog, atualizações, notícias e outros conteúdos específicos de tempo, enquanto as páginas são mais adequadas para informações estáticas.
Nesse caso, vamos criar um artigo. Ao clicar nessa opção, você será levado ao editor de conteúdo do CMS Drupal.
Criando um artigo no Drupal
Mais uma vez, se você já usou alguma interface de edição de conteúdo antes, a maioria dos campos aqui provavelmente serão autoexplicativos. Você pode adicionar o conteúdo real do seu artigo no campo Corpo e formatá-lo usando o menu acima.
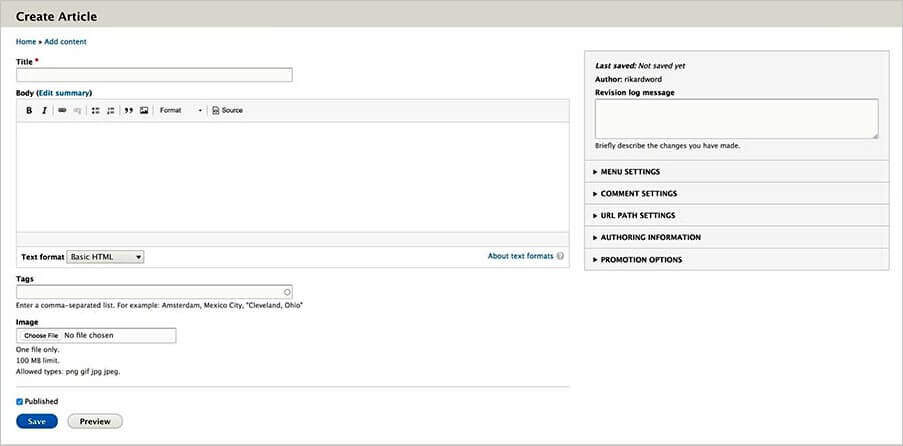
Abaixo disso, você poderá adicionar tags ao seu artigo e selecionar uma imagem para acompanhá-lo.
Opções de tags e imagens
Você pode então voltar sua atenção para os menus do lado direito da página no seu CMS Drupal. É aqui que você pode definir as configurações do seu artigo.
Os menus à direita do editor de conteúdo, com todas as seções recolhidas. Cada seção pode ser expandida para revelar as opções que contém.
Os menus à direita do editor de conteúdo, com duas seções expandidas. Entre outras coisas, você pode determinar se o artigo deve ser apresentado na página inicial do seu site com CMS Drupal, se os comentários devem ser ativados e quem será o autor do artigo.
Um campo importante aqui é a mensagem de registro de revisão , que você pode usar para descrever as alterações feitas no conteúdo. Essas mensagens serão salvas em um log que auxilia você e seus colaboradores, pois todos podem saber facilmente quais alterações foram feitas cada vez que o conteúdo é editado.
Quando terminar de criar seu artigo, tudo que você precisa fazer é clicar em Salvar. Isso adicionará o artigo ao seu site do CMS Drupal e o levará automaticamente para vê-lo no front end.
Um artigo no front-end do site
Agora que você adicionou conteúdo com sucesso, vamos ver mais de perto como você pode expandir seu site com novos recursos.
Etapa 3: usar módulos para adicionar novas funcionalidades ao seu site
Módulos do CMS Drupal são conjuntos de código que você pode instalar em seu site para adicionar novos recursos e funcionalidades. Um único módulo pode conter CSS, JavaScript e PHP, a fim de alterar os recursos do seu site. Cada instalação do Drupal contará com uma série de módulos principais, mas você também pode baixar e instalar novos módulos.
A maneira mais fácil de encontrar essas ferramentas é navegar na página Módulos Drupal
O repositório de módulos do CMS Drupal. Este é um repositório contendo mais de 40.000 módulos que você pode baixar e adicionar ao seu site. Você pode usar os menus suspensos para refinar sua pesquisa e encontrar ferramentas com uma finalidade ou status específico. Para ver mais informações sobre qualquer módulo, basta clicar nele nos resultados da pesquisa.
Um módulo conforme aparece nos resultados da pesquisa
Isso leva você para a página do módulo, onde você pode encontrar mais detalhes.
Uma página de módulo do CMS Drupal
Se quiser baixar um módulo, você pode encontrar links rolando para baixo até o final desta página.Links para download de um módulo.
Depois de salvar um arquivo de módulo em seu computador, você precisará retornar ao seu site para instalá-lo. Localize e clique em Estender na barra de ferramentas do administrador.
A opção Extend na barra de ferramentas admin.
Isso o leva a uma página onde você pode ver todos os módulos que estão instalados atualmente em seu site.
Uma lista de módulos existentes
Neste estágio, esses provavelmente serão apenas os módulos principais que mencionamos anteriormente. Para adicionar um novo no CMS Drupal, selecione o botão Instalar novo módulo, que o levará para a página seguinte.
Instalando um módulo
Como você pode ver, você pode instalar um módulo fornecendo um link direto para o arquivo ou enviando-o manualmente. Quando você escolhe Instalar , o Drupal carrega e instala o módulo em seu site, após o qual você verá uma mensagem informando se o processo foi bem-sucedido.
Mensagem indicando que um módulo foi instalado com sucesso
Em seguida, você precisará habilitar o módulo. Isso ocorre porque os módulos instalados não farão nada até serem ativados. Para fazer isso, retorne à página Extend e selecione o módulo do CMS Drupal que acabou de adicionar. Em seguida, clique em Instalar na parte inferior da página.
Habilitando módulos adicionados
Feito isso, o módulo selecionado ficará ativo em seu site e você pode começar a usar seus recursos imediatamente.
Etapa 4: atualize a aparência do seu site com um tema no CMS Drupal
Finalmente, vamos encerrar nosso guia para iniciantes no CMS Drupal examinando outra maneira de aprimorar seu site. Desta vez, mostraremos como alterar a aparência e o layout do seu site com um tema Drupal .
Os temas funcionam de forma semelhante aos módulos do CMS Drupal, mas eles se concentram exclusivamente na alteração da aparência do seu site, e não em sua funcionalidade. Você pode encontrar temas gratuitos e premium em toda a Internet. No entanto, um bom lugar para começar é o repositório oficial de temas .
O repositório de temas Drupal
Deve ser muito semelhante ao repositório de módulos que mostramos na seção anterior e funciona da mesma maneira. Você pode navegar pelos temas, clicar neles para ver mais detalhes e baixá-los usando os links na página de cada um.
Depois de encontrar um tema que deseja instalar em seu site do CMS Drupal e baixar seus arquivos, você vai querer selecionar.
Aparência na barra de ferramentas do administrador
Você verá todos os temas que já estão instalados, que devem incluir um ou mais temas padrão.
A página Aparência, contendo um tema
Em seguida, selecione Instalar novo tema para visitar outra página de aparência familiar.
Adicionando um novo tema no CMS Drupal. Este processo funciona exatamente da mesma forma que quando você adicionou um módulo na etapa anterior. Basta colar a URL do seu tema ou fazer upload do arquivo compactado que você baixou e clicar em Instalar . Quando a instalação for concluída, você verá uma mensagem de confirmação.
Mensagem indicando que um tema foi instalado com sucesso
Em seguida, você precisará ativar seu tema para torná-lo visível em seu site. Retorne à página de temas e role para baixo até a seção Temas desinstalados , onde você verá a opção recém-carregada.
A seção de temas desinstalados, contendo um tema
Se quiser aplicar o tema ao seu site com o CMS Drupal, você precisará selecionar Instalar e definir como padrão . Isso ativará o tema e aplicará todos os seus estilos e layout ao seu site. Para ver os resultados, você pode verificar seu site no front end.
Primeira página de um site Drupal, com um novo tema aplicado
Feito isso, você transformou com sucesso seu site com um novo tema. Claro, você pode continuar a ajustar e personalizar a aparência do seu site, se desejar.
Tenha em mente que isso é apenas arranhar a superfície do que você pode realizar com o Drupal. Se você estiver interessado na plataforma, é altamente recomendável cavar mais fundo na documentação oficial para saber mais sobre o que este poderoso CMS pode fazer.