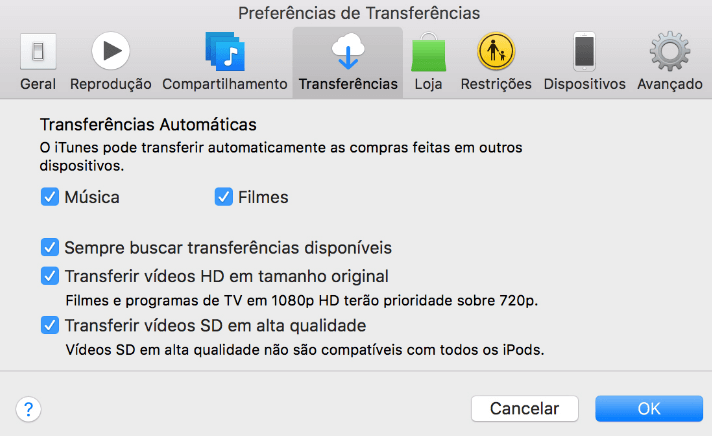O Aplicativo do Microsoft 365 torna possível para você compartilhar sua pasta de trabalho Excel com múltiplos usuários em toda a web. Dito isso, apenas os usuários que têm acesso a sua pasta de trabalho podem abrir e modificá-lo. Este recurso é bom do ponto de vista de segurança. Além disso, você pode restringir o acesso a sua pasta de trabalho, definindo as senhas.
A definição de uma senha para uma planilha do Excel é simples. Quando feito, os usuários que desejam acessar a pasta de trabalho protegida têm que digitar a senha em uma caixa de diálogo que aparece quando tentar abrir o arquivo.
Como Compartilhar a Pasta de Trabalho do Excel?
Compartilhando sua pasta de trabalho Excel 2016 em toda a web pode ser um exercício bom se você seguir as etapas descritas no post. Quando você decide compartilhar sua pasta de trabalho, você pode compartilhá-lo através de serviços na nuvem, como OneDrive, OneDrive for Business, ou SharePoint sem sair do aplicativo.
Você primeiro precisa criar uma pasta de trabalho. Siga as etapas para saber como criar e compartilhar sua pasta de trabalho do Excel.
- Abra o Microsoft Excel no seu computador.
- Clique no menu Iniciar, escolha Todos os aplicativos e selecione Excel 2016.
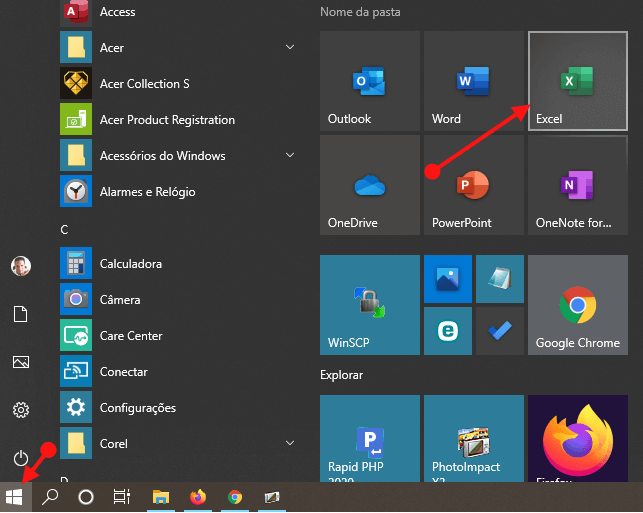
- Alternativamente, você pode digitar Excel 2016 no campo de pesquisa vazio adjacente ao botão de menu Iniciar e selecione Excel.
- Quando a janela do Excel abrir, escolha Arquivo no menu do lado esquerdo.
- A partir da lista de opções exibidas, selecione o New – Novo.
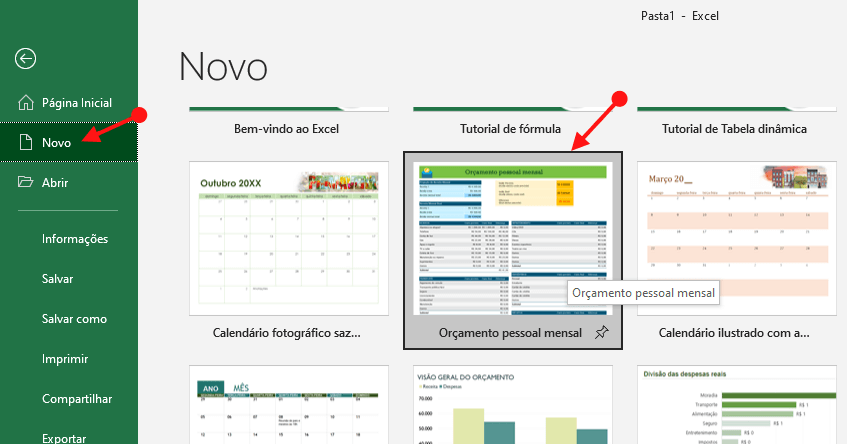
- Em seguida, selecione o modelo desejado e escolha Criar para criar seu modelo de planilha.
- Depois disso, selecione Arquivo, em seguida escolhe a opção Salvar Como e escolha OneDrive.
- Escolha um local para salvar sua pasta de trabalho. Se necessário crie uma pasta para o arquivo.
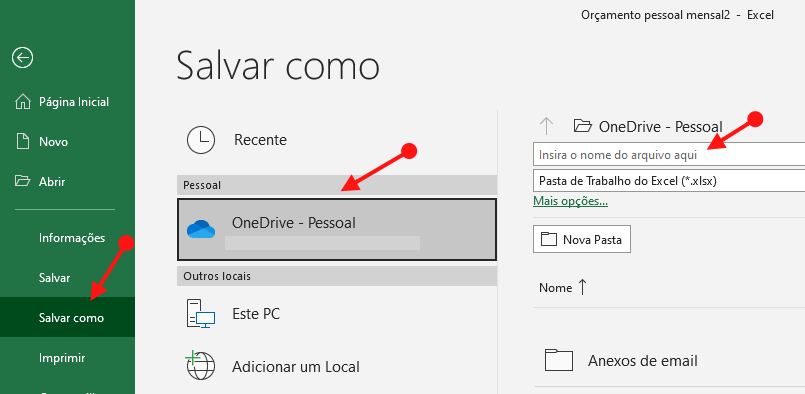
Uma vez que sua planilha é guardada em um local compartilhado, você pode convidar outras pessoas para participar e fazer alterações, se necessário - depois de compartilhar a pasta de trabalho.
Para isso, Clique em Compartilhar no canto superior direito. E no campo de texto sob Convidar pessoas, digite o endereço de e-mail da pessoa que você gostaria de compartilhar com. Se você já tiver informações de contato da pessoa armazenado, você pode simplesmente inserir seu nome. A imagem a seguir ilustra esta dica:
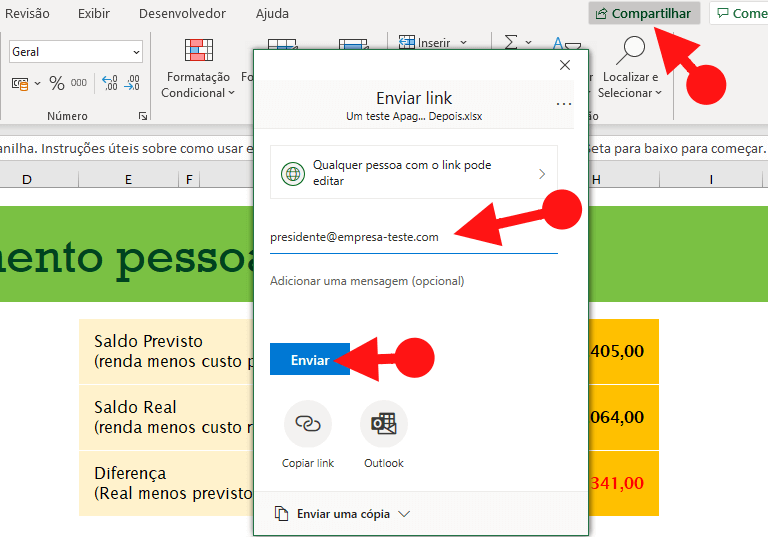
Opcionalmente você pode digitar uma mensagem para o convite.
- Clique em Enviar.
Isto é como você pode facilmente compartilhar sua pasta de trabalho Excel com múltiplos usuários em toda Web.
O link de compartilhamento
Por padrão, o Excel 2019 cria um link de compartilhamento que permite que qualquer pessoa que possa acessar o arquivo da pasta de trabalho online tenha acesso ao arquivo, mesmo quando não está conectado ao Microsoft 365 ou OneDrive.
Adicionando Restrições de Acesso
Para restringir o acesso apenas a colegas de trabalho em sua empresa que estejam conectados ao Microsoft 365, siga estas etapas:
- Clique na opção Pessoas na Organização, onde organização é o nome da sua empresa.
- Siga as orientações até salvar as opções de restrições.
Restringir o compartilhamento. Para restringir o compartilhamento de arquivos apenas àqueles a quem você concedeu acesso prévio ao arquivo da pasta de trabalho ou à sua pasta no site do SharePoint, clique na opção Pessoas com acesso existente. Somente com elas você que compartilhar pasta de trabalho.
Para criar um link de compartilhamento que apenas determinadas pessoas podem usar, faça o seguinte:
- Clique na opção Pessoas Específicas antes de clicar no botão Aplicar.
- Em seguida, na caixa de diálogo Enviar link, clique nas reticências (…) à direita do título Enviar link.
- Logo depois, clique em Gerenciar acesso no menu suspenso para abrir a caixa de diálogo Permissões.
- Nesta caixa de diálogo. você seleciona os nomes das pessoas com quem compartilhar o arquivo da pasta de trabalho antes de clicar no botão de seta para trás para retornar à caixa de diálogo Enviar Link.
Por padrão, o Excel permite que as pessoas com quem você compartilha suas pastas de trabalho façam alterações de edição na pasta de trabalho que são salvas automaticamente em seu OneDrive. Se você deseja restringir seus destinatários a revisar os dados sem poder fazer alterações, certifique-se de clicar na caixa de seleção Permitir edição para remover a marca de seleção antes de clicar em Aplicar.
Se você deseja definir uma data de expiração após a qual o link de compartilhamento não está mais operacional, clique no botão Definir Data de Validade para abrir o calendário pop-up onde você seleciona uma data de expiração clicando nela no calendário. Após selecionar a data de expiração, (ao compartilhar pasta de trabalho) clique em algum lugar na caixa de diálogo para fechar o calendário pop-up e insira a data na caixa de diálogo Configurações de link. Contrate o melhor VPS pelo menro preço!