Aprenda como bloquear redirecionamentos de páginas da web e manter seus sites maliciosos de links maliciosos, parando os redirecionamentos em seu navegador. Veja como fazer as configurações no Chrome, Firefox, IE, Edge e Opera.
Proteja-se contra tentativas de phishing e downloads de software indesejados, impedindo que o seu navegador seja redirecionado para um site diferente.
Bloquear redirecionamentos de páginas no Google Chrome
Talvez esta opção não esteja mais disponível, dependendo da sua versão do Chrome.
Para evitar que o Chrome seja redirecionado para outro site sem o seu conhecimento, siga estas etapas:
- Clique no botão Personalizar e controlar o Google Chrome. Este botão tem três linhas horizontais e fica no canto superior direito.
- Clique em Configurações, quando abrir a lista suspensa.
- Em seguida, clique no link Mostrar configurações avançadas, para exibir mais opções de configuração.
- Na seção Privacidade e segurança, clique em Configurações de conteúdo.
- Role para encontrar a seção Pop-ups e redirecionamentos e clique nela.
- Veja se está escrito: Bloqueada (recomendado). Caso contrário bloqueie.
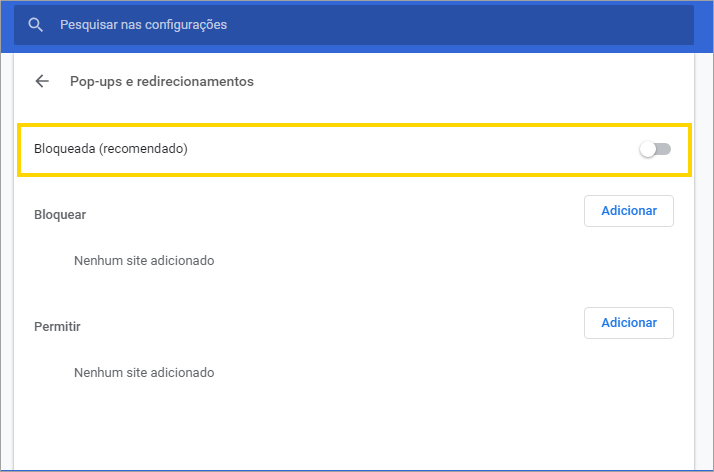
- Por fim, feche a janela do navegador. O Google agora exibe um aviso se o navegador tentar redirecioná-lo.
A Chrome Web Store também tem os complementos Remover redirecionamentos para o Google e Redirecionar links de redirecionamento de URL que podem interromper os redirecionamentos do navegador.
Segundo o site Techtudo, o Google está dando um tempo para donos de sites, até que as mudanças sejam feitas implementadas. Sobretudo, para que eles possam encontrar e resolver problemas em suas páginas. Para facilitar o processo, a empresa lançou também um relatório de experiências abusivas em google.com/webmasters/tools, no Google Search Console. Isso no entanto, ajudará a detectar quando uma destas práticas está sendo usada.
Bloquear redirecionamentos de páginas da web no Fireforx
- Abra o navegador e clique no ícone de três linhas no canto superior direito.
- No menu suspenso exibido, clique em Bloqueio de conteúdo.
- Dependendo da versão do seu Firefox, você tem que clicar primeiro em Opções.
- Depois disso, clique na seção Privacidade e segurança na coluna à esquerda. Nas versões mais recentes você vai logo para a seção Permissões.
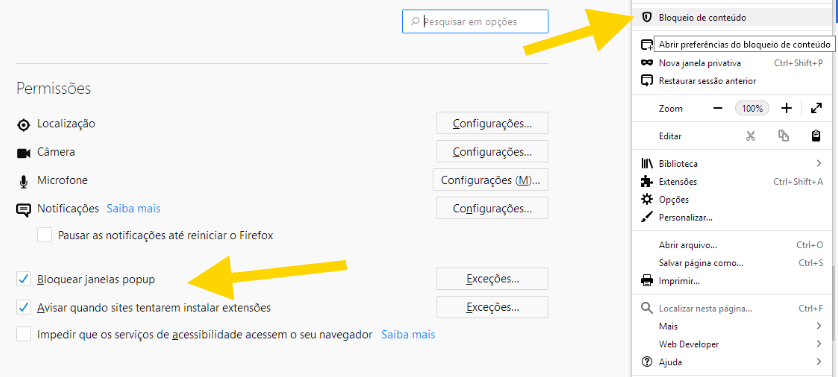
- Agora, existem duas configurações que você deseja ativar. O primeiro é o bloco de janelas pop-up, que está localizado na seção Permissões. Você deve bloquear.
- Depois vá para a seção Segurança e procure Conteúdo Enganoso e Proteção Contra Software Perigoso.
- Bloquear conteúdo perigoso e malicioso.
- Bloquear downloads perigosos.
- Avisar sobre softwares indesejados e incomuns. - Reinicie o Firefox.
Dessa forma, todos os redirecionamentos devem ser interrompidos agora, neste navegador.
Bloquear também no Microsoft Edge
A opção para bloquear redirecionamentos no navegador Edge da Microsoft é um pouco indistinta, já que não menciona o termo. No entanto, ainda está lá.
Abra o navegador e clique no ícone de três pontos no canto superior direito.
Em seguida, selecione Configurações.
Logo depois, Exibir configurações avançadas e ative o comutador marcado Manter-me protegido contra sites mal-intencionados e downloads com o Windows Defender Smartscreen.
Pode ser necessário reiniciar o Edge para garantir que a configuração já esteja em vigor. Contudo, depois disso, você deve estar protegido de qualquer comportamento desobediente.
Bloquear redirecionamento e pop-ups no Internet Explorer
O Internet Explorer não tem como interromper expressamente os redirecionamentos. Em vez disso, você tem que limitar toda a Internet.
- Clique no botão Ferramentas, que se parece com uma engrenagem.
- Clique em Opções da Internet.
- Em seguira, clique na guia Segurança.
- Já no painel Níveis de segurança para esta zona, defina o controle deslizante como Alto.
Isso impede que o IE execute controles ActiveX, que são quantos redirecionamentos do navegador são executados. No entanto, isso pode impedir que alguns sites seguros sejam carregados corretamente.
- Por fim, clique OK.
Bloquear redirecionamento e pop-ups no Opera
Como o Opera usa o mesmo mecanismo do Chrome, as etapas para bloquear redirecionamentos são muito semelhantes. E os redirecionamentos devem ser bloqueados por padrão.
Para verificar se este é o caso, abra o Opera e, em seguida, clique na opção Menu no canto superior esquerdo.
No menu suspenso, selecione Configurações e role para baixo e clique em Avançado.
Na seção Privacidade e segurança, escolha Configurações de conteúdo. Logo depois, Pop-ups e redirecionamentos e verifique se a opção permitida está desativada.
Com estas ações, para bloquear redirecionamentos de páginas da web, você deve estar um pouco mais protegido dos perigos da internet.









Sim, e desses navegadores todos, qual é o melhor pra bloquear? Qual funciona melhor?? Qual é o recomendado??