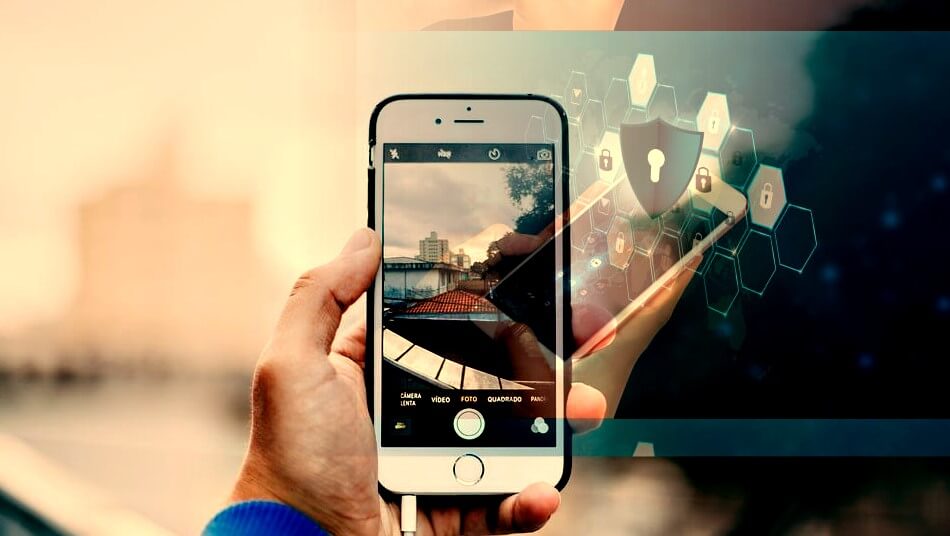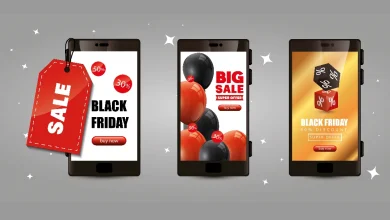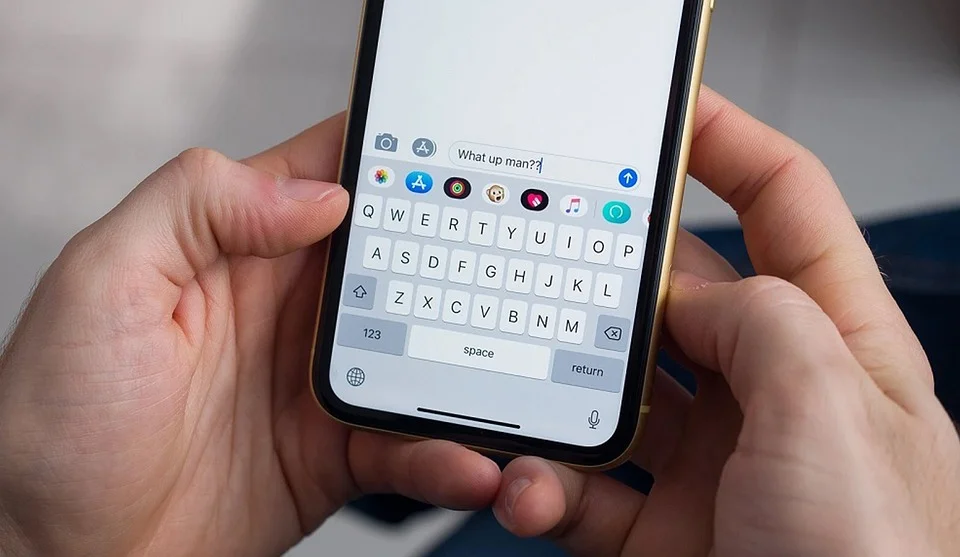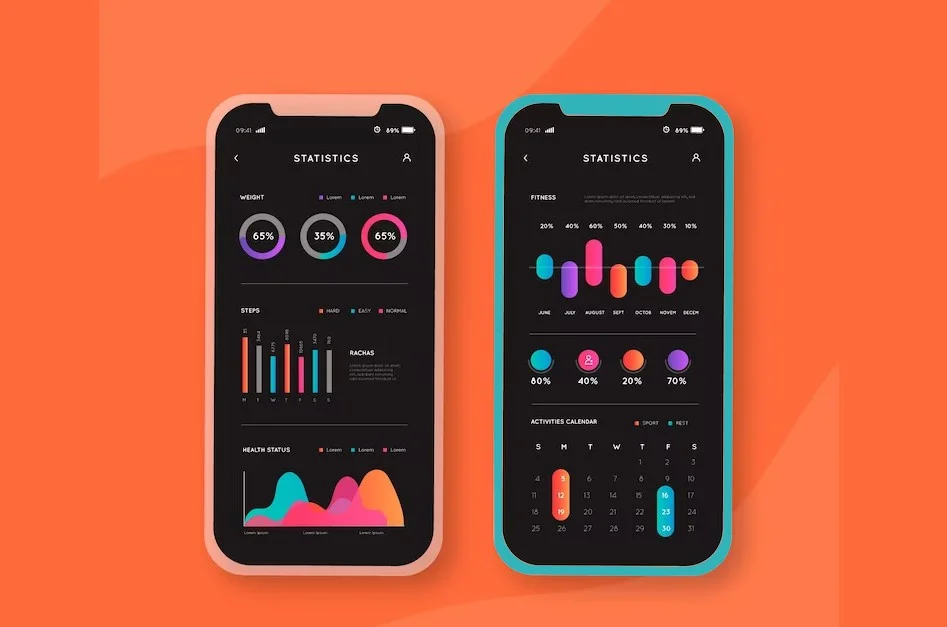Como adicionar uma impressora a um iPhone ou iPad
Adicionar ou conectar uma impressora ao seu iPhone ou iPad pode parecer uma tarefa assustadora para muitos usuários destes dispositivos. No entanto, é bastante simples se você seguir as etapas corretas, conforme nossas dicas postadas a seguir. Com a capacidade de imprimir diretamente de seu dispositivo, você pode economizar tempo e tornar as coisas mais convenientes para você.
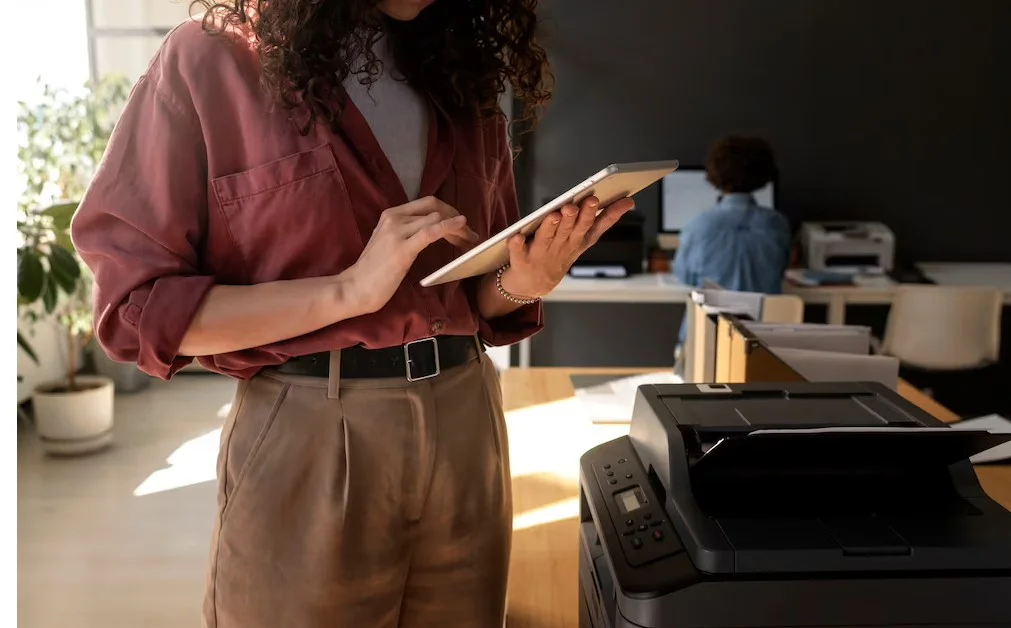
Aqui estão as etapas que você precisa seguir para adicionar uma impressora ao seu iPhone ou iPad:
Etapa 1: verificar a compatibilidade da impressora
A primeira etapa para adicionar uma impressora ao seu dispositivo iOS é verificar se sua impressora é compatível. A tecnologia AirPrint da Apple torna mais fácil para os usuários imprimir de seus dispositivos iOS, mas nem todas as impressoras são compatíveis com AirPrint. Verifique o site do fabricante ou o manual do usuário para saber se sua impressora suporta AirPrint. Com tudo pronto para adicionar a impressora no seu iPhone ou iPad, vamos em frente!
Etapa 2: Conecte a impressora à rede
Certifique-se de que sua impressora esteja conectada à mesma rede que seu iPhone ou iPad. Atualmente, a maioria das impressoras vem com conectividade Wi-Fi, o que facilita a conexão sem fio.
Siga a próxima etapa para adicionar impressora no iPhone ou iPad de forma simples.
Etapa 3: abra as configurações da impressora
- Abra o aplicativo Configurações no seu iPhone ou iPad e selecione Impressoras.
- Aqui você encontrará uma lista de impressoras disponíveis que são compatíveis com o seu dispositivo.
- Se a impressora não estiver listada no seu iPhone ou iPad, toque em Adicionar impressora e espere que ela apareça.
Etapa 4: Selecione sua impressora
Depois de selecionar a opção Adicionar impressora, escolha sua impressora na lista de impressoras disponíveis. Certifique-se de que tenha o mesmo nome exibido na sua impressora.
Etapa 5: confirmar a conexão de rede
Depois de selecionar sua impressora, verifique se ela está conectada à mesma rede do seu iPhone ou iPad. Se não estiver, selecione Conectar via WiFi e digite os detalhes da rede.
Com esta etapa você acabou de adicionar uma impressora no seu iPhone ou iPad. Agora vem a página de testes!
Etapa 6: impressão de teste
Para testar se tudo foi configurado corretamente, tente imprimir uma página de teste de qualquer aplicativo compatível com impressão. Se você for bem-sucedido, isso significa que você adicionou com sucesso uma impressora ao seu iPhone ou iPad.
Usar o AirPrint para imprimir do iPhone ou iPad
Como você já adicionou uma impressora ao seu iPhone ou iPad aqui estão as dicas práticas para imprimir em uma impressora compatível com o AirPrint.
Antes de tudo, você deve verificar se a impressora é compatível com o AirPrint. Também, verifique se o iPhone ou iPad e a impressora estão conectados à mesma rede Wi-Fi e se você está no alcance dessa rede.
Imprimir com o AirPrint (depois de adicionar e conectar uma impressora no iPhone ou iPad)
- Abra o aplicativo do qual deseja imprimir.
- Para encontrar a opção de impressão, toque no botão Compartilhar do app, ou toque no botão Ações.
- Role para baixo, localize o botão Imprimir e toque nele.
- Se você não encontrar a opção para imprimir, consulte a seção Ajuda do app.
- Saiba, que nem todos os apps são compatíveis com AirPrint.
- O mesmo acontece com a impressora adicionada no iPhone.
- Toque em Nenhuma Impressora Selecionada e selecione uma impressora compatível com AirPrint.
- Selecione o número de cópias ou outras opções, como as páginas que você deseja imprimir.
- Por fim, toque em Imprimir no canto superior direito.
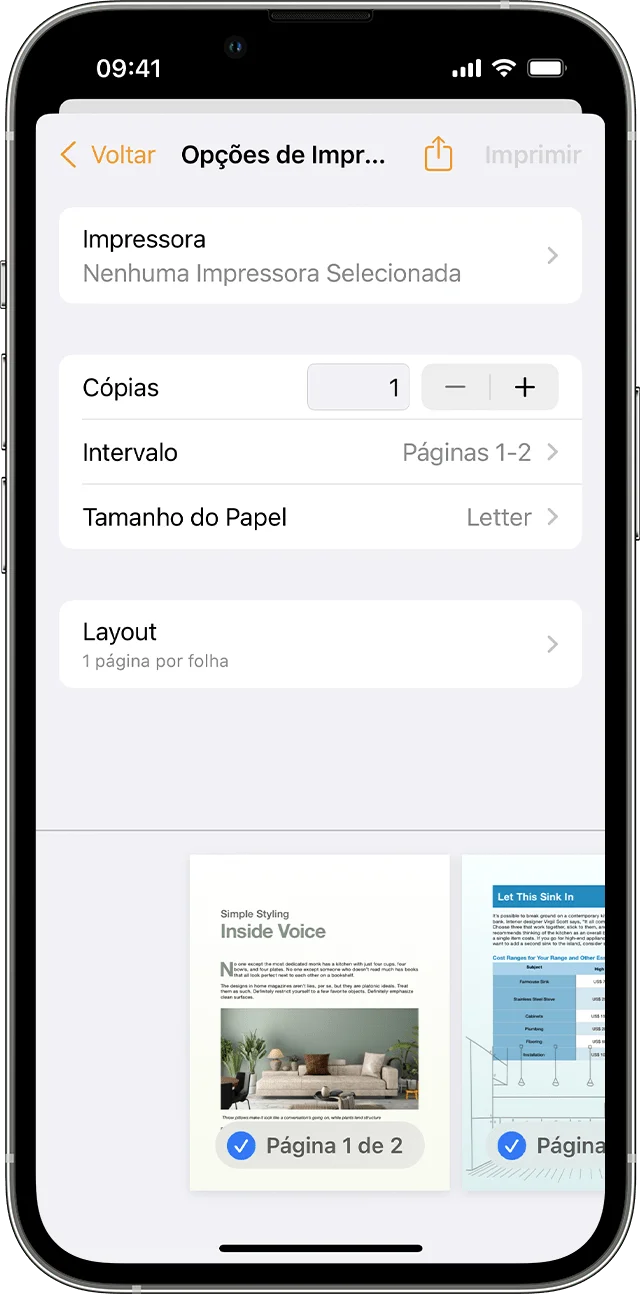
Concluindo:
Em conclusão, adicionar uma impressora ao seu iPhone ou iPad é um processo simples que pode ajudar a tornar a vida mais conveniente. Com as etapas acima, você pode imprimir facilmente a partir do seu dispositivo iOS e desfrutar de uma experiência sem complicações. Então, da próxima vez que precisar imprimir algo, não se preocupe – basta seguir estes passos simples!