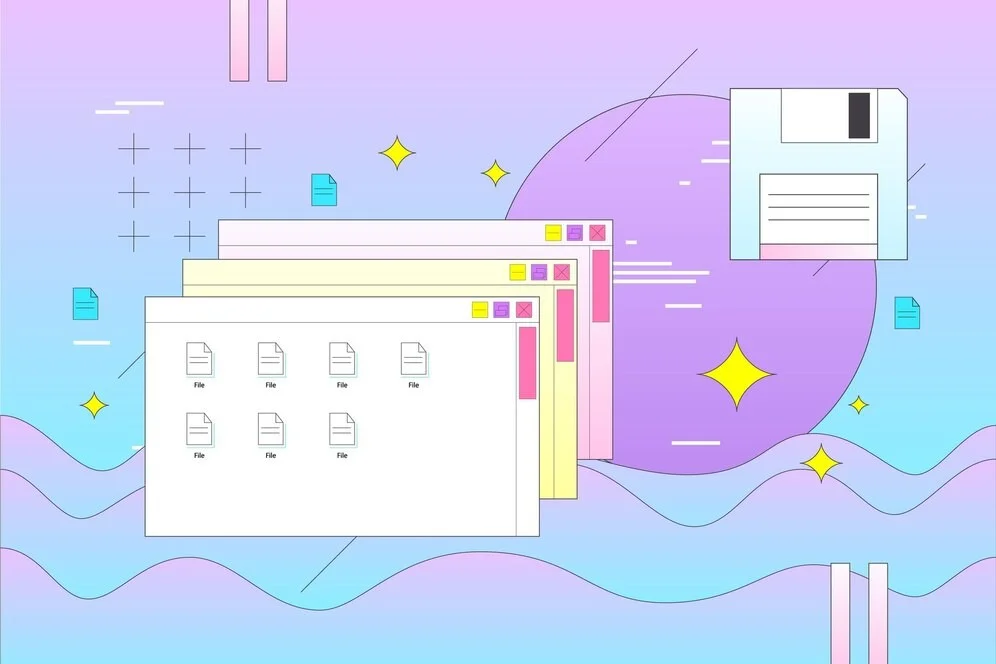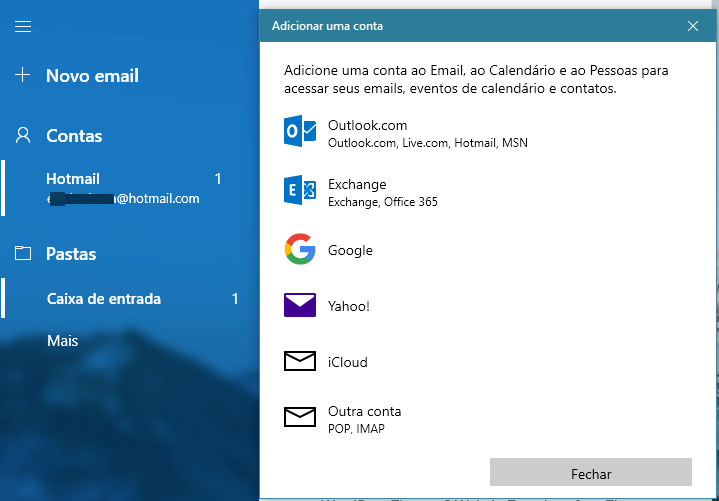Conectar uma impressora sem fio no Windows 10
Você não está surpreendido com as novas tecnologias, então vai aprender agora, como conectar uma impressora sem fio no Windows 10. Você não apenas despreza os momentos em que precisa imprimir algo rapidamente, mas a impressora está guardada em algum lugar. Então, você precisa continuar conectando um cabo USB irritante?
Definitivamente, a escolha de uma impressora sem fio permitirá o acesso remoto. Sobretudo, permitindo que o Windows 10 imprima, envie faxes e digitalize sem estar fisicamente conectado à unidade. Então, vamos dar uma olhada em como configurar sua impressora sem fio no Windows 10.
Conectar impressora sem fio no Windows 10
Estas dicas servem para fazer qualquer impressora, ou multifuncional sem fio funcionar bem. Por outro lado, existem modelos mais novos, que funciona com o Alexa.
Este guia cobrirá as conexões diretas, portanto, se você estiver interessado em aprender mais sobre o compartilhamento da rede, você deve fazer isso depois que conectar sua impressora.
Vamos dar uma olhada rápida em como adicionar uma impressora sem fio no Windows 10.
- Abra o Windows pressionando a tecla Windows + Q. Ou então, clicando no ícone de pesquisa na barra de tarefas.
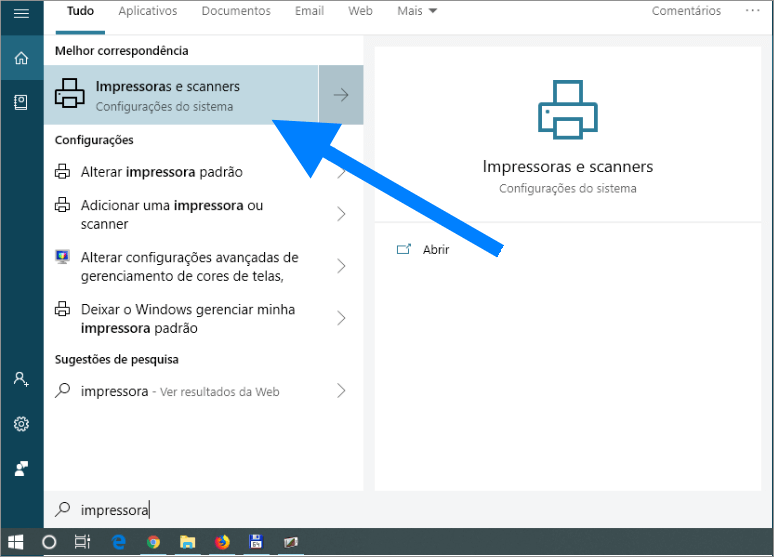
- Digite impressora.
- Selecione Impressoras e Scanners.
- Ligue a impressora .
- Consulte o manual para conectá-lo à sua rede Wi-Fi. Infelizmente, esse processo varia não apenas de fabricante para fabricante, mas frequentemente de impressora para impressora.
- Clique em Adicionar uma impressora ou Scanner.
- Selecione a impressora nos resultados.
- Clique em Adicionar dispositivo.
Você deveria estar bem agora para ir. Esse processo também funcionará com impressoras com fio, basta conectar a unidade e seguir as etapas acima.
Não consegue encontrar sua impressora?
Há uma chance de que, por algum motivo, o Windows talvez não consiga localizar sua impressora. Não é o fim do mundo e o problema pode ser facilmente corrigido tentando conectar a impressora ao Windows 10 manualmente.
Para fazer isso, precisamos executar um assistente. Veja como:
- Abra a pesquisa do Windows.
- Digite impressora.
- Selecione Impressoras e Scanners.
- Clique em Adicionar uma impressora ou Scanner.
- Escolha A impressora que eu quero não está listada .
- Selecione Adicionar uma impressora detectável Bluetooth, sem fio ou de rede.
- Escolha a impressora conectada.
Se você ainda não conseguir ver a impressora, verifique se ela está ligada e se a impressora e o computador com Windows 10 estão na mesma rede local.
Alterar a impressora padrão
O Windows tentará definir a impressora padrão selecionando aquela usada mais recentemente na rede conectada. Isso é ativado por padrão e significa que o SO pode lembrar qual impressora usar ao alternar entre as redes. Nem todo mundo precisa ou quer essa funcionalidade e, por sorte, é realmente fácil desativá-la.
- Abra a pesquisa do Windows..
- Em seguida, digite impressora.
- Selecione Impressoras e Scanners.
- Clique e desative a opção: Deixar o Windows gerenciar minha impressora padrão.
- Selecione a impressora que você deseja definir como padrão na lista de dispositivos.
Logo depois, selecione Gerenciar. - E por fim, escolha a impressora como padrão.
Em conclusão: com estas etapas, você já pode ter conseguido conectar impressora sem fio no Windows 10.