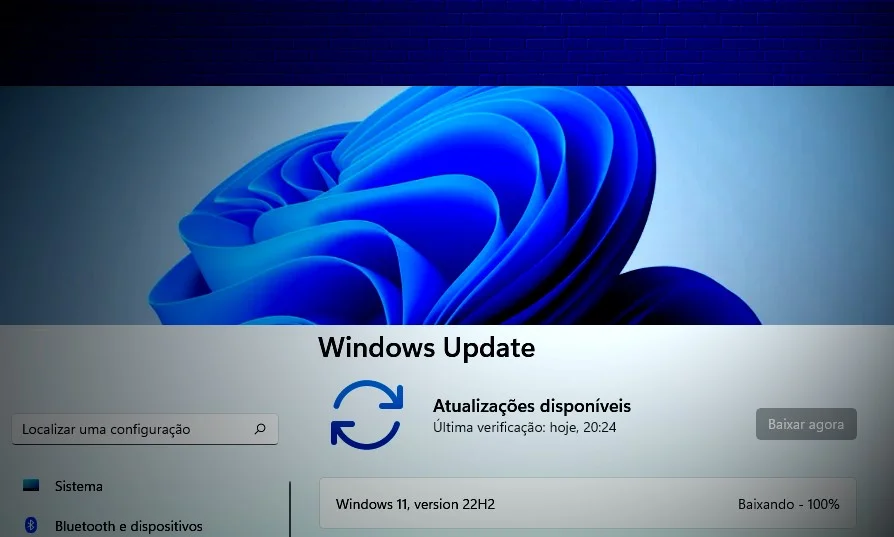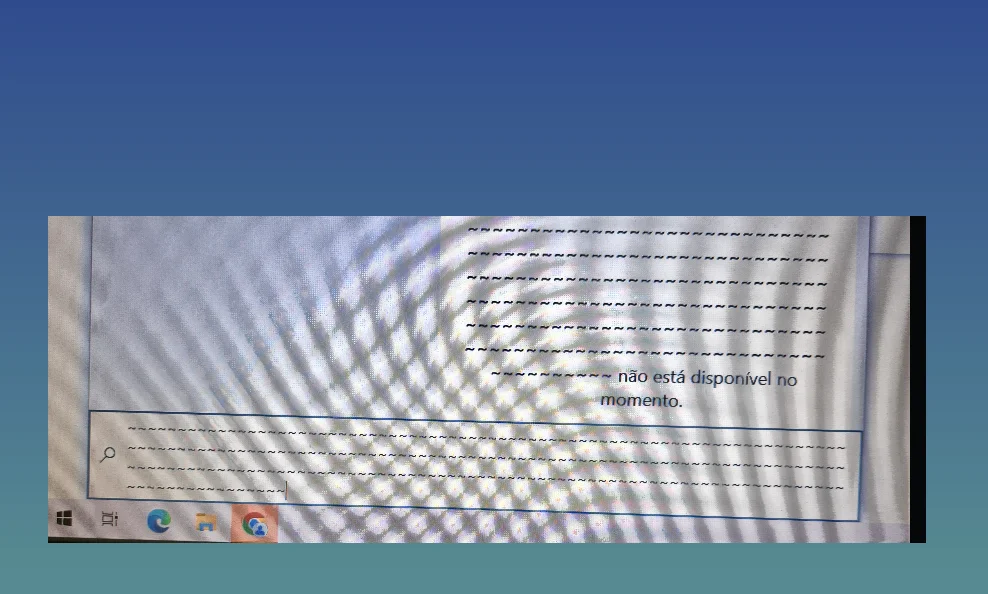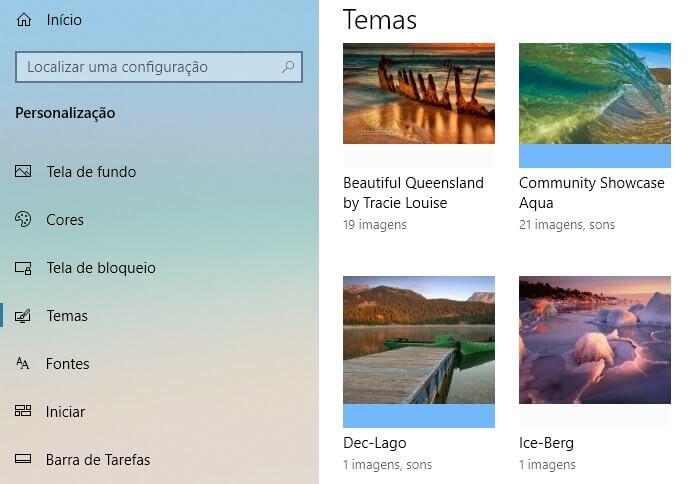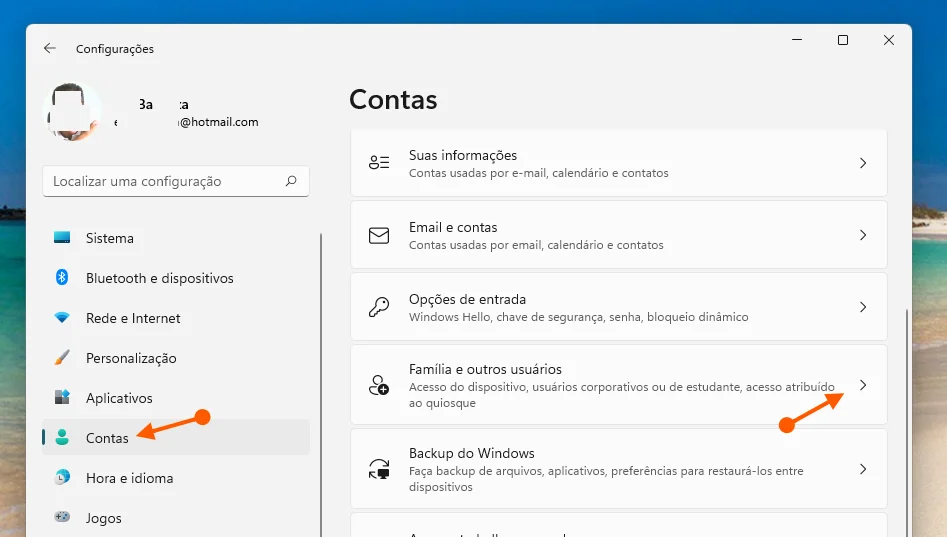Como instalar e configurar o Windows 11 sem uma conta da Microsoft
Por padrão, o usuário deve ter uma conta da Microsoft para instalar o Windows 11 Home, ou criar uma imediatamente. Mas nas versões Pro do Sistema operacional da Microsoft são compiladas, especialmente em 22H2 e superiores. Embora as contas da Microsoft sejam gratuitas, há muitas razões pelas quais você deseja instalar o Windows 11 sem ter que se conectar a uma.
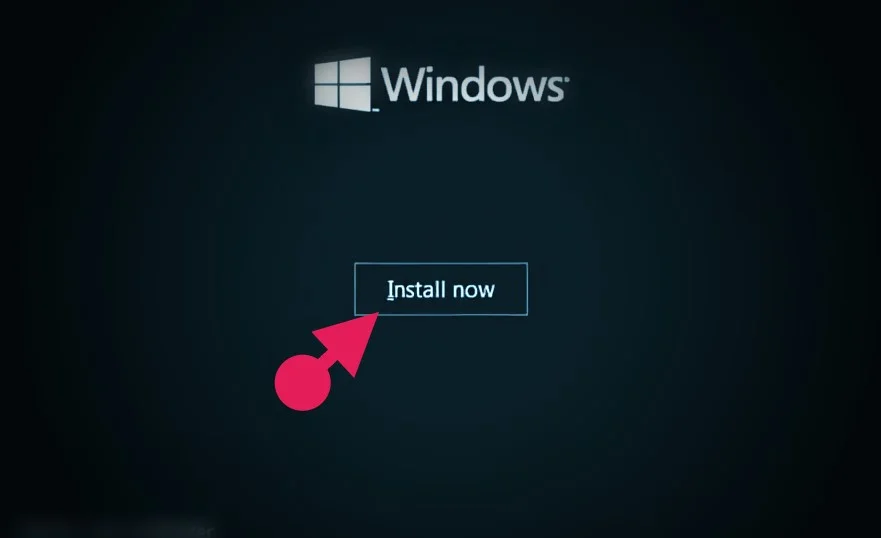
A Microsoft instaurou diversas alterações no Windows 11, mas muitas das principais funcionalidades permaneceram as mesmas. Isso inclui a exigência de uma conta da Microsoft para configurar qualquer dispositivo executando a versão Home, embora em breve também se aplique ao Windows 11 Pro.
Para muitos usuários de computadores com este Sistema Operacional, entrar ou criar uma conta da Microsoft fará muito sentido. Ela atua como uma ponte para todos os aplicativos populares do Windows e da Microsoft, desde o Microsoft 365 e aplicativos do Office até o OneDrive e o Outlook. Já para outras pessoas pode não ser o ideal!
Por isso alguns usuário preferem instalar e configurar seu Windows 11 sem ter uma conta da Microsoft, até mesmo quem possui versões superiores, ou inferiores ao Windows 11.
Como instalar o Windows 11 Home com uma conta local
Você pode instalar o Windows 11 Home sem uma conta da Microsoft usando uma conta local, mesmo que as especificações oficiais digam que você não pode. Você só precisa conhecer a solução alternativa.
- Inicie o PC com a unidade flash USB que contém o instalador do Windows 11.
- Pressione o botão Instalar agora e siga as etapas na tela para criar as partições necessárias e iniciar o processo de instalação.
- Se você não tiver uma chave de produto, pule a etapa pressionando o botão Não tenho uma chave de produto na parte inferior da janela.
- Se for uma reinstalação, clique na opção Não tenho uma chave do produto para continuar.
- Caso contrário, se esta for a primeira vez que instala o Windows 11, insira a chave do produto.
- Dica rápida: Você sempre pode concluir a instalação e ativá-la usando o aplicativo Configurações.
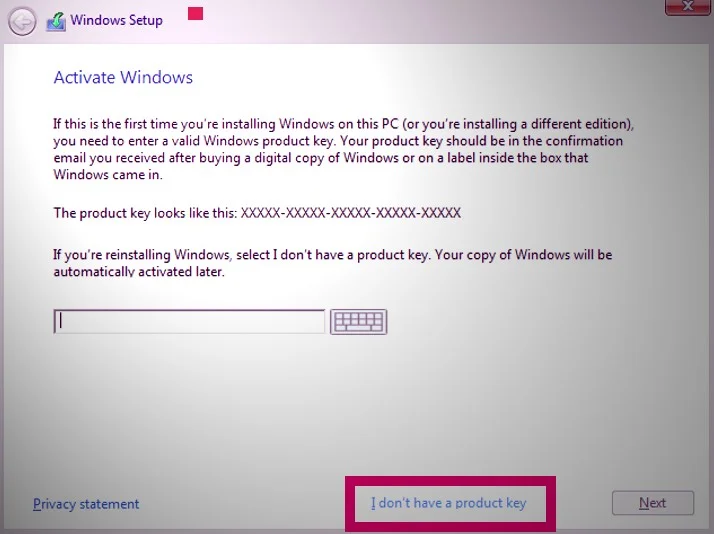
- Selecione a opção Instalação personalizada quando ela perguntar que tipo de instalação você deseja executar.
- Seleccione a sua região e esquema de teclado e defina um nome para o seu computador.
- Você será solicitado a fazer login com sua conta da Microsoft.
- Então, clique no botão Voltar no canto superior esquerdo, digite novamente um nome para o seu computador e clique em Avançar.
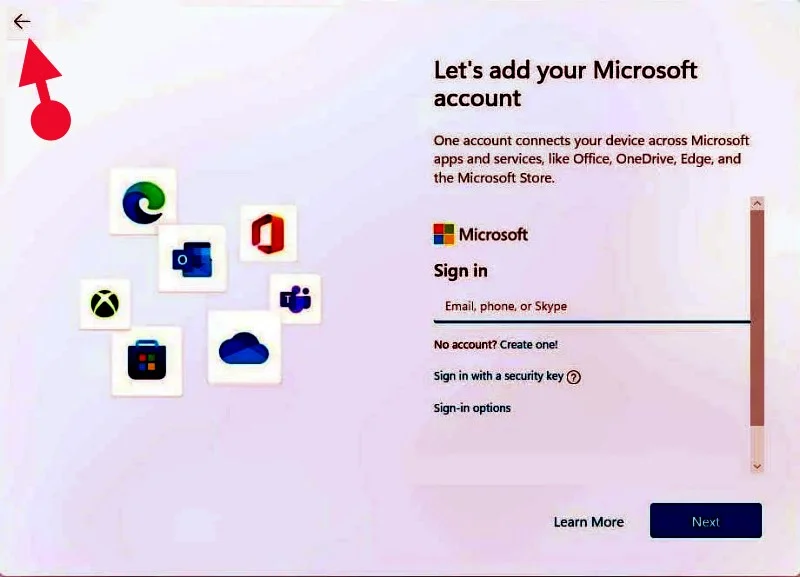
- Agora o Windows pedirá que introduza uma senha, (ou PIN), tendo pulado o passo da conta Microsoft.
- Conclua a instalação.
Ao fazer isso, o Windows será instalado usando uma conta local, em vez de uma conta online da Microsoft.
Depois de concluir as instruções, o Windows 11 concluirá a instalação usando uma conta local, sem exigir que você se conecte a nenhum produto ou serviço da Microsoft.