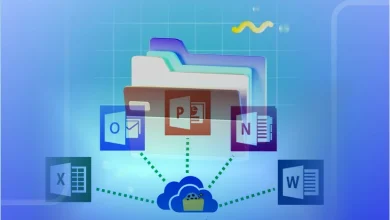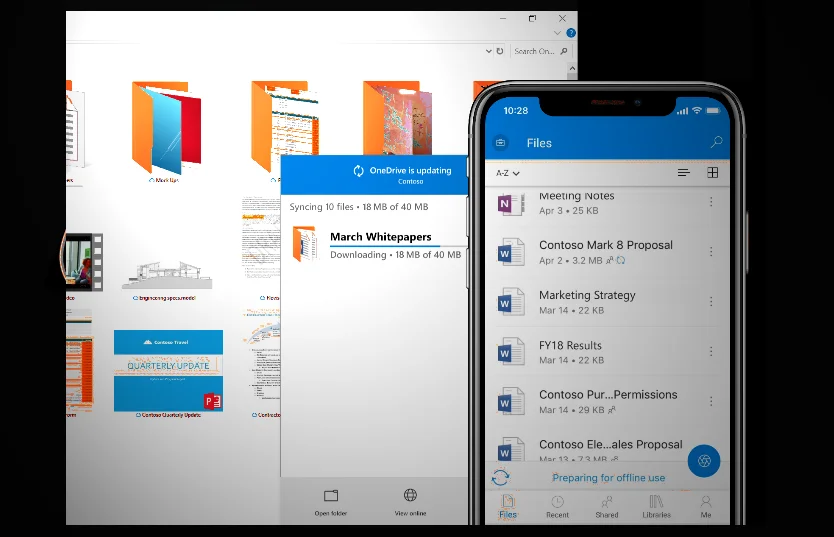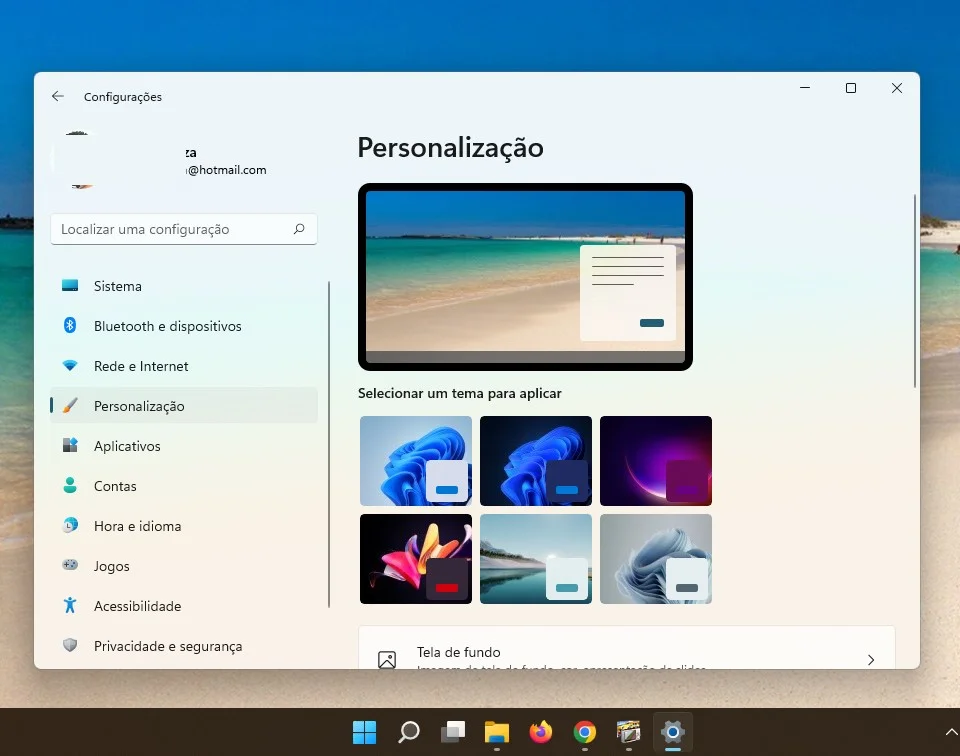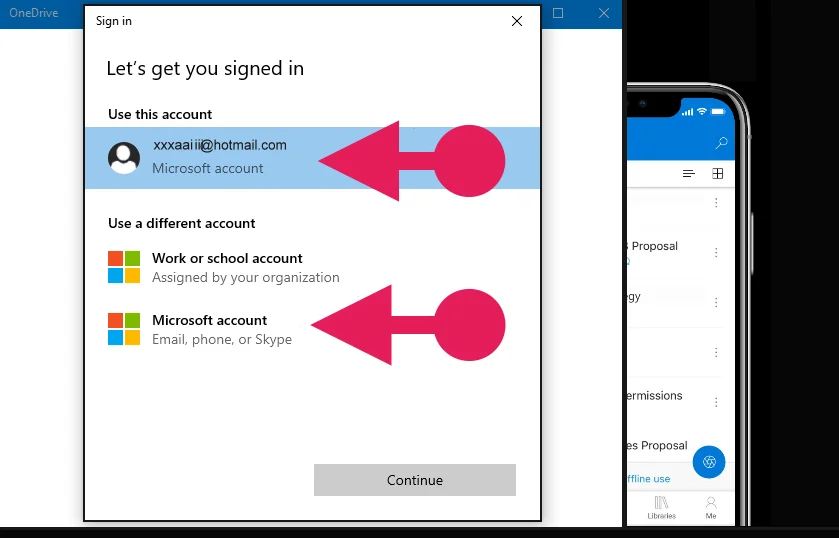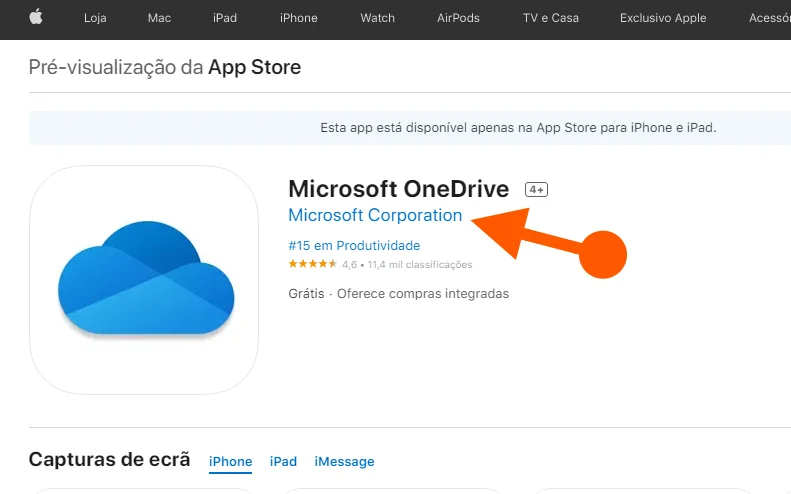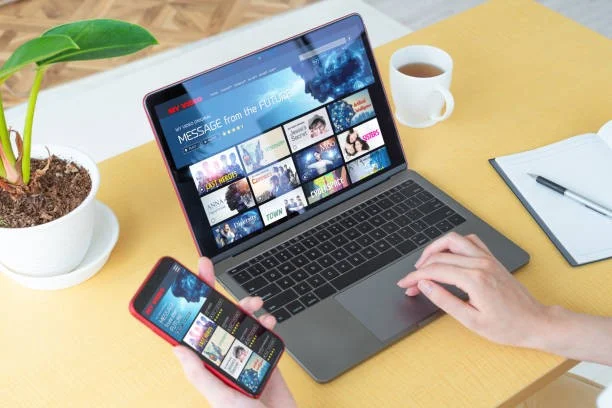Como corrigir problemas de sincronização do OneDrive no Windows 11
Confira 7 maneiras fáceis de corrigir problemas de sincronização do OneDrive no Windows 11 e acabar de vez com eventuais erros de conexão. O OneDrive vem instalado e pronto para uso no Windows 11, mas alguns casos, ele pode travar e parar de sincronizar com o a nuvem da Microsoft.
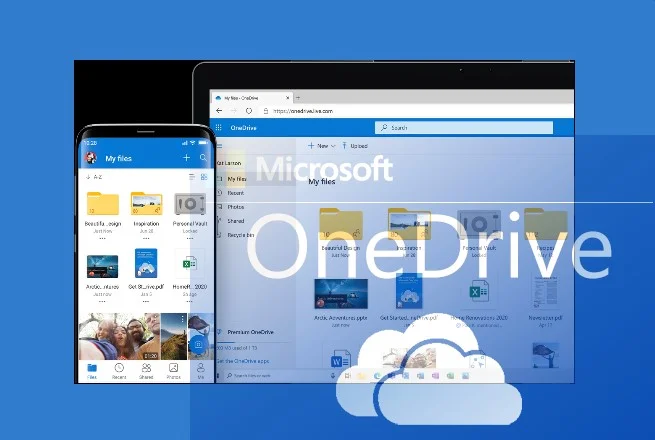
Quando você entra em uma situação em que o OneDrive para de sincronizar, redefinir sua conexão pode fazê-lo voltar a funcionar.
As etapas abaixo mostram como fazer isso.
Verifique a Conexão com a Internet
- Estabilidade: Certifique-se que sua conexão com a internet esteja estável e com boa velocidade.
- Firewall e antivírus: Verifique se seu firewall ou antivírus não estão bloqueando o OneDrive.
Reinicie o OneDrive
- Clique com o botão direito no ícone do OneDrive na área de notificação.
- Selecione Sair.
- Aguarde alguns segundos e reinicie o aplicativo.
Verifique as Configurações de Sincronização
- Abra as configurações do OneDrive: Clique com o botão direito no ícone do OneDrive e selecione “Configurações”.
- Verifique as pastas: Certifique-se que as pastas que você deseja sincronizar estão marcadas.
- Desmarque e remarque: Tente desmarcar e remarcar as pastas para atualizar as configurações.
Execute a Ferramenta de Solução de Problemas do OneDrive
- Abra as configurações do OneDrive.
- Selecione “Exibir problemas de sincronização”.
- Siga as instruções na tela para executar a ferramenta.
Reinicie o Computador
- Reiniciar o sistema pode resolver problemas temporários.
Verifique o Espaço em Disco
- Espaço insuficiente: Certifique-se de que você tenha espaço suficiente no seu disco rígido para armazenar os arquivos sincronizados.
Desvincular e Revincular a Conta
- Abra as configurações do OneDrive.
- Selecione “Desvincular este PC”.
- Reinicie o computador.
- Faça login novamente com sua conta do OneDrive.
Atualize o Windows e o OneDrive
- Verifique por atualizações: Certifique-se de que seu Windows 11 e o aplicativo OneDrive estão atualizados.
Vamos ver as etapas bem explicadas a seguir:
Primeiro: verifique sua conexão com a Internet
Antes de avançar com qualquer uma das correções avançadas, você deve primeiro verificar se a Internet está funcionando bem ou não. Um ping alto ou um pequeno atraso no recebimento de pacotes de dados geralmente indica problemas para a rede. Para verificar se esse é o caso ou não, inicie o CMD e execute o comando abaixo:
- Clique no Menu Iniciar do Windows 11.
- Clique no ícone Prompt.
- Digite: ping qualquersite.com.
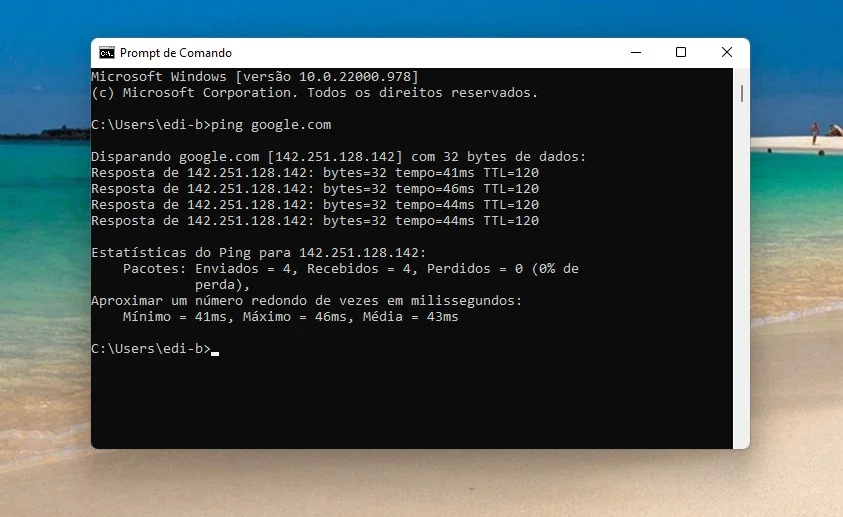
Se houver alguma perda de pacotes, isso significa problemas com a Internet. Portanto, mude para uma rede diferente ou entre em contato com seu ISP notificando-os sobre o mesmo. Experimente esses ajustes de rede e veja se eles conseguem corrigir o erro do OneDrive não sincronizando no Windows 11.
Redefina o aplicativo OneDrive
- Clique no ícone da lupa para abrir a barra de pesquisa do Windows 11.
- Procure o aplicativo OneDrive.
- Clique com o botão direito do mouse no aplicativo e selecione Configurações do aplicativo.
- Uma nova janela aparecerá; role para baixo até ver Redefinir.
- Selecione o botão Redefinir para redefinir todas as configurações do OneDrive e ressincronizar o aplicativo.
- Clique em Configurações.
- Você pode redefinir o aplicativo clicando em Redefinir o aplicativo na parte inferior do menu de configurações.
Feche e reabra o OneDrive
Em caso de pequenos soluços, reiniciar o aplicativo ou serviço afetado geralmente é suficiente para corrigir o problema subjacente. Então vamos implementar essa regra nesse cenário e conferir os resultados.
- Para começar, clique com o botão direito do mouse no ícone do OneDrive presente na barra de tarefas.
- Em seguida, selecione a opção Fechar OneDrive.
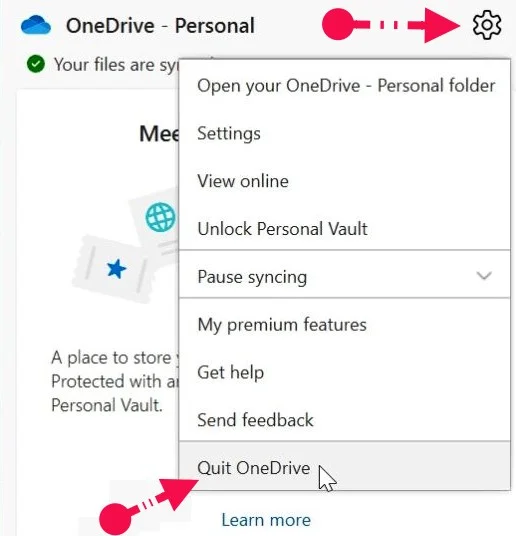
- Uma vez feito, vá até o Menu Iniciar e inicie o OneDrive.
- Agora verifique se corrige o OneDrive não sincronizando no erro do Windows 11.
Verifique o tamanho e o nome do arquivo
Embora o OneDrive ofereça até 5 GB de armazenamento gratuito, em alguns casos, até mesmo o upload de um arquivo de cerca de 1 GB leva a alguns problemas. Portanto, considere compactar o arquivo antes de enviá-lo para as nuvens. Na mesma linha, o nome desse arquivo não deve ter mais de 400 caracteres, caso contrário a sincronização falhará. Lembre-se desses pontos e tente sincronizar novamente os arquivos desejados.
Obtenha mais armazenamento
Como aumentar o seu armazenamento:
- Acesse as configurações:
- iPhone, iPad ou iPod touch: Vá em “Ajustes” > [Seu nome] > “iCloud” > “Gerenciar Armazenamento”.
- Mac: Vá em “Preferências do Sistema” > “Apple ID” > “iCloud” > “Gerenciar”.
- PC: Abra o aplicativo iCloud e clique em “Armazenamento”.
- Verifique o uso: Analise o que está ocupando mais espaço no seu iCloud.
- Aumente o plano:
- Clique em “Comprar Mais Espaço” ou “Mudar Plano de Armazenamento”.
- Escolha o plano que melhor se adapta às suas necessidades: 50GB, 200GB ou 2TB.
- Siga as instruções na tela para confirmar a compra.
Adicione o OneDrive à lista de permissões do firewall
Em alguns casos, o Firewall do Windows pode gerar um falso positivo e, portanto, impedir que o OneDrive acesse a Web. Portanto, você deve desabilitar esse ambiente restritivo para o aplicativo e deixá-lo funcionar sem nenhum obstáculo. Em outras palavras, adicione o aplicativo OneDrive à lista de permissões do Firewall, seguindo as instruções abaixo:
- Vá até o menu Iniciar e pesquise o Windows Defender Firewall .
Em seguida, clique em Permitir um aplicativo ou recurso por meio do Firewall do Windows Defender na barra de menu à esquerda. - Depois disso, clique no botão Alterar configurações seguido de Permitir outro aplicativo.
- Em seguida, clique em Procurar, navegue até o arquivo OneDrive.exe e selecione-o. Se você o instalou no diretório padrão, poderá acessar o arquivo em qualquer um dos dois locais abaixo:
- Por fim, clique em Adicionar > OK para salvar as alterações e corrigir a sincronização do OneDrive.
Agora que o arquivo foi adicionado à lista de permissões, verifique se o erro OneDrive não sincronizado no Windows 11 foi corrigido ou não.
Desative o proxy
Se você configurou uma rede Proxy em seu computador, o OneDrive pode não encontrar uma maneira de ignorá-la e, portanto, não poderá estabelecer uma conexão com seu servidor. Portanto, a única saída é desativar o proxy enquanto a sincronização estiver em andamento. Veja como isso pode ser feito:
Use as teclas de atalho Windows+I para abrir o menu Configurações .
Em seguida, selecione Rede e Internet na barra de menu à esquerda e vá para a seção Proxy .
Agora vá para Manual Proxy Setup e desligue-o
Verifique se ele consegue corrigir os problemas de sincronização do OneDrive no Windows 11.
Com algumas destas etapas é possível que tudo esteja funcionando com a sincronização do OneDrive correta.