Como configurar o OneDrive para Windows 11?
Como o OneDrive está pré-instalado no Windows 10, se você atualizar o sistema operacional para o Windows 11, seu OneDrive ainda estará lá. Se você fizer uma instalação limpa do Windows 11 por meio da ISO oficial do Windows 11, o OneDrive também será instalado junto com o sistema operacional.
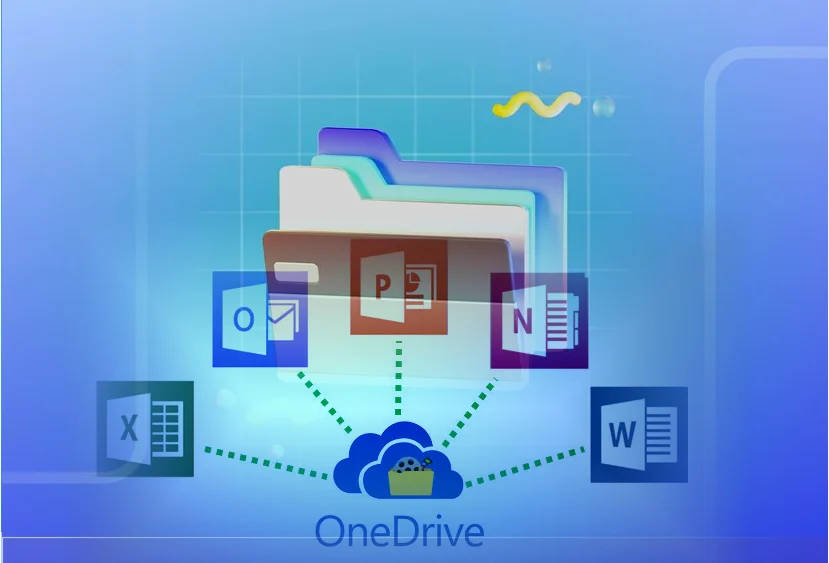
Com o OneDrive você pode guardar seus documentos nas pastas armazenadas em nuvem e assim economizar espaço no disco do seu notebook, ou qualquer outro dispositivo local.
Então, vamos ver como personalizar seu OneDrive no Windows 11.
Primeiro Passo para Configurar o OneDrive no Windows 11
- Clique no ícone do OneDrive.
- É um ícone da nuvem, no lado direito da barra de tarefas e entre na sua conta do Windows 11 OneDrive, caso ainda não tenha feito isso.
- Se você não conseguir encontrá-lo na barra de tarefas, basta pesquisá-lo em seu computador usando o ícone de lupa na barra de tarefas.
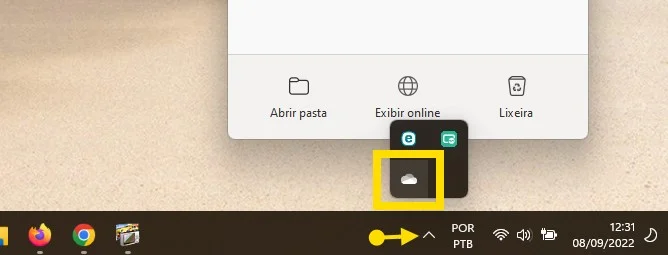
- Depois de clicar no OneDrive na barra de tarefas, selecione Ajuda e configurações e escolha Configurações no novo pop-up.
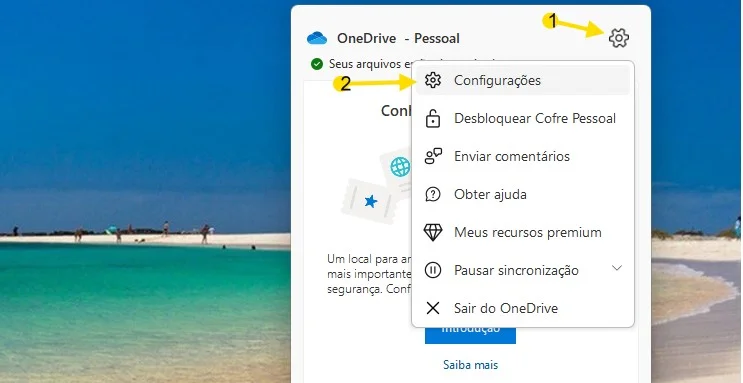
Em seguida, aparecerá a janela do Microsoft OneDrive. Na guia Conta, você pode adicionar outra conta, obter mais armazenamento em nuvem do OneDrive comprando se você for um usuário gratuito e fazer algumas configurações de privacidade.
Configure o OneDrive na guia Conta
Ao configurar o OneDrive para Windows 11, você pode desvincular este PC da sua conta do Win11 OneDrive. No entanto, se você fizer isso, seus arquivos do OneDrive deixarão de ser sincronizados.
Os arquivos disponíveis localmente permanecerão neste dispositivo, enquanto os arquivos somente online serão removidos.
Outra coisa importante, você tem permissão para determinar quais pastas serão vistas em seu dispositivo local. Basta clicar no botão Escolher pastas na guia Conta na tela acima.
- Selecione Escolher Pastas.
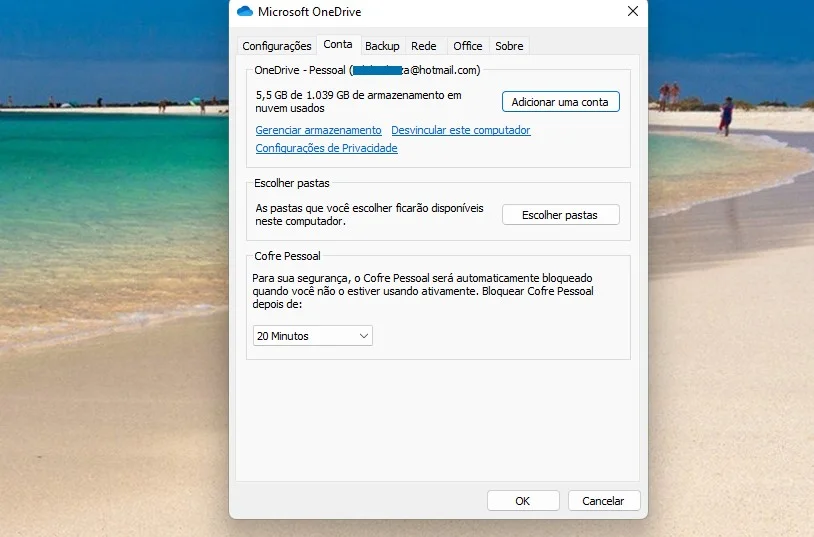
Selecione as pastas ou arquivos que você gostaria de disponibilizar em sua pasta local do OneDrive. Esses itens estarão disponíveis sob demanda. As pastas não selecionadas serão ocultadas do Explorador de Arquivos.
Você também pode selecionar: Tornar todos os arquivos disponíveis. Isso irá configurar o OneDrive no Windows 11 para que todas as pastas de arquivos sejam sincronizadas. I
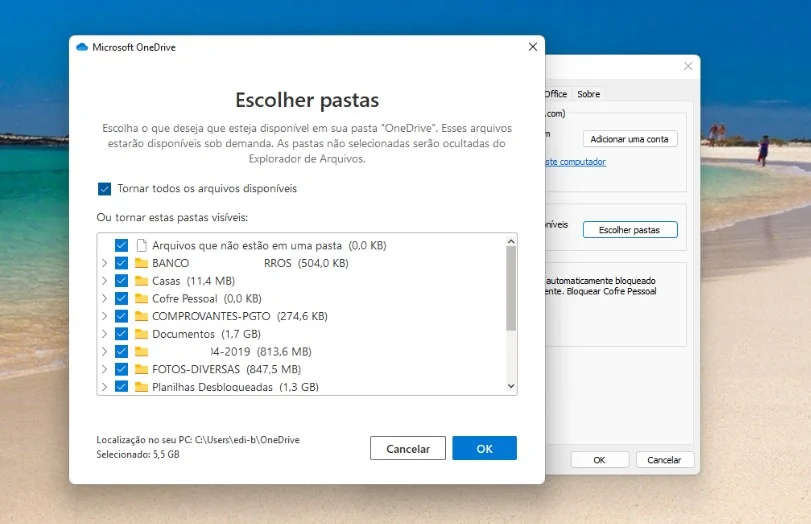
Clique em OK.
A janela será fechada, então volte para a janela anterior. Ela pode estar ativa na barra de tarefas, para você clicar e abrir de novo.
Vamos para a primeira guia Configurações
Na guia Configurações você inicia a configuração do OneDrive para Windows 11. Você pode fazer algumas configurações gerais e de notificação para o serviço do Windows 11 OneDrive.
Opções de Configurações Gerais para configurar o OneDrive
Ative as opções:
- Inicie o OneDrive automaticamente quando eu entrar no Windows.
- Pausar automaticamente a sincronização quando este dispositivo estiver em uma rede limitada.
Configurações de notificação (quando me notificar)
Ative as opções:
- Quando outras pessoas compartilham comigo ou editam meus itens compartilhados.
- Quando um grande número de arquivos é excluído na nuvem.
- Antes que muitos arquivos que excluí no meu PC sejam removidos da nuvem.
- Quando a sincronização é pausada automaticamente.
- Quando o OneDrive sugere uma nova coleção de minhas fotos e vídeos.
Arquivos sob demanda
Ative a única opção que diz:
- Economize espaço e baixe os arquivos à medida que os usa
Dê atenção para o backup ao configurar o OneDrive para Windows 11. Essa parte é muito pessoal:
Agora vamos para a guia Backup
Na guia backup, você pode especificar se deseja fazer backup de suas pastas locais da área de trabalho, documentos ou imagens para a nuvem do OneDrive ou não, assim como a personalização na parte acima. Basta clicar no botão Gerenciar backup e você obterá a mesma tela que está na seção acima.
Guia de Backup do OneDrive
Nesta opção, você pode escolher se deseja salvar automaticamente no OneDrive, fotos e vídeos pela sincronização com o Windows 11 sempre que conectar uma câmera, telefone ou outros dispositivos ao seu PC. E a outra opção: se deseja salvar automaticamente as capturas de tela capturadas no OneDrive ou não.
Você pode marcar ou desmarcar estas duas opções, ou marcar, ou desmarcar apenas uma.
Vá para a guia guia Rede
Lá, você pode gerenciar a taxa de carregamento e taxa de download da sua conexão de rede. Você pode optar por não limitar a velocidade ou restringir a largura de banda dentro de um determinado KBps.
- Então marque as duas opções: Não limitar!
- Windows 10 Torna o OneDrive mais Flexível e Fácil de Usar
- Saiba como proteger arquivos do OneDrive no Cofre Pessoal
- Quais são os benefícios do OneDrive com Windows 10?
- OneDrive para Empresas: como bloquear a sincronização de arquivos específicos
Vá para a guia Office para configurar o One Drive
Nesta guia, você pode configurar para trabalhar em arquivos do Office com outras pessoas ao mesmo tempo, sincronizando os arquivos com o Office.
- Marque a opção: Usar os aplicativos do Office para sincronizar os arquivos do Office que eu abrir. Neste caso, você abre em vez de confiar no Win11 OneDrive.
Além disso, você pode decidir como lidar com conflitos de sincronização quando isso acontecer. Você pode optar manualmente por mesclar as alterações ou manter as duas cópias, ou apenas manter as duas cópias automaticamente, renomeando a cópia neste computador.
- Marque a opção: Deixar que eu escolha por mesclar as alterações ou manter as cópias.
Clique na última aba Sobre
Na aba Sobre, você pode obter mais ajuda online do Microsoft Windows 11 OneDrive. Você também pode aprender os termos de uso, privacidade e cookies, avisos de terceiros, bem como a ID do dispositivo OneDrive.
- Deixe tudo desmarcado nesta aba.
Agora você já pode clicar em OK e seu OneDrive já está configurado para ser usado no Windows 11.
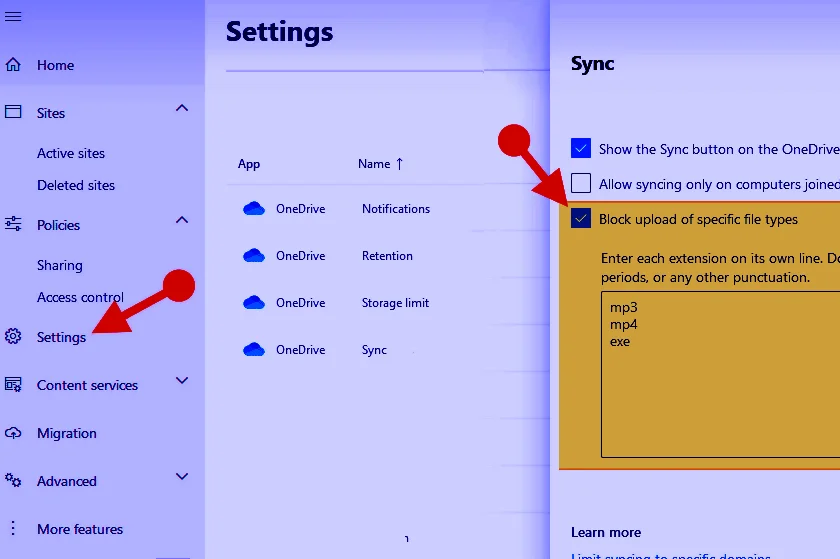
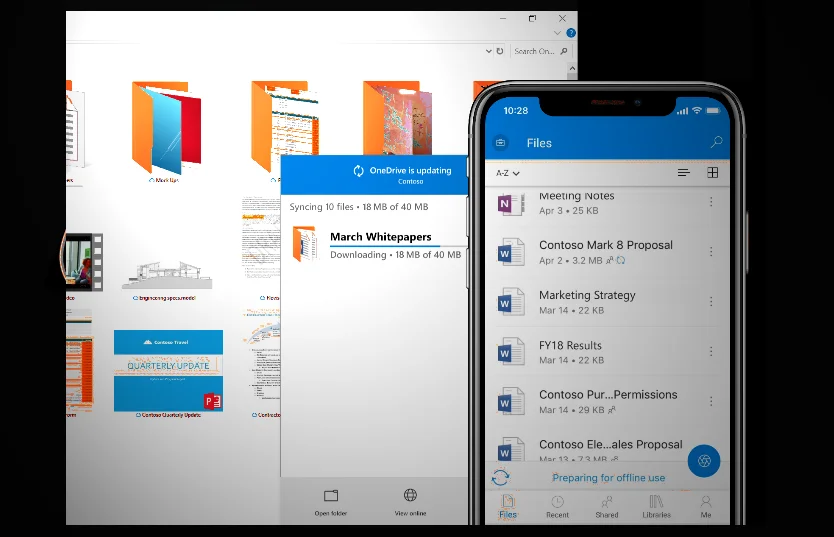
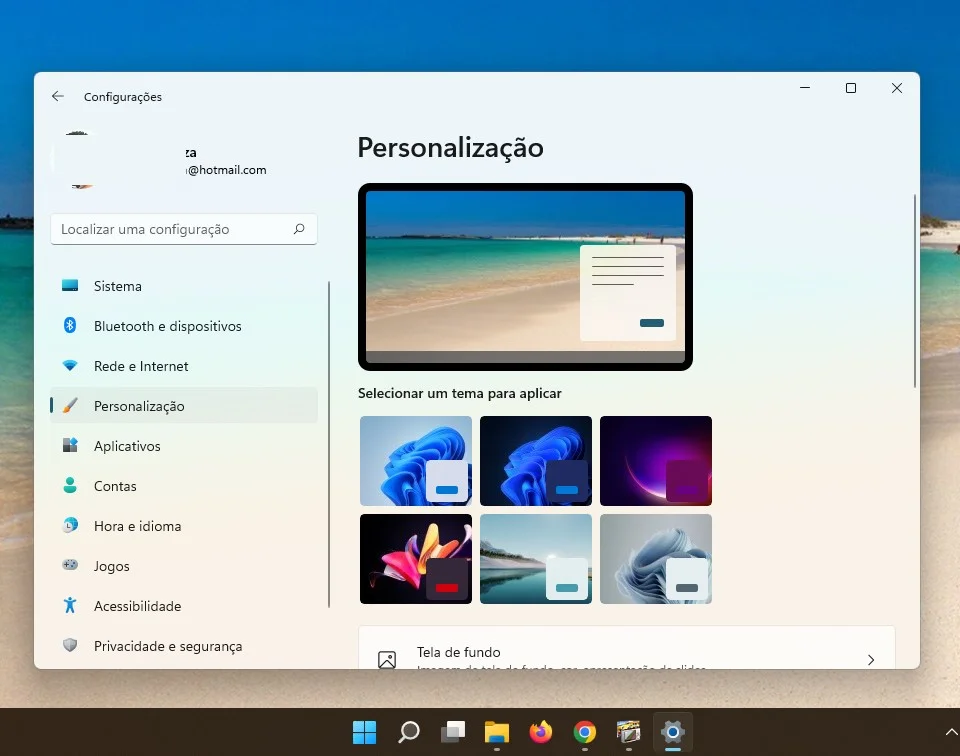
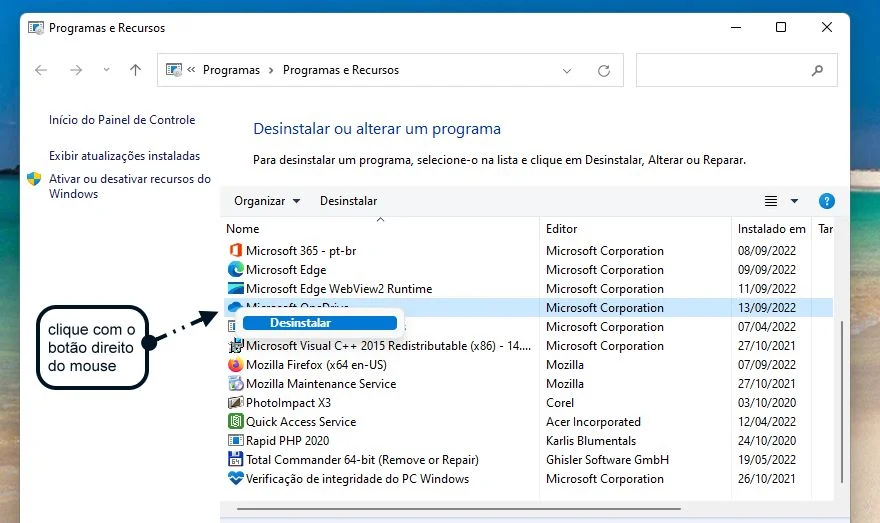

Muito bom e didático. Ajudou a esclarecer muitas coisas. Obrigado
Estranhei que no meu One Drive não tem a função de Arquivos sob Demanda, nem a guia de Rede. Acho que não prejudica a configuração.
Gostaria de aproveitar para perguntar a relação dos arquivos do One Drive na nuvem com os arquivos One Drive no PC, no caso de um PC com dois HD´s, disco C e disco D, cada um com um usuário e seu arquivo One Drive, associados