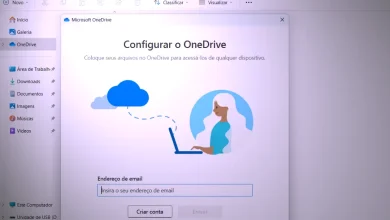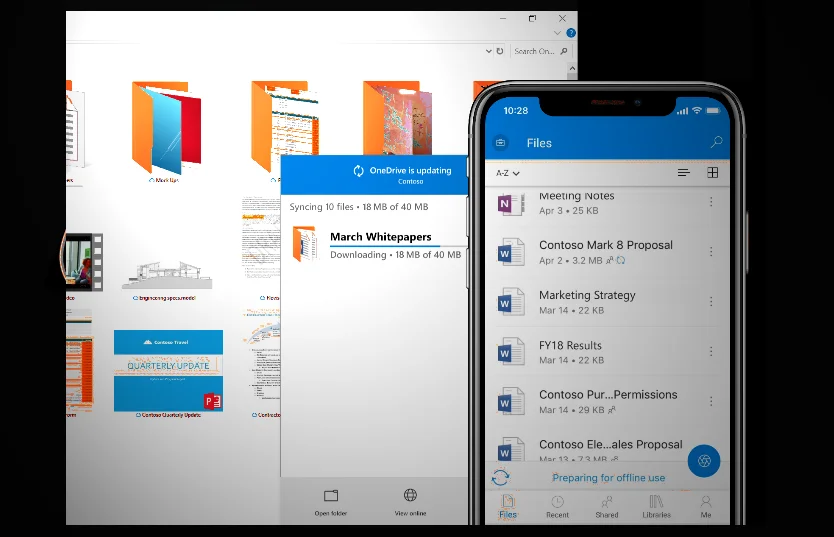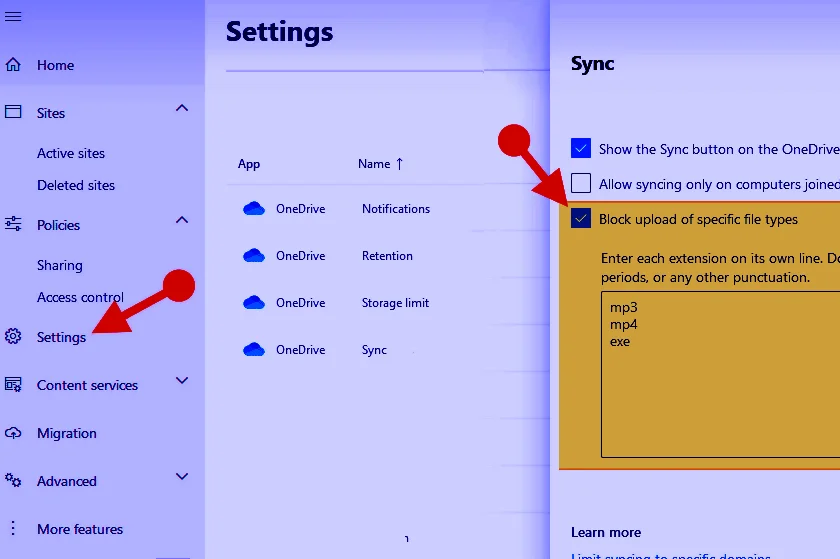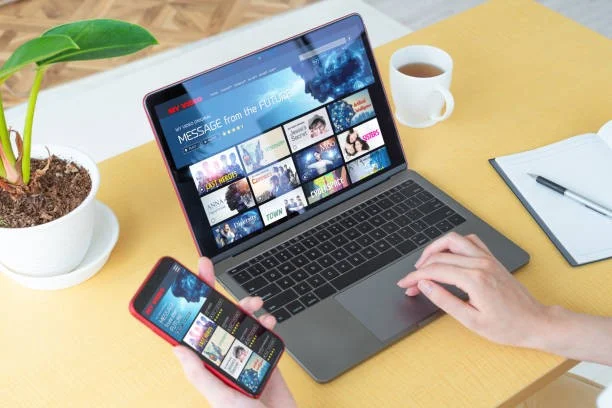Como usar o Windows OneDrive em Configurações?
Aprenda como usar o Windows OneDrive com as configurações do seu sistema operacional, especialmente o Windows 11. Suas opções vão de configurar backup até a sincronização de pastas.
Windows 11 substitui métodos de backup antigos pelo OneDrive
Como todos sabemos, existem dois tipos de serviços de backup locais que são integrados ao sistema operacional (SO) Windows 10: Histórico de arquivos e Backup e restauração. Ambos podem ser acessados através das Configurações do Windows.
Basta ir ao Windows na opção Iniciar > Configurações > Atualização e segurança > Backup e você pode encontrá-los lá.
No entanto, no Windows 11, as entradas para Backup, Restauração e Histórico de Arquivos foram removidas das Configurações do Windows 11. Contudo, você ainda pode acessá-los através do Painel de Controle.
Em substituição do recurso de backup em Configurações, a Microsoft adiciona a sincronização do OneDrive às Configurações.
Windows 11 OneDrive vs Windows 10 OneDrive
Então, existe alguma diferença entre o WIN10 e o WIN11 OneDrive? Geralmente, não há nenhuma diferença entre eles quanto aos recursos. Para os outros aspectos, a única diferença é que há uma entrada em Configurações para OneDrive no Windows 11.
Veja como usar o Windows OneDrive em Configurações
Agora, vamos ver como usar o utilitário OneDrive por meio de Configurações no Windows 11.
- Clique no ícone Iniciar do Windows e selecione o ícone Configurações (ícone de engrenagem).
- Em seguida, a janela Configurações será exibida.
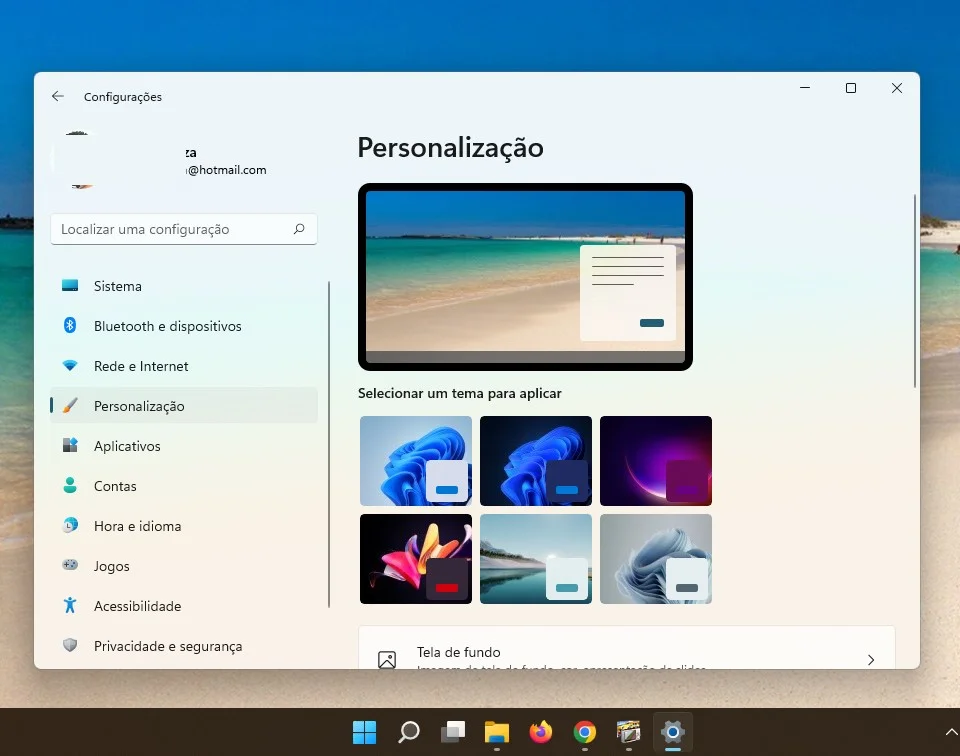
- Na guia Sistema, role para baixo para encontrar a opção Armazenamento e clique nela.
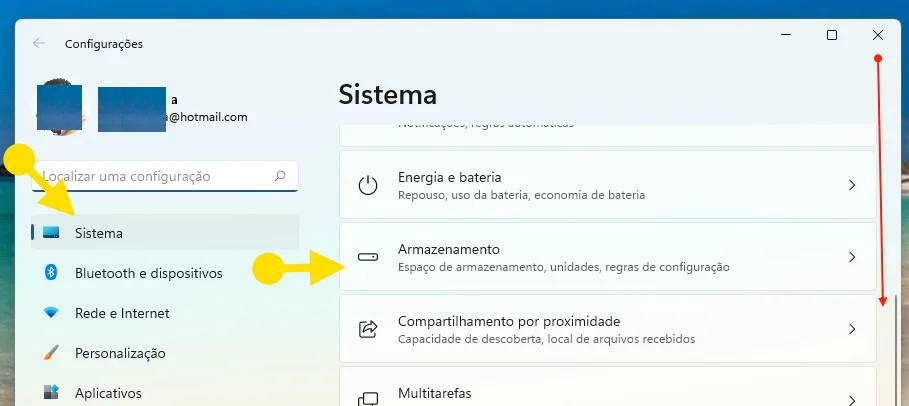
- Na página Armazenamento, desdobre as configurações de armazenamento avançado e escolha Opções de backup no menu suspenso.
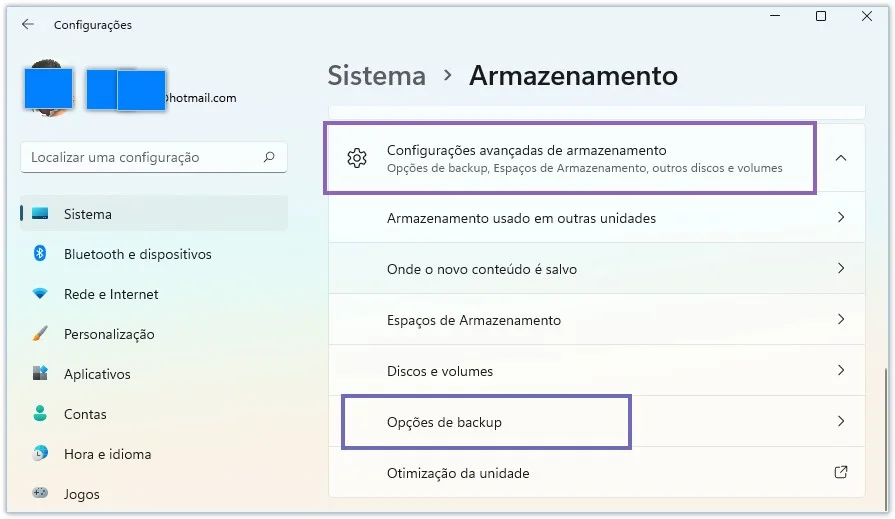
- Em seguida, você será levado à página de backup do Windows.
Agora, escolha o backup do Windows nas configurações da conta do Windows 11
- Na página de backup do Windows, clique na opção Gerenciar configurações de sincronização na opção de sincronização de pastas do OneDrive.
- As pastas que você selecionar estarão protegidas e disponíveis em seus dispositivos.
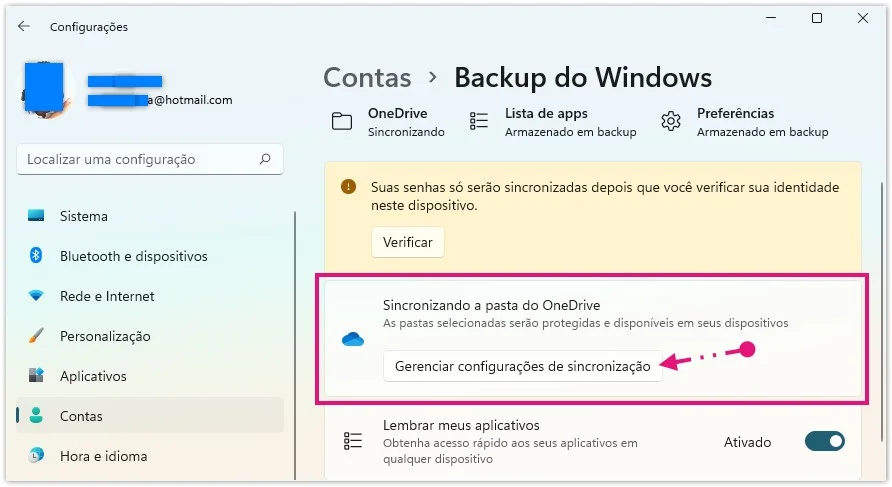
- Uma nova janela irá aparecer.
Dentro da janela, você pode gerenciar o backup de pastas no Windows 11 OneDrive e decidir quais pastas serão copiadas. As pastas selecionadas serão sincronizadas no OneDrive.
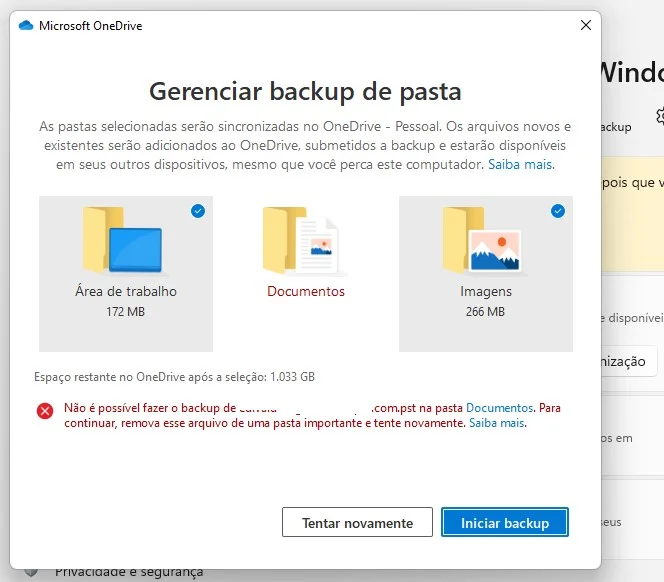
Arquivos novos e existentes serão adicionados ao OneDrive, com backup e disponíveis em seus outros dispositivos, mesmo se você perder este PC.
Como você pode ver na imagem acima, você pode escolher a pasta Área de Trabalho e Imagens como desejar. Uma vez selecionado, basta clicar no botão Iniciar backup.
Se você tiver alguma pasta vinculada a outro aplicativo como Outlook, por exemplo, pode ser necessário desvincular a pasta e refazer estas opções.
Feito isso, ele começará a sincronizar as pastas selecionadas com o armazenamento do OneDrive.