Como desativar o cursor do mouse piscando no Google Chrome
O Cursor do mouse fica piscando no texto do Chrome? Isso significa que ele está ativado para navegar entre páginas. Saiba como resolver este problema com apenas alguns cliques.
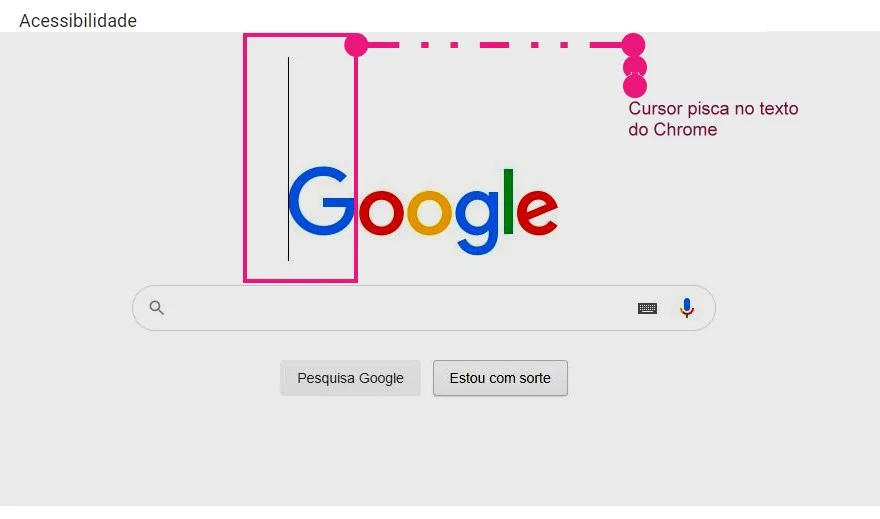
Nos formulários, quando o cursor do mouse está piscando no texto do Chrome é um comportamento normal e esperado, pois ele indica a posição do cursor no campo de texto. No entanto, por padrão, o cursor do mouse não deve piscar no texto da web exibido no browser. Se você achar que o cursor está piscando de forma excessiva ou incomum, siga estas etapas para desativar o incômodo.
Veja como corrigir este problema do cursor do mouse que fica piscando no navegador Google Chrome
- Abra as configurações do Google Chrome.
- Você pode copiar este link e colar na barra de endereço do Chrome: chrome://settings/accessibility
- Ou pode clicar nos três pontinhos do canto superior direito do Chrome.
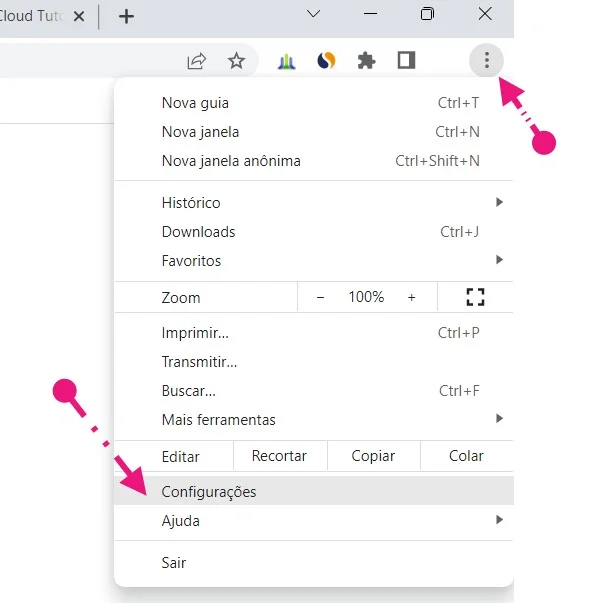
- No menu à esquerda, localize a opção “Acessibilidade” e clique sobre.
- Vá para a nova tela, localize a opção: Navegar pelas páginas com um cursor de texto.
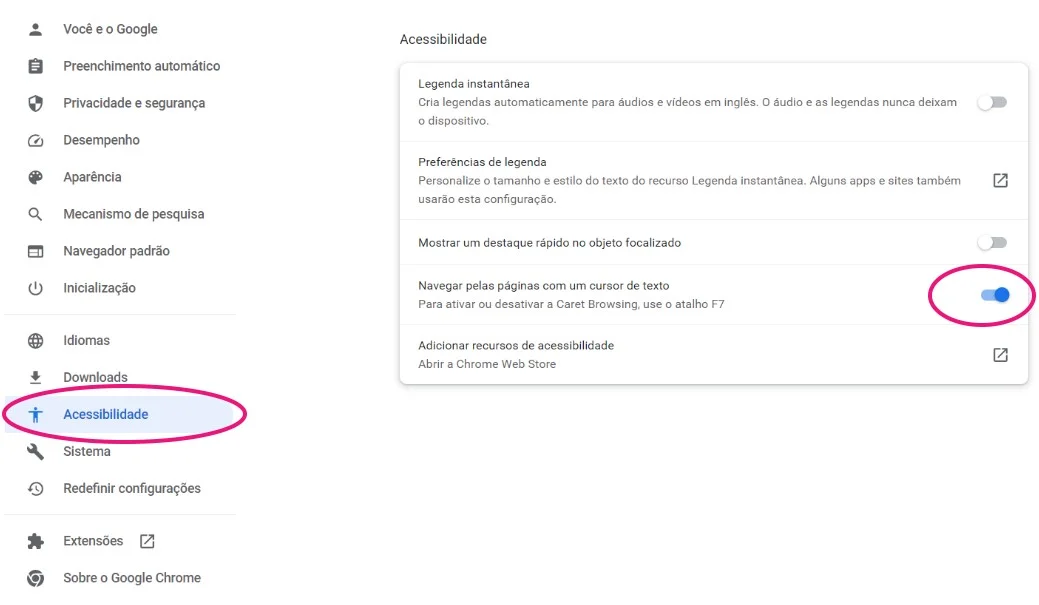
- Se estiver ativado, apenas desative e tudo voltará ao normal. O cursor do seu mouse, provavelmente tenha parado de piscar. Teste para ver se deu certo!
É assim que deve ficar, se você não deseja que o cursor do mouse fique piscando:
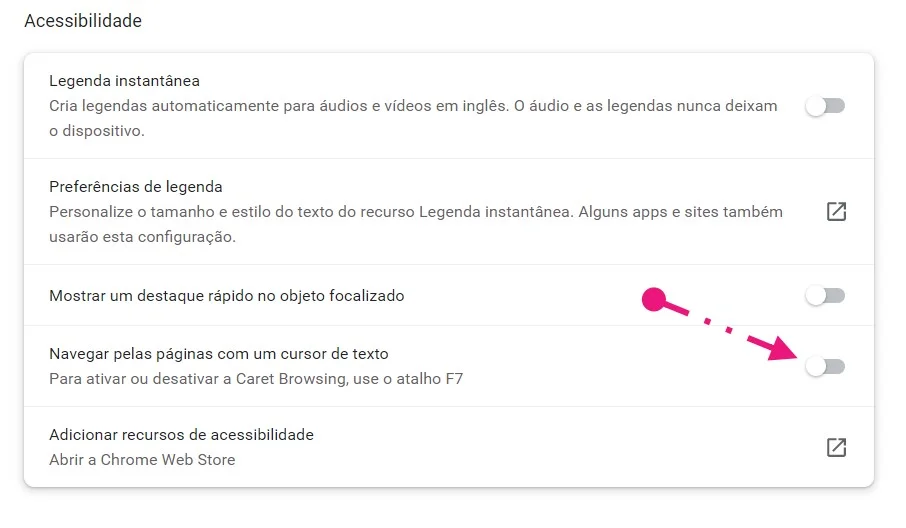
O cursor do mouse continua piscando no texto do Chrome?
Embora eu creia que com apenas a desativação da acessibilidade possa resolver o problema, algo inesperado pode acontecer. Se esta opção com as etapas acima ainda não resolveu seu problema, você pode continuar lendo os próximos passos para resolver.
Aqui estão algumas soluções que você pode tentar para resolver o problema:
- Verifique se há atualizações disponíveis para o Google Chrome. Abra o Chrome, clique no ícone de três pontos no canto superior direito e selecione “Ajuda” e depois “Sobre o Google Chrome”. Isso abrirá uma nova guia com informações sobre a versão atual do Chrome e qualquer atualização disponível.
- Limpe o cache e os cookies do navegador. Clique no ícone de três pontos no canto superior direito e selecione “Mais ferramentas” e depois “Limpar dados de navegação”. Certifique-se de selecionar “Cache” e “Cookies” e escolha o período de tempo que deseja limpar.
- Desative as extensões do Chrome se o cursor do mouse ainda estiver piscando no Google Chrome. Algumas extensões podem afetar o desempenho do navegador e causar problemas, como o cursor piscando. Para desativar as extensões, clique no ícone de três pontos no canto superior direito e selecione “Mais ferramentas” e depois “Extensões”. Desative as extensões que você não está usando ou tente desativar todas as extensões temporariamente para ver se o problema desaparece.
- Reinicie o computador. Às vezes, problemas temporários podem ser resolvidos reiniciando o computador.
Se nenhuma dessas soluções resolver o problema, pode ser necessário entrar em contato com o suporte técnico do Google Chrome ou procurar ajuda de um técnico especializado em computadores.
Como personalizar o cursor no Chrome?
Isso não é mais sobre o cursor do mouse piscando no Google Chrome. Se você está procurando formas de personalizar o cursor no Chrome, existem algumas extensões que podem ajudar. Por exemplo, a extensão “Custom Cursor” permite que você escolha entre vários tipos de cursores personalizados, incluindo animações e designs criativos.
Para instalar a extensão “Custom Cursor” no Google Chrome, siga estas etapas:
- Abra o Google Chrome e acesse a Chrome Web Store: https://chrome.google.com/webstore/category/extensions
- Pesquise por “Custom Cursor” na barra de pesquisa.
- Selecione a extensão “Custom Cursor” na lista de resultados da pesquisa e clique em “Adicionar ao Chrome”.
- Aguarde até que a extensão seja baixada e instalada automaticamente no seu navegador.
- Depois que a instalação for concluída, você pode acessar as opções da extensão clicando no ícone do cursor personalizado na barra de ferramentas do Chrome.
Lembre-se de que as extensões podem afetar o desempenho do navegador e podem representar riscos de segurança, portanto, é importante instalar apenas extensões confiáveis de fontes confiáveis.

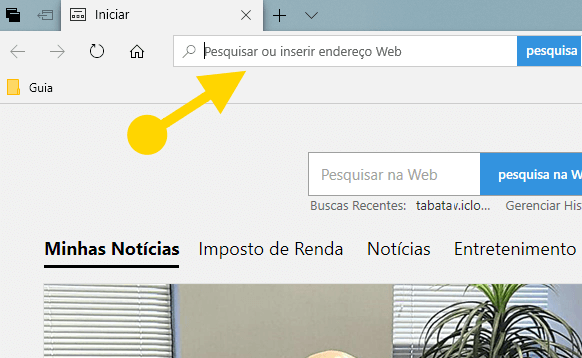
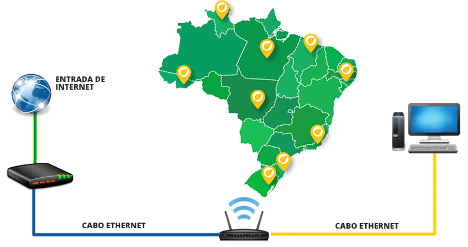
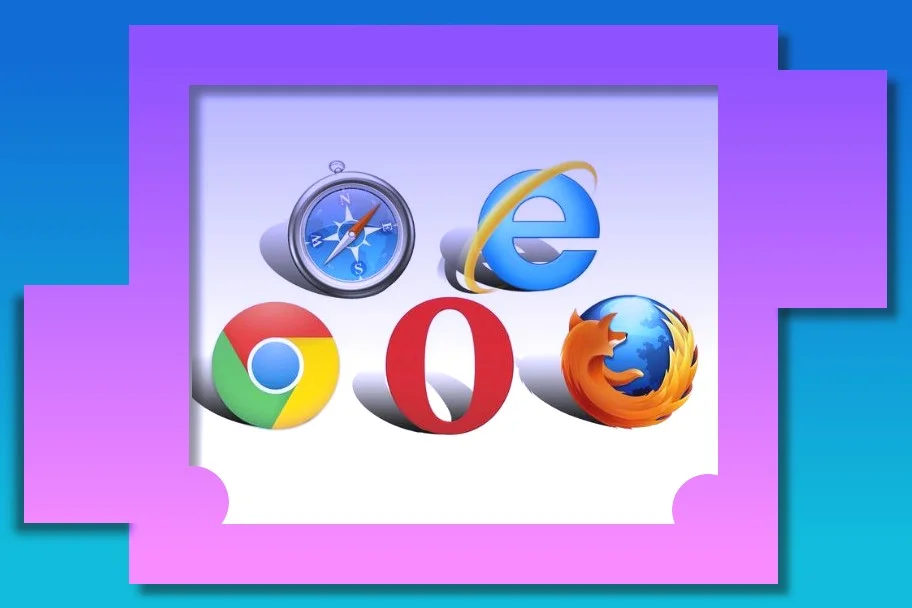
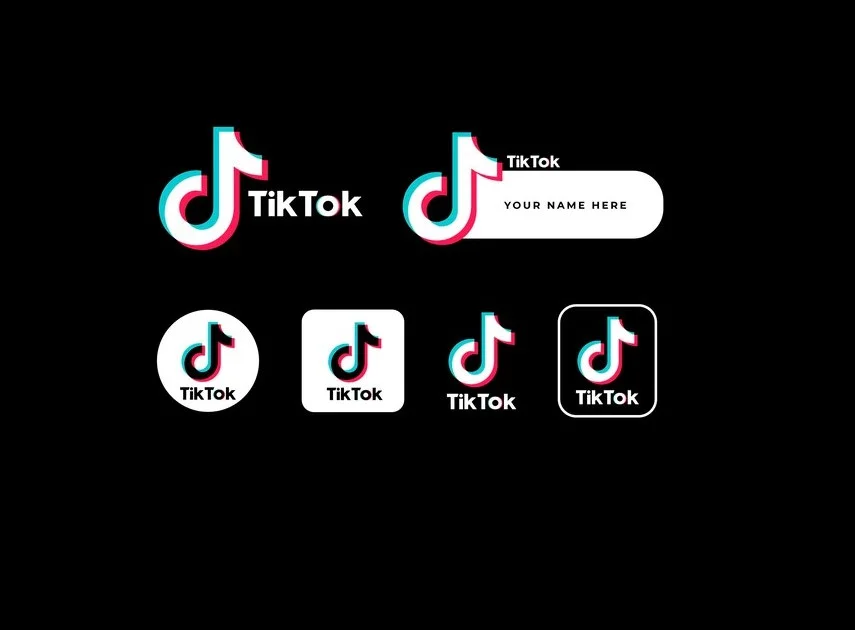
finalmente consegui me livrar desse problema, eu já estava a ponto de socar a tela do notebook hahaha obrigado
obrigadaaa!!! demorei muito tempo pra conseguir resolver esse problemas