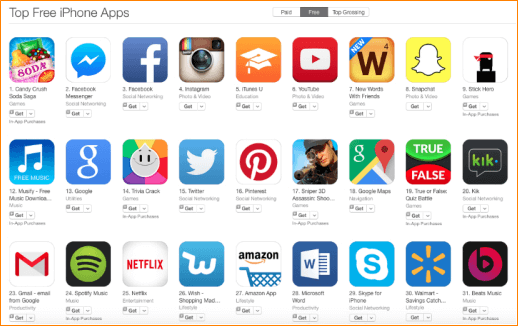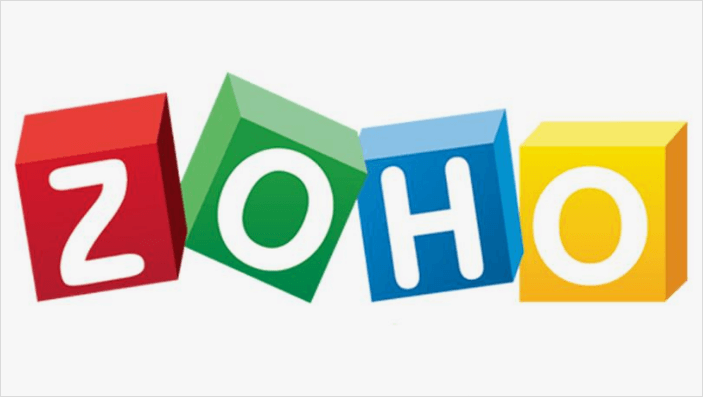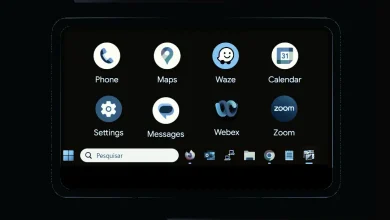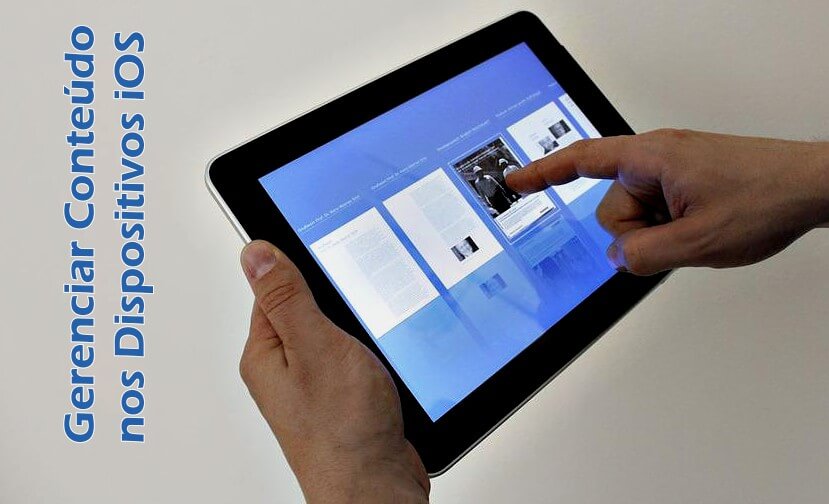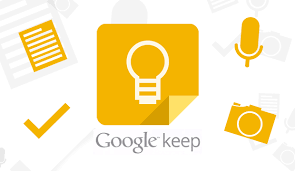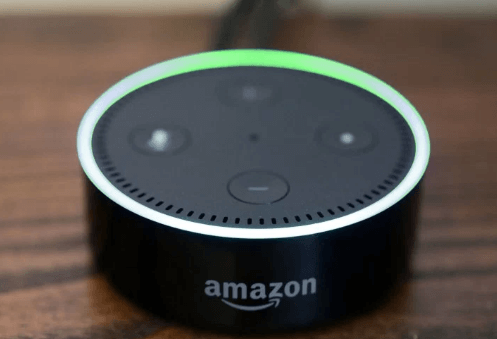Como instalar a Google Play Store no Windows 11
É possível carregar ou instalar aplicativos do Google Play Store no Windows 11? O sistema operacional criado pela Microsoft, Windows 11 oferece suporte a aplicativos Android? Com um pouco de trabalho, é possível colocar a Google Play Store em funcionamento no seu PC com Windows 11. Um dos grandes novos recursos do Windows 11 é a capacidade de executar aplicativos Android nativamente. Anteriormente, isso só era possível usando software de terceiros, e você nunca conseguiu integrar totalmente os aplicativos de telefone na área de trabalho do Windows antes.
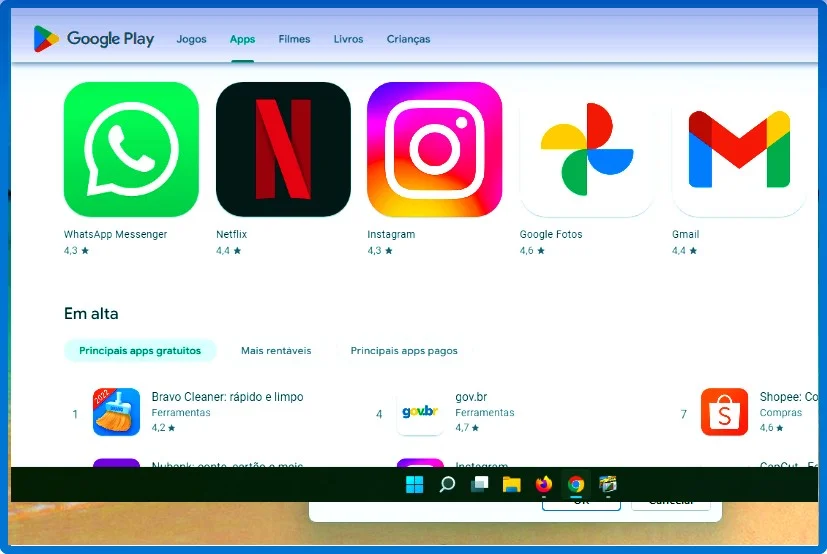
No entanto, há duas grandes advertências a serem observadas. Os aplicativos Android no Windows 11 exigem um SSD e pelo menos 8 GB de RAM, apesar de HDDs mais antigos e 4 GB de RAM serem compatíveis com o Windows 11. A Microsoft ainda recomenda 16 GB para a melhor experiência, algo que a maioria dos usuários não terá.
Então veja como instalar a Google Play Store no Windows 11
Este é um processo complicado e envolve baixar vários pacotes pequenos e depois movê-los. Felizmente, um desenvolvedor (Yujinchang08) no GitHub simplificou esse processo com um instalador WSA personalizado.
O instalador WSA consiste em um pacote WSA modificado com integração Magisk e Open GApps. Magisk é um utilitário de acesso root em que o Open GApps oferece pacotes atualizados do Google Apps.
Para este guia, vamos nos concentrar no segundo método para instalar o Google Play Store no Windows 11. Então, vamos começar.
Observe que esse processo requer a instalação de arquivos e pacotes modificados por terceiros e envolve riscos potenciais. Antes de continuar, crie um ponto de restauração no Windows 11 ou unidade de recuperação . Essas opções de recuperação podem ajudá-lo a desfazer as alterações ou reparar o sistema se algo der errado.
Desinstalar o Android Subsystem para Android
Se você tiver o Windows Subsystem para Android instalado, poderá desinstalá-lo na seção Aplicativos e recursos.
Para desinstalar o WSA:
- Pressione Win + I para abrir o painel Configurações.
- Abra a guia Aplicativos no painel esquerdo.
- Em seguida, clique em Aplicativos e recursos.
- Localize e clique em Windows Subsystem for Android na lista de aplicativos.
- Se você preferir pesquise no formulário de aplicativos.
- Se não tiver o Windows Subsystem for Android, pule esta etapa e vá em frente.
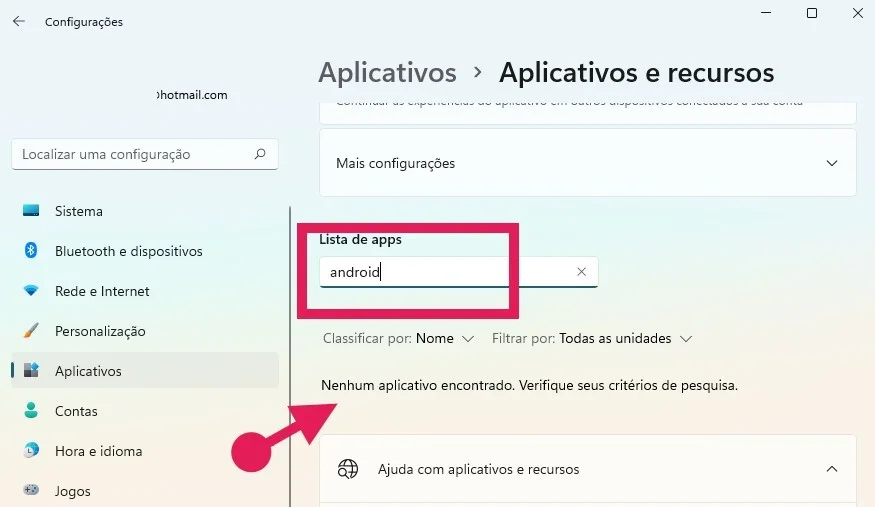
- Clique nos três pontos e selecione Desinstalar. Clique em Desinstalar novamente para confirmar a ação.
Habilitar o modo de desenvolvedor no Windows 11
O modo de desenvolvedor permite que você faça side load de aplicativos e acesse outros recursos de desenvolvedor, incluindo aplicativos de instalação remota por meio de serviços SSH.
Para ativar o modo de desenvolvedor:
- Pressione Win + I para abrir o aplicativo Configurações.
- Abra a guia Privacidade e segurança no painel esquerdo.
- No painel direito, clique em Para Desenvolvedores.
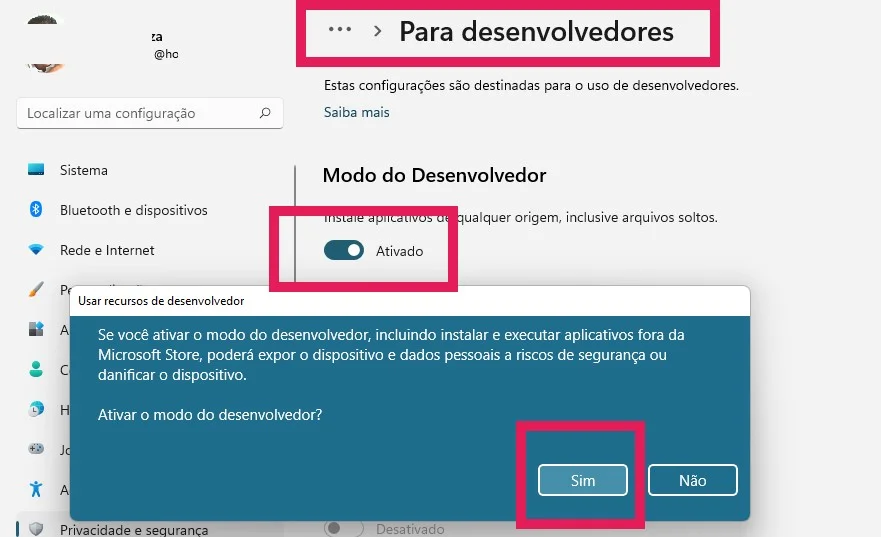
- Alterne a opção para o modo de desenvolvedor e defina-a como Ativado.
- Clique em Sim para confirmar a ação.
Configurar uma máquina virtual para executar aplicativos Android
Como o WSA é um ambiente baseado em Hyper-V, você precisa definir as configurações de virtualização necessárias em seu dispositivo Windows 11.
- Pressione Win + S para abrir a barra de pesquisa.
- No formulário de pesquisa, digite Recursos do Windows e clique em Ativar ou desativar recursos do Windows nos resultados da pesquisa.
- Na janela Recursos do Windows, selecione Plataforma de Máquina Virtual e Plataforma de Hipervisor do Windows.
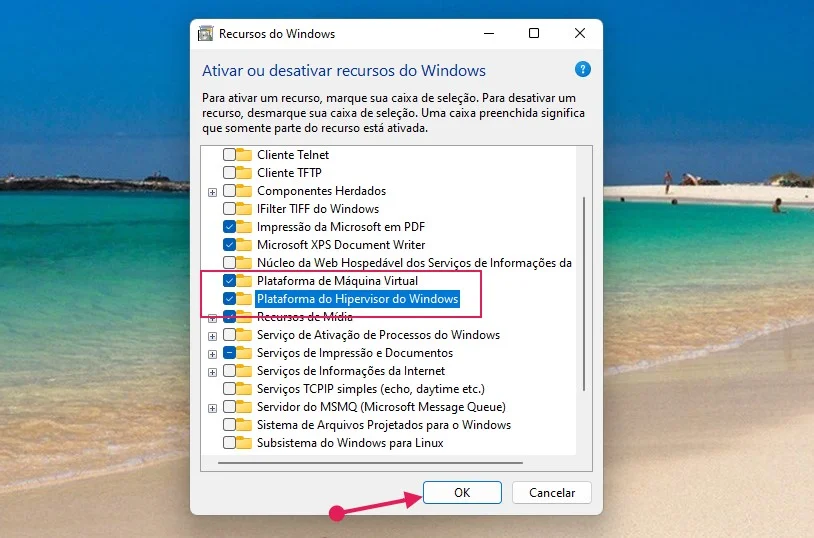
- Clique em OK para salvar as alterações.
- Agora o Windows instalará os recursos selecionados.
- Por fim, reinicie o seu dispositivo (notebook, PC) para aplicar as alterações.
Baixar o pacote do subsistema integrado do Windows para Android
É possível baixar a versão modificada do instalador do WSA de um repositório do GitHub. Siga esta etapas:
- Visite o repositório MagiskOnWSA e faça login com sua conta do GitHub. Crie uma nova conta se ainda não tiver uma.
- Em seguida, clique em Fork no canto superior direito da sua página do GitHub. Isso pode levar alguns segundos, então espere até ver o menu Bifurcado.
- Na guia Ações , clique em Construir WSA ou Magisk em Todo o fluxo de trabalho.
- Clique em Executar fluxo de trabalho no painel direito.
- No pop-up, um link de download para o Magisk APK aparecerá.
- Em seguida, digite pico em Variantes de GApps. Você também pode escolher outras variantes se souber o que está fazendo.
- Clique no botão Executar fluxo de trabalho.
- Você deverá ver uma mensagem de status A execução do fluxo de trabalho foi solicitada com êxito.
- Clique no rótulo Build WSA ou Magisk preenchido.
- Role para baixo até a seção Artefatos.
Instale a Google Play Store no Windows 11
Quando o download estiver concluído, siga estas etapas para instalar o Windows Subsystem para Android e Google Play Store
- Clique com o botão direito do mouse na pasta zip baixada ( WSA-with-magisk-GApps-pico_1.8.32828.0_x64_Release-Nightly ) e selecione Extract . Escolha um local e extraia o conteúdo.
- Abra a pasta WSA com Magic GApps.
- Dentro da pasta, localize o arquivo Install.ps1.
- Clique com o botão direito do mouse no arquivo e selecione Executar com PowerShell.
- Clique em Abrir para confirmar a ação.
- O script do PowerShell será executado e mostrará a mensagem de operação concluída com êxito.
- Você pode ver algumas novas notificações de instalação.
- O script instalará o Windows Subsystem para Android e Google Play Store e fechará a janela do PowerShell.
- Clique em Permitir acesso ao Alerta de Segurança do Windows para permitir que o pacote Windows Subsystem for Android se conecte à sua rede.
- Uma vez feito, pressione Win + S para abrir a barra de pesquisa do Windows.
- Digite Windows Subsystem for Android e abra-o nos resultados da pesquisa.
- Certifique-se de que o Modo de Desenvolvedor esteja definido como Ativado.
- Em seguida, clique em Gerenciar configurações do desenvolvedor em Modo de desenvolvedor para reiniciar o subsistema.
- Clique em Permitir se solicitado pelo Firewall do Windows.
- Clique em Iniciar e você verá o ícone do aplicativo Play Store.
- Abra a Play Store e faça login com sua conta do Google.
- Quando você faz login, o Google Play Services pode realizar uma sincronização de contato de rotina e outras tarefas.
Usando a Google Play Store no Windows 11
Quando o download estiver concluído, siga estas etapas para instalar o Windows Subsystem para Android e Google Play Store
Clique com o botão direito do mouse na pasta zip baixada ( WSA-with-magisk-GApps-pico_1.8.32828.0_x64_Release-Nightly ) e selecione Extract . Escolha um local e extraia o conteúdo.
Abra a pasta WSA com Magic GApps .
Dentro da pasta, localize o arquivo Install.ps1 .
Clique com o botão direito do mouse no arquivo e selecione Executar com PowerShell.