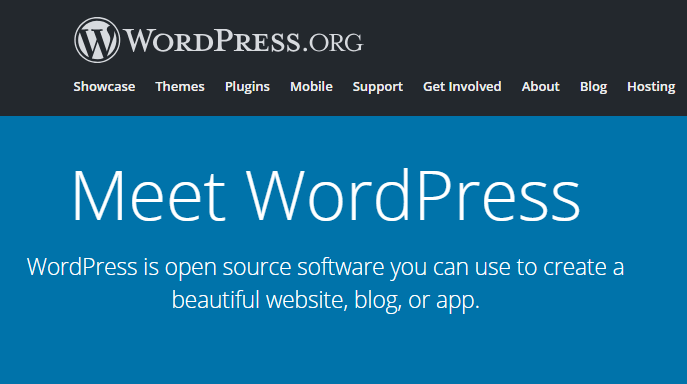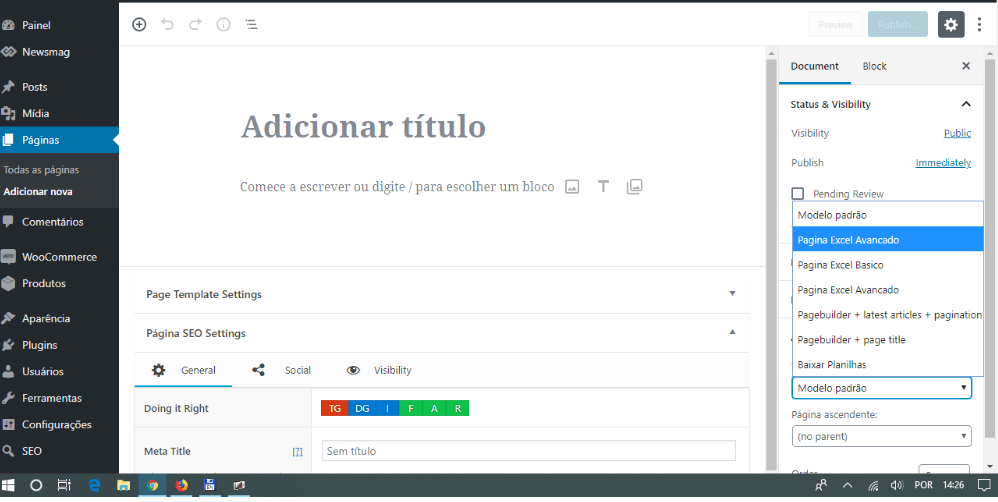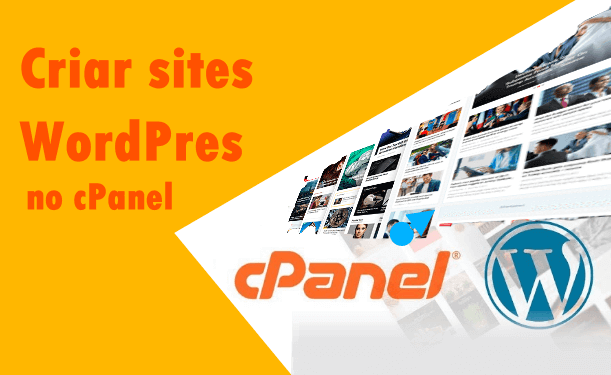Instalação do WordPress no Servidor Web
A instalação do WordPress no servidor web se torna mais fácil, se você contratar um VPS com cPanel & WHM, com o Apache e MySQL. Neste caso você estará pronto para carregar um site no diretório public_html em minutos.
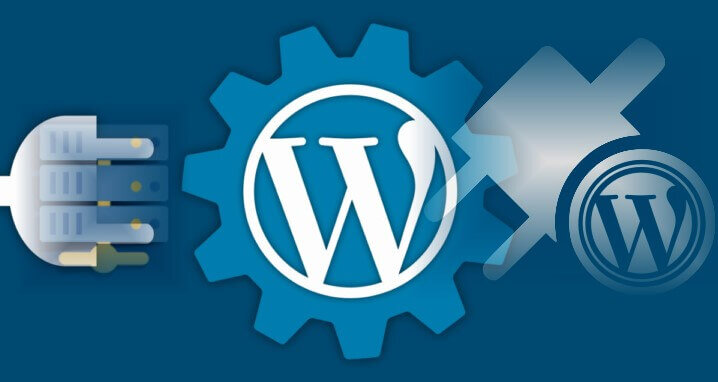
Para este exemplo: vamos usar o WordPress, 4 +. Mas você pode usar qualquer versão que estiver disponível. Rotinas de instalação são semelhantes para todas as principais plataformas de blogs. Mas os resultados podem variar, dependendo da configuração do seu plano de hospedagem e seus recursos, como a versão do Wordpres, que for instalar.
Antes de iniciar a Instalação do WordPress no Servidor Web
Antes de começar a instalar o WordPress, você precisará de um bom provedor de hospedagem na web. É possível obter espaço compartilhado e barato em um servidor da web, basta procurar com cuidado.
Atualmente, existem dezenas de empresas de hospedagem que oferecem hospedagem especializada apenas para WordPress. Eles até instalam e mantêm seu site WordPress para você! É por isso que recomendamos enfaticamente que você considere a hospedagem gerenciada do WordPress, em vez de seguir sozinho. Porém, se você pensa como a maioria que já tem um pouco de experiência, siga:
Para iniciar a instalação do WordPress no Servidor
A primeira coisa que você deve fazer é baixar a última versão do WordPress a partir do site oficial. Assim você não vai instalar uma versão obsoleta, ou desatualizada.
Você também vai precisar de um cliente de FTP para; antes de instalar seu CMS; enviar os arquivos à pasta raiz do servidor. Um dos mais populares programas de FTP é o FileZilla. No entanto, você pode usar qualquer um que você se sinta confortável.
- Criando o Banco de Dados no cPanel
- Instalando o WordPress
Agora você vai de fato instalar o WordPress
- Descompacte o arquivo baixado.
- Em seguida, abra seu cliente FTP, para conectar ao seu servidor com o usuário criado para o site.
- Descompacte e envie os arquivos e subpastas que estão dentro da pasta Wordpress.x para seu servidor.
Enquanto os arquivos estão sendo enviados, crie um banco de dados e um usuário no seu servidor pelo cPanel.
1 – Criando Banco de dados no cPanel
1.0 – Acesse sua conta no cPanel e localize a guia Banco de Dados.
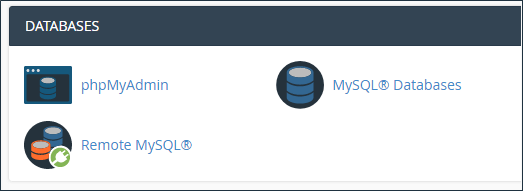
1.1 – Dê um nome para seu banco de dados e clique em Criar.
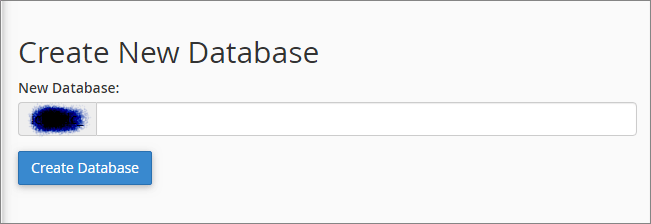
1.2 – Adicione um usuário. Ele vai conectar você ao banco de dados do seu site.
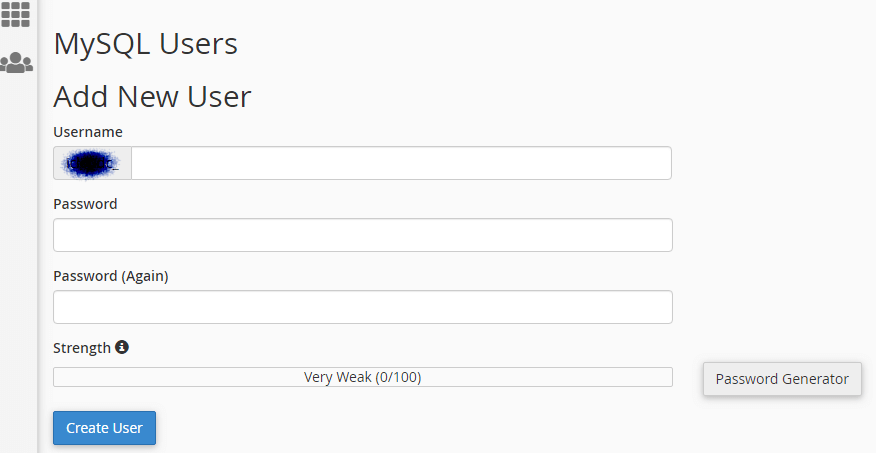
1.3 – Logo depois adicione todos os privilégios para o usuário que foi criado. Isso permite que o usuário se conecte ao banco de dados, quando você instalar o WP.
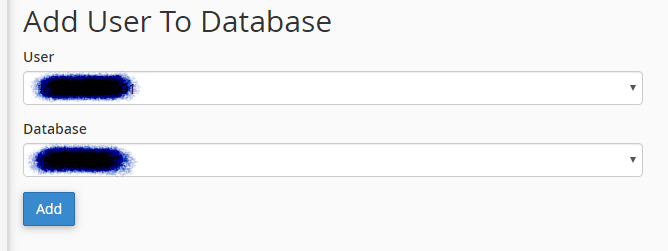
1.4 – na próxima tela você só precisa selecionar tudo e clicar em Adicionar Privilégios. Depois clique em Retornar, para voltar à página anterior.
2 – Instalando o WordPress
- Com os arquivos carregados completamente, digite a URL do seu domínio, na barra de endereço do navegador da web, para iniciar a instalação.
- Você verá uma tela do WordPress confirmando que o site está acessível. Então clique no botão Vamos Lá.
- Na próxima tela do WordPress, adicione os dados solicitados, para que o Wordpress se comunique com seu banco de dados.
Prosseguindo com a instalação do WordPress no servidor web e desta vez inserindo os dados do anco de dados.
Inserindo os dados do banco de dados para WordPress
- Nome do banco de dados: o nome do banco que você criou. Por exemplo: user_db111.
- Nome de usuário do banco de dados: É o usuário criado para se conectar com o banco de dados.
- Senha do banco de dados: É a senha do usuário que você criou para se conectar com o banco de dados.
- Servidor do banco de dados: localhost ou o que foi definido por seu host.
- Prefixo de tabela o padrão é wp_, mas você pode usar outro, se quiser.
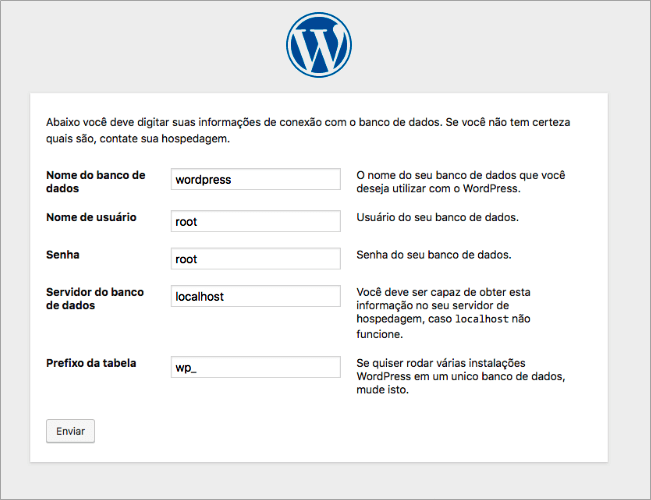
Clique no botão Enviar para começar a instalação do WordPress. A próxima tela irá confirmar a conexão com o banco d dados.
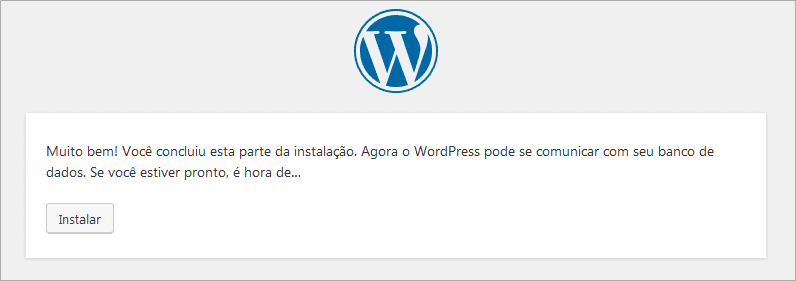
Para iniciar a Instalação do WordPress, clique em Instalar.
Configurando o Administrador do WordPress
Agora prossiga com a configuração do administrador e na próxima etapa você deve preencher:
- Título do site: o nome do seu site
- Nome de usuário: o usuário que você vai utilizar para fazer login como administrador do seu site.
- Senha: defina uma senha forte para seu login.
- O seu e-mail: seu endereço de e-mail.
- Evitar que mecanismos de busca indexem este site: não marque essa opção se você deseja que seu site apareça no Google. Você pode alterar isso depois, pelo painel Admin, na opção Configurações.
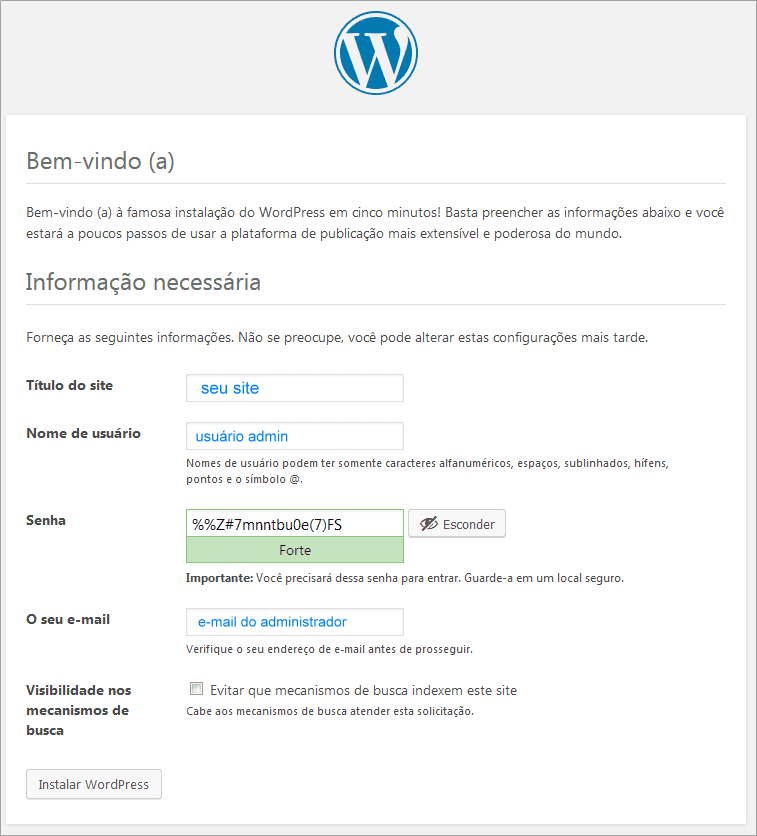
Clique em Instalar WordPress, para iniciar a instalação do WordPress no servidor web.
- Na próxima tela inicie a instalação e anote o nome do Admin e a Senha.
- Finalize a instalação.
Pronto, o seu site já pode ser acessado pelo Browser. Entre com seu nome de administrador e explore as funções do WordPress.
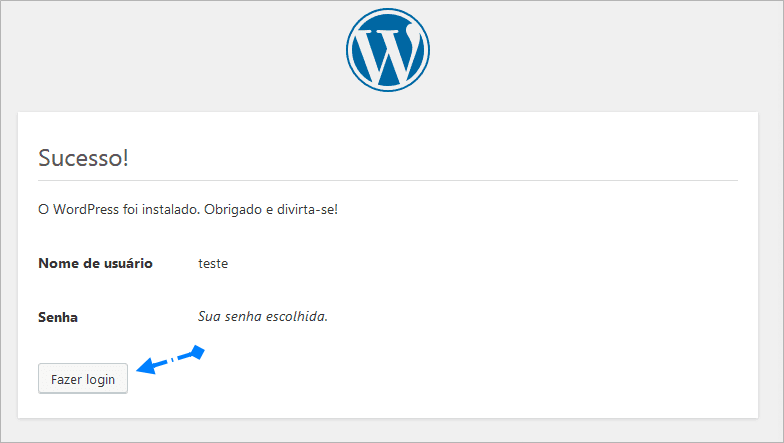
Neste momento, você já pode escolher um tema WordPress e desfrutar do seu novo web site. Antes disso, o primeiro post como exemplo aparece logo após a instalação. E sobretudo, com as boas vindas ao WordPress.
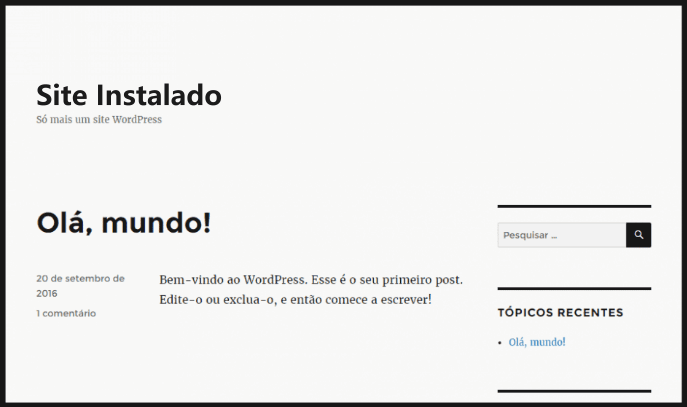
O WordPress é o sistema mais utilizado do mundo, por blogueiros e por proprietários de sites que usam algum tipo de CMS, como ferramenta para desenvolvimento e conteúdo.
Por fim, o WP é um CMS seguro e com uma solidez sustentável no mundo da web.