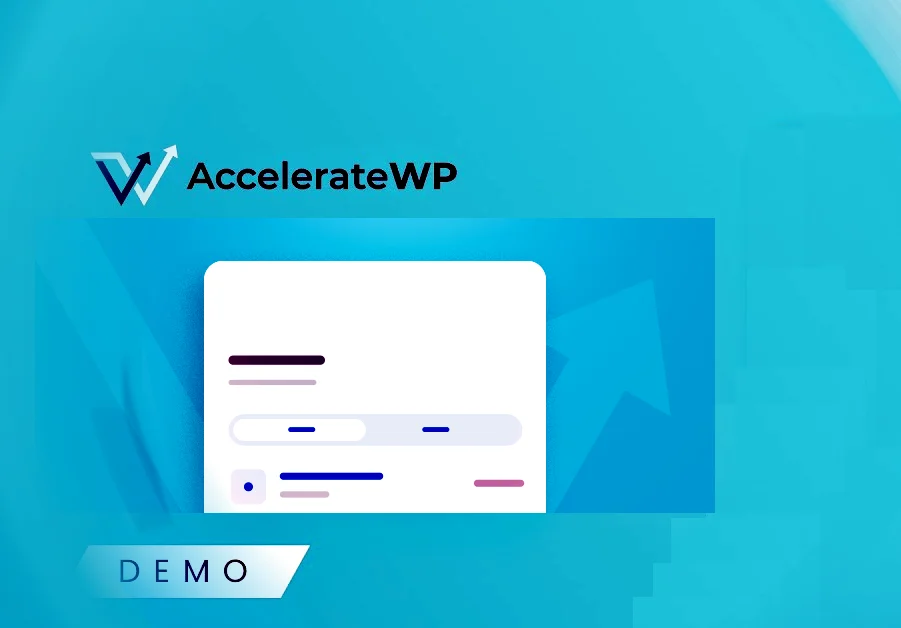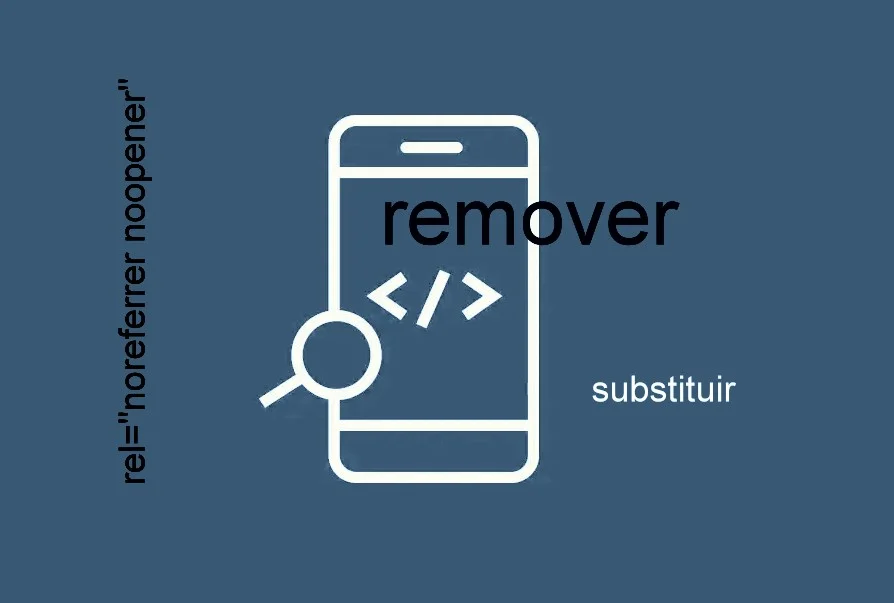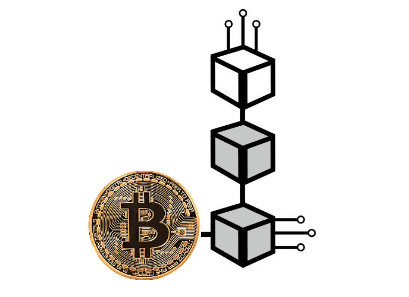Como Instalar o WordPress em um VPS com cPanel: Guia Completo
Aprenda como instalar o WordPress em um VPS com cPanel & WHM de forma segura e fácil, adicionando banco de dados e usuário administrador, para criar seu site em um CMS de qualidade.
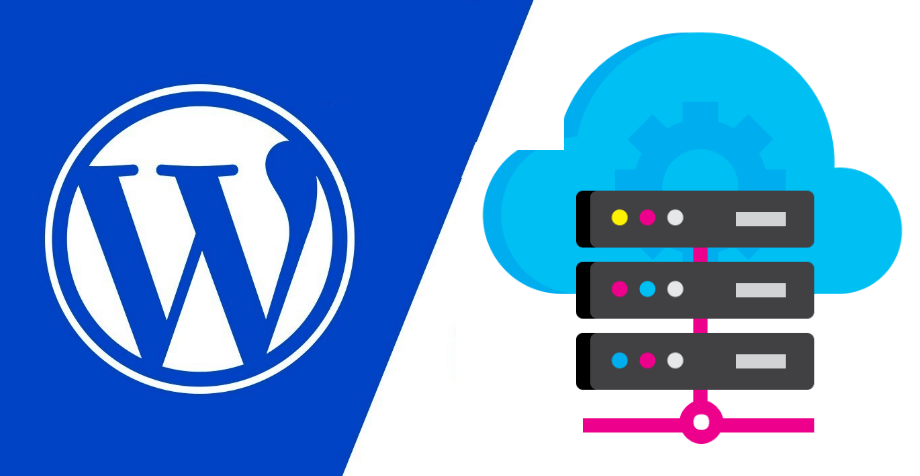
O WordPress é a plataforma de gerenciamento de conteúdo mais popular do mundo, alimentando mais de 40% de todos os sites na internet. Se você possui um VPS (Virtual Private Server) com cPanel, este guia completo mostrará como instalar o WordPress de forma profissional e segura.
Quando se usa um painel de gerenciamento de host é fácil instalar o WordPress em um VPS, por exemplo, com o cPanel & WHM. Se você tem um VPS com este painel de gerenciamento, com o Apache e MySQL, sem dúvidas, está pronto para carregar um site no diretório public_html ou para seu subdiretório preferido via FTP. Não apenas a instalação do WordPress se torna descomplicado, mas todo o processo administrativo do web hosting será inteligível.
Para este exemplo, vamos usar o WordPress, mas você pode usar qualquer CMS que escolher. Rotinas de instalação são semelhantes para todas as principais plataformas de blogs, mas os resultados podem variar.
Primeiro você precisa baixar a última versão do WordPress a partir de seu site. Por conveniência aqui é um link direto para a sua última versão download.
O que é WordPress e suas Principais Vantagens
O WordPress é um sistema de gerenciamento de conteúdo (CMS) gratuito e de código aberto, desenvolvido em PHP e MySQL. Desde seu lançamento em 2003, tornou-se a escolha preferida para criação de sites, blogs e lojas virtuais.
Principais Vantagens do WordPress:
1. Facilidade de Uso O WordPress oferece uma interface intuitiva que permite até mesmo iniciantes criar e gerenciar conteúdo sem conhecimento técnico avançado.
2. Flexibilidade e Personalização Com milhares de temas e plugins disponíveis, você pode criar praticamente qualquer tipo de site, desde blogs pessoais até complexas lojas online.
3. SEO-Friendly O WordPress é otimizado para mecanismos de busca desde sua estrutura básica, facilitando o rankeamento nos resultados do Google.
4. Comunidade Ativa Uma vasta comunidade de desenvolvedores contribui constantemente com atualizações, plugins e suporte técnico.
5. Código Aberto e Gratuito Sem custos de licenciamento, você paga apenas pela hospedagem e eventuais temas/plugins premium.
6. Responsivo e Mobile-Friendly Os temas modernos do WordPress são responsivos, adaptando-se automaticamente a diferentes dispositivos.
7. Segurança Robusta Com atualizações regulares e plugins de segurança, o WordPress oferece proteção eficaz contra ameaças.
Pré-requisitos para Instalação
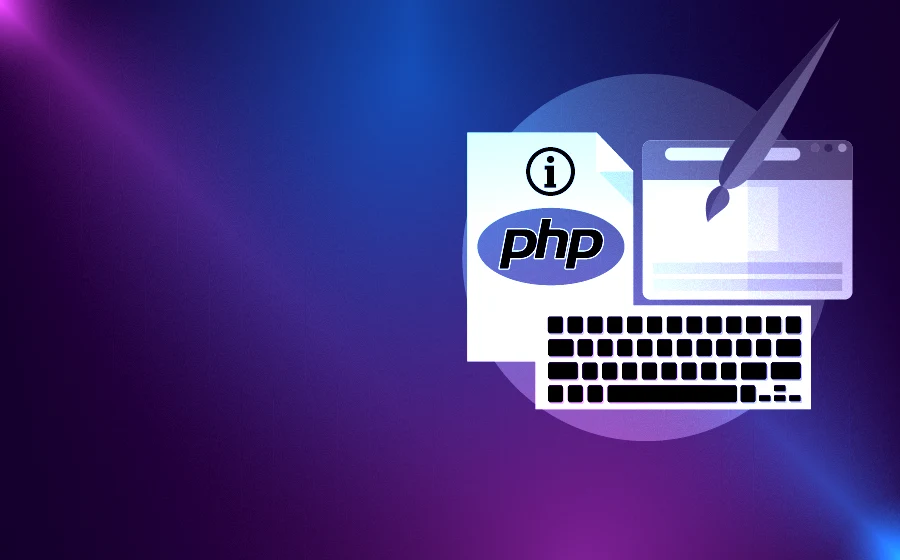
Antes de iniciar a instalação, certifique-se de que seu VPS atende aos seguintes requisitos:
Requisitos do Servidor:
- PHP: Versão 7.4 ou superior (recomendado 8.0+)
- MySQL: Versão 5.7 ou superior, ou MariaDB 10.3+
- Servidor Web: Apache ou Nginx
- Memória RAM: Mínimo 512MB (recomendado 1GB+)
- Espaço em Disco: Mínimo 1GB livre
- Mod_rewrite: Habilitado para URLs amigáveis
Extensões PHP Necessárias:
- curl
- dom
- exif
- fileinfo
- hash
- json
- mbstring
- mysqli
- libsodium
- openssl
- pcre
- imagick ou gd
- xml
- zip
No entanto, essas extensões já devem estar instaladas em seu servidor e você não precisa se preocupar. Exceto que seu VPS foi adquirido sem nenhuma configuração, então voc~e deve instalar sistema operacional e os módulos para preparar um servidor e instalar o WHM.
Preparando o Ambiente no cPanel
Passo 1: Acessando o cPanel
- Acesse seu cPanel através do navegador usando a URL:
https://seudominio.com:2083 - Faça login com suas credenciais de acesso
- Localize a seção “Software” no painel principal
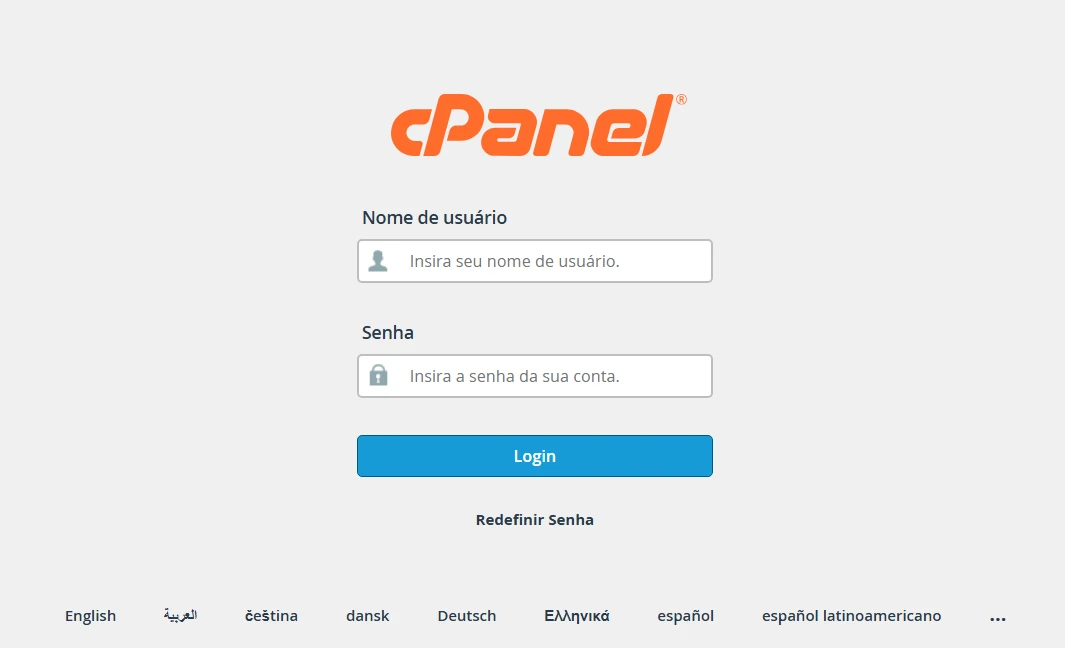
Passo 2: Verificando a Versão do PHP
- Clique em “Select PHP Version” na seção Software
- Verifique se a versão do PHP é 8.1 ou superior
- Se necessário, altere para uma versão mais recente
- Certifique-se de que as extensões necessárias estão habilitadas
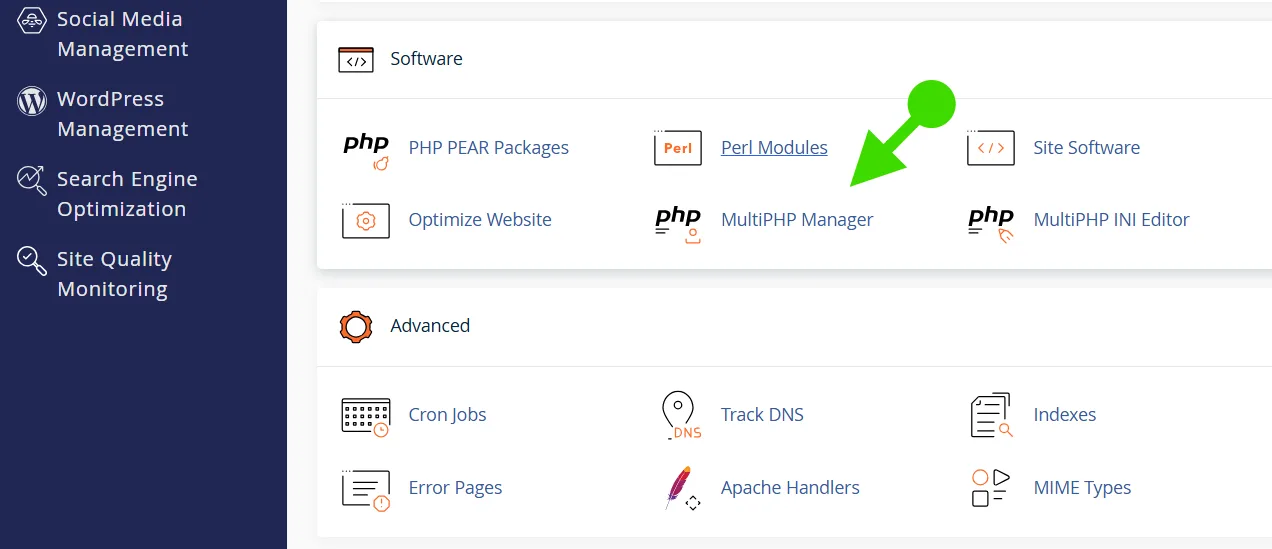
Passo 3: Configurando o Domínio
- Acesse “Subdomains” se deseja instalar em um subdomínio
- Ou vá para “Addon Domains” para adicionar um novo domínio
- Configure o document root (pasta onde ficará o WordPress)
Criando o Banco de Dados MySQL
Antes de tudo é preciso criar um banco de dados e um usuário para o banco de dados. Para começar, abra o cPanel da conta do dominio para o qual o WordPress será instalado.
Passo 1: Acessando MySQL Databases
- No cPanel, localize e clique em “MySQL Databases”
- Esta ferramenta permite criar e gerenciar bancos de dados
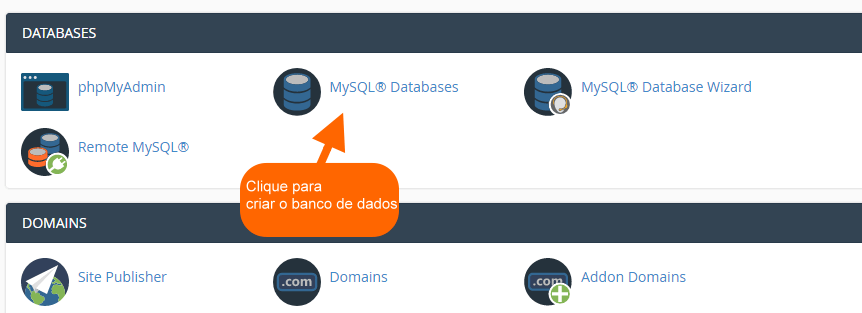
Na próxima tela para criar o banco de dados digite o nome do banco de dados após o prefixo do usuário. Por exemplo: usersite_nome-do-banco.
Passo 2: Criando o Banco de Dados
- Na seção “Create New Database”, digite o nome do banco
- Exemplo:
wp_meusite - Use nomes descritivos para facilitar identificação
- Exemplo:
- Clique em “Create Database”
- Anote o nome completo do banco (geralmente prefixado com seu usuário cPanel)
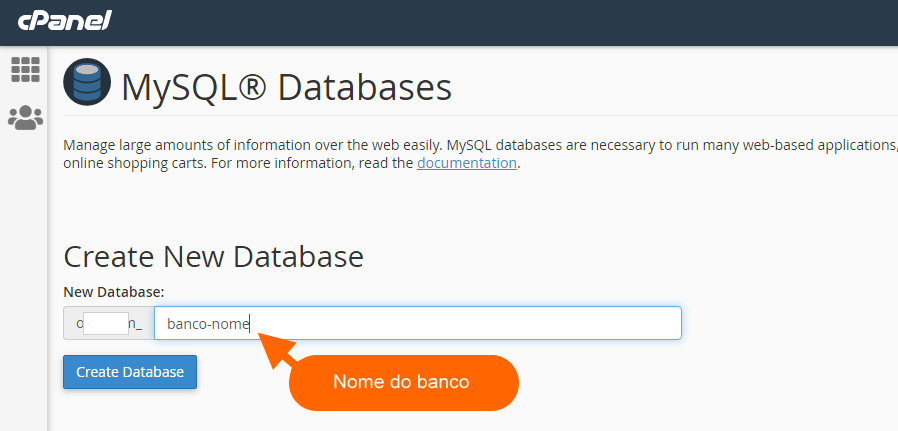
Recomendações para Nome do Banco:
- Use prefixos descritivos (wp_, blog_, site_)
- Evite caracteres especiais
- Mantenha nomes organizados se tiver múltiplos sites
- Clique em Create Database para salvar seu novo banco de dados para começar a instalar o WordPress.
Agora você precisa criar um usuário para conectar ao banco de dados que acabou de criar. Role para baixo e adicione um nome para o usuário. Digite uma senha e repita na sequência.
Passo 3: Criando o Usuário do Banco de dados
O nome do usuário do é importante para você fazer a conexão com o banco de dados durante a instalação do WordPress. Portanto, escolha um usuário que você se identifica e uma senha segura. Essas informações estarão posteriormente no arquivos wp-config.php na pasta raiz.
- Na seção “MySQL Users”, crie um novo usuário
- Digite um nome de usuário seguro
- Gere uma senha forte usando o gerador de senhas
- Clique em “Create User”
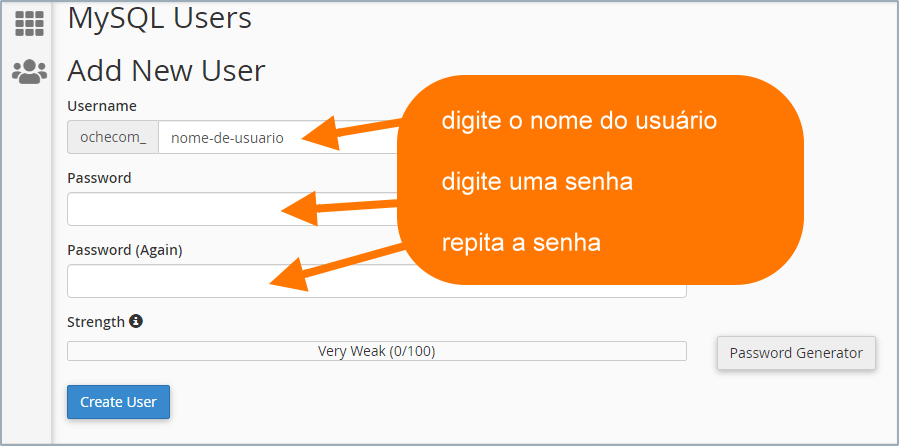
Recomendações para Senha do Banco:
- Mínimo 12 caracteres
- Combine letras maiúsculas, minúsculas, números e símbolos
- Use o gerador de senhas do cPanel
- Armazene a senha em local seguro
Passo 4: Associando Usuário ao Banco
- Na seção “Add User to Database”
- Selecione o usuário criado
- Selecione o banco de dados
- Clique em “Add”
- Marque “ALL PRIVILEGES” para conceder permissões completas
- Clique em “Make Changes”
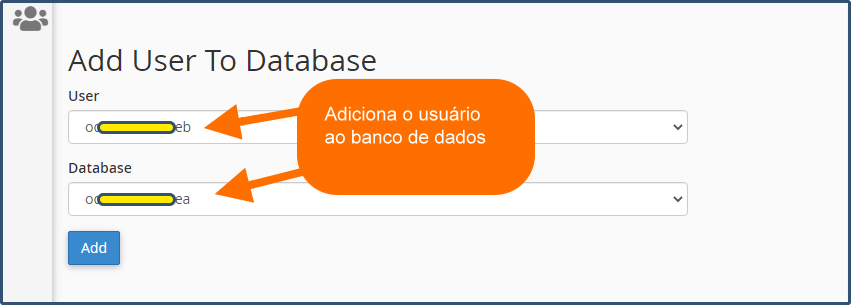
- Na tela seguinte, apenas marque a opção ALL PRIVILEGES.
- Confira se realmente todas as opções dos privilégios foram selecionadas.
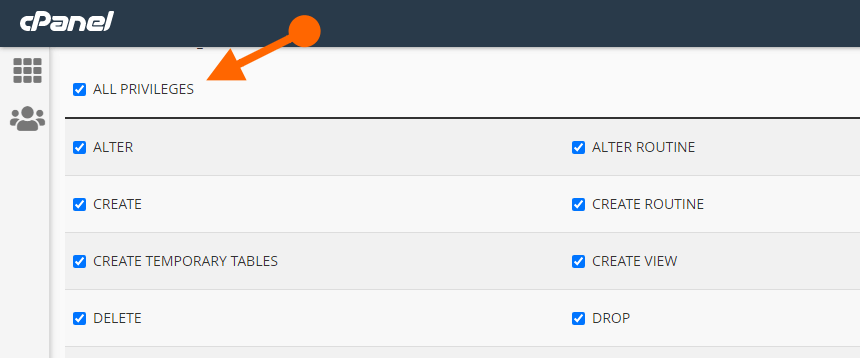
Informações a Anotar:
- Nome do banco de dados
- Nome do usuário
- Senha do usuário
- Host do servidor (geralmente ‘localhost’)
Download e Upload dos Arquivos WordPress
Passo 1: Download do WordPress
- Acesse wordpress.org/download
- Baixe a versão mais recente em português
- Extraia o arquivo ZIP em seu computador
Depois que você baixar o WordPress, deve descompactar e enviar para seu VPS pelo cPanel.
Eu vou te dar uma dica importante: depois que você descompactar os arquivos do WordPress, entre na pasta onde estes arquivos estão e selecione todos eles. Agora clique com o botão direito do mouse e escolha a opção ENVIAR PARA, depois escolha Arquivo compactado .zip.
Você criou um arquivo .zip, agora fora da pasta WORDPRESS que você baixou. Isso vai facilitar para você enviar e descompactar dentro da pasta public_html.
Passo 2: Upload via File Manager
- No cPanel, acesse “File Manager”
- Navegue até a pasta do seu domínio (public_html)
- Para instalação no domínio principal, use public_html
- Para subdomínio, navegue até a pasta correspondente

Passo 3: Enviando os Arquivos
Opção 1: Upload do ZIP
- Clique em “Upload” no File Manager
- Selecione o arquivo wordpress.zip que você compactou, não o que você baixou do site WordPress.
- Aguarde o upload completar
- Volte ao File Manager e extraia o arquivo ( clique com o botão direito do mouse e depois em Extrair Arquivos
- Todos os arquivos devem estar agora dentro da pasta public_html.
NOTA Se você não fez o processo de descompactar e compactar de novo, então descompacte dentro do seu servidor e, em seguida, mova o conteúdo da pasta ‘wordpress’ para o diretório raiz.
Opção 2: Upload via FTP
- Use um cliente FTP como FileZilla
- Configure a conexão com os dados do seu VPS
- Envie todos os arquivos do WordPress
- Mantenha a estrutura de pastas
Passo 4: Configurando Permissões
- Selecione todos os arquivos e pastas
- Clique em “Permissions”
- Configure as permissões:
- Arquivos: 644
- Pastas: 755
- wp-config.php: 600 (após criação)
Configuração Inicial do WordPress
Com todos os arquivos carregados e o banco de dados criado, abra o navegador web, para instalar o WordPress. Você deve ter guardado a senha do usuário do banco de dados e irá usá-la agora.
- Digite a URL do seu domínio no Browser. Você agora vai instalar o WordPress em um VPS rapidamente.
- Uma tela será exibida para você escolher o idioma do site se for a primeira instalação. Escolha o idioma desejado e clique em Seguinte.
Passo 1: Acessando o Instalador
- Abra seu navegador
- Digite seu domínio:
https://seudominio.com - O instalador do WordPress será exibido automaticamente
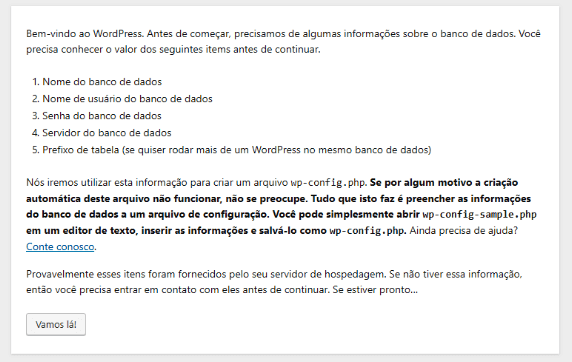
Passo 2: Configuração do Banco de Dados
O WordPress irá pedir o usuário administrativo, nome do site, nome do banco de dados, senha do usuário do banco de dados, localhost e prefixo das tabelas do banco de dados.
- Clique em “Vamos lá!”
- Preencha os dados do banco de dados:
- Nome do banco: O banco criado anteriormente
- Nome do usuário: O usuário MySQL criado
- Senha: A senha do usuário MySQL
- Servidor do banco: localhost
- Prefixo da tabela: wp_ (pode ser alterado para segurança)
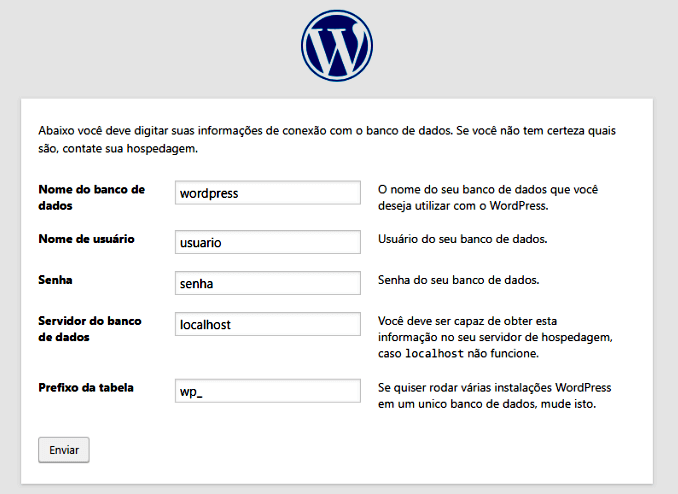
Recomendação de Segurança:
Altere o prefixo padrão ‘wp_’ para algo único como ‘meusite_’ ou use um gerador de prefixos aleatórios para dificultar ataques.
Passo 3: Executando a Instalação
- Clique em “Enviar”
- Se os dados estiverem corretos, clique em “Executar a instalação”
- Aguarde a criação das tabelas do banco
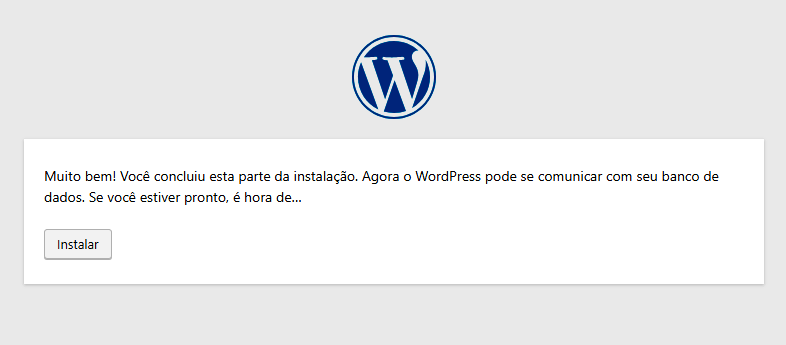
Passo 4: Configuração do Site
- Título do site: Digite um nome descritivo
- Nome de usuário: Evite ‘admin’ ou nomes óbvios
- Senha: Use uma senha forte e única
- Seu e-mail: Insira um e-mail válido para notificações
- Visibilidade: Desmarque se não quiser indexação imediata
Recomendações para Usuário Administrador:
Nome de usuário seguro:
- Evite: admin, administrator, root, user
- Use: seu_nome, iniciais + números, combinações únicas
- Exemplo: joão_silva2024, js_admin, maria_dev
Senha do administrador:
- Mínimo 12 caracteres
- Combine letras, números e símbolos
- Use o gerador de senhas do WordPress
- Exemplo: M1nh@S3nh@F0rt3#2024
E-mail do administrador:
- Use um e-mail profissional
- Mantenha acesso a esta conta
- Configure notificações importantes
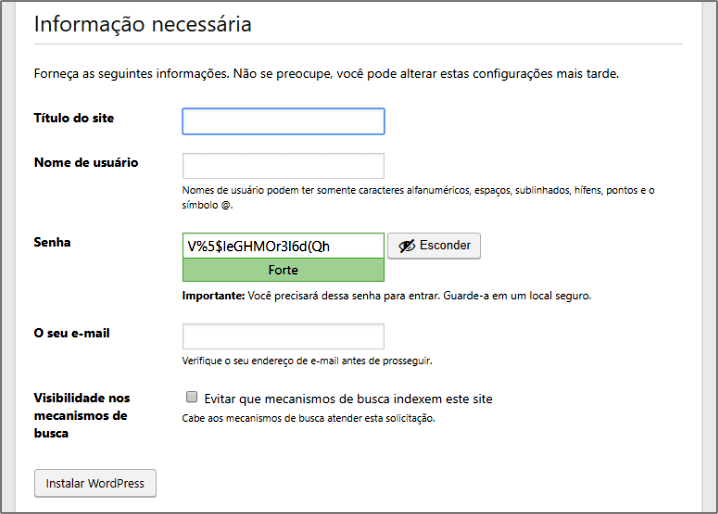
Passo 5: Finalizando a Instalação
- Clique em “Instalar WordPress”
- Aguarde a conclusão do processo
- Anote os dados de acesso fornecidos
- Clique em “Entrar” para acessar o painel
Configurações de Segurança
Necessários para garantir que seu site seja acessado de forma segura pelos usuários. No entanto, muitas diretrizes de segurança são adicionadas automaticamente pelo WP, ou plugins. Você não vai precisar disso.
Passo 1: Configurações Básicas de Segurança
Removendo informações desnecessárias:
- Acesse Aparência > Editor de Temas
- Edite o arquivo functions.php
- Adicione o código para remover informações da versão:
// Remove versão do WordPress
remove_action('wp_head', 'wp_generator');
// Remove informações desnecessárias do head
remove_action('wp_head', 'wlwmanifest_link');
remove_action('wp_head', 'rsd_link');
Passo 2: Configurando wp-config.php
Essa etapa deve ser editada com muito cuidado, ou seu site não estará online, se causar algum erro neste arquivo. Toda a configuração padrão já foi feita na instalação e você nem precisa abrir o wp-config.php.
- Acesse o File Manager (somente se precisar editar e com muito cuidado)
- Edite o arquivo wp-config.php
- Adicione as seguintes configurações de segurança:
// Chaves de segurança (gere em https://api.wordpress.org/secret-key/1.1/salt/)
define('AUTH_KEY', 'sua-chave-unica-aqui');
define('SECURE_AUTH_KEY', 'sua-chave-unica-aqui');
define('LOGGED_IN_KEY', 'sua-chave-unica-aqui');
define('NONCE_KEY', 'sua-chave-unica-aqui');
define('AUTH_SALT', 'sua-chave-unica-aqui');
define('SECURE_AUTH_SALT', 'sua-chave-unica-aqui');
define('LOGGED_IN_SALT', 'sua-chave-unica-aqui');
define('NONCE_SALT', 'sua-chave-unica-aqui');
// Desabilitar edição de arquivos
define('DISALLOW_FILE_EDIT', true);
// Forçar SSL (se disponível)
define('FORCE_SSL_ADMIN', true);
// Limitar revisões de posts
define('WP_POST_REVISIONS', 5);
// Aumentar memória
define('WP_MEMORY_LIMIT', '256M');
Passo 3: Instalação de Plugin de Segurança
- Acesse Plugins > Adicionar novo
- Procure por “Wordfence Security”
- Instale e ative o plugin
- Configure o firewall e scan de malware
Passo 4: Configuração de Backup
- Instale o plugin “UpdraftPlus”
- Configure backups automáticos
- Defina armazenamento em serviços externos (Google Drive, Dropbox)
Otimizações Pós-Instalação
Passo 1: Configurações de Permalink
- Acesse Configurações > Links Permanentes
- Selecione “Nome do post” ou “Estrutura personalizada”
- Para SEO, use:
/%postname%/ - Clique em “Salvar alterações”
Passo 2: Configurações Gerais
- Fuso horário: Configure para sua localização
- Formato de data: Escolha o formato adequado
- Página inicial: Defina se será blog ou página estática
Passo 3: Instalação de Plugins Essenciais
SEO:
- Yoast SEO ou RankMath
- Configure metadados e sitemaps
Performance:
- WP Rocket ou W3 Total Cache
- Configure cache e minificação
Backup:
- UpdraftPlus
- Configure backups automáticos
Segurança:
- Wordfence Security
- Configure firewall e monitoramento
Passo 4: Escolha e Configuração do Tema
- Acesse Aparência > Temas
- Instale um tema responsivo e otimizado
- Configure o customizador do tema
- Teste a responsividade em diferentes dispositivos
Passo 5: Criação de Conteúdo Inicial
- Páginas essenciais:
- Sobre nós
- Contato
- Política de privacidade
- Termos de uso
- Menu de navegação:
- Acesse Aparência > Menus
- Crie um menu principal
- Adicione as páginas importantes
- Widgets:
- Configure widgets no sidebar
- Adicione elementos úteis para navegação
SSL e Certificado de Segurança
Configuração do SSL no cPanel
- Acesse “SSL/TLS” no cPanel
- Se disponível, ative o Let’s Encrypt gratuito
- Force redirecionamento HTTPS
- Verifique se o certificado está funcionando
Configuração no WordPress
- Acesse Configurações > Gerais
- Altere os URLs para HTTPS:
- Endereço do WordPress (URL)
- Endereço do site (URL)
- Use plugin SSL Insecure Content Fixer se necessário
Monitoramento e Manutenção
Configuração de Monitoramento
- Google Analytics:
- Crie uma conta no Google Analytics
- Instale plugin como MonsterInsights
- Configure acompanhamento de conversões
- Google Search Console:
- Adicione e verifique seu site
- Envie sitemap XML
- Monitor erros e indexação
Rotina de Manutenção
Semanal:
- Verificar atualizações disponíveis
- Revisar relatórios de segurança
- Verificar backups automáticos
Mensal:
- Otimizar banco de dados
- Revisar plugins instalados
- Analisar performance do site
Trimestral:
- Auditoria completa de segurança
- Revisão de plugins e temas
- Análise de SEO e performance
Conclusão
A instalação do WordPress em um VPS com cPanel é um processo relativamente simples quando seguidos os passos corretos. Este tutorial completo forneceu todas as informações necessárias para uma instalação segura e otimizada.
Principais Pontos Abordados:
- Preparação adequada do ambiente com verificação de requisitos
- Criação segura do banco de dados com usuários específicos
- Instalação passo a passo com configurações de segurança
- Otimizações pós-instalação para performance e SEO
- Configurações de segurança para proteção contra ameaças
Benefícios de uma Instalação Bem Feita:
- Segurança aprimorada contra ataques e vulnerabilidades
- Performance otimizada para melhor experiência do usuário
- SEO-friendly desde o início
- Escalabilidade para crescimento futuro
- Facilidade de manutenção e atualizações
Próximos Passos Recomendados:
- Configure um tema profissional adequado ao seu nicho
- Instale plugins essenciais conforme suas necessidades
- Crie conteúdo de qualidade regularmente
- Implemente estratégias de SEO
- Monitore performance e segurança constantemente
Lembre-se de que o WordPress é uma plataforma em constante evolução. Mantenha-se atualizado com as melhores práticas e sempre priorize a segurança e performance do seu site.
Perguntas Frequentes (FAQ)
1. Posso instalar WordPress sem cPanel?
Resposta: Sim, é possível instalar WordPress via linha de comando SSH ou FTP diretamente. No entanto, o cPanel facilita significativamente o processo, especialmente para usuários menos técnicos.
2. Qual a diferença entre WordPress.com e WordPress.org?
Resposta: WordPress.com é um serviço hospedado com limitações, enquanto WordPress.org oferece o software gratuito para instalação própria, permitindo controle total sobre personalização e funcionalidades.
3. Quantos sites posso instalar no meu VPS?
Resposta: Depende dos recursos do seu VPS (CPU, RAM, espaço em disco). Um VPS básico pode hospedar 5-10 sites pequenos, enquanto configurações mais robustas suportam centenas de sites.
4. É necessário ter conhecimento em PHP para usar WordPress?
Resposta: Não. WordPress foi desenvolvido para ser usado por pessoas sem conhecimento técnico. No entanto, conhecimentos básicos em HTML/CSS ajudam na personalização.
5. Como faço backup do meu site WordPress?
Resposta: Use plugins como UpdraftPlus ou BackWPup para backups automáticos. Configure para salvar em serviços externos como Google Drive ou Dropbox para maior segurança.
6. Meu site WordPress está lento. O que fazer?
Resposta:
- Instale plugin de cache (WP Rocket, W3 Total Cache)
- Otimize imagens antes do upload
- Escolha hospedagem de qualidade
- Use CDN (Content Delivery Network)
- Remova plugins desnecessários
7. Como proteger meu WordPress contra hackers?
Resposta:
- Use senhas fortes e únicas
- Mantenha WordPress, temas e plugins atualizados
- Instale plugin de segurança (Wordfence)
- Configure SSL/HTTPS
- Limite tentativas de login
- Faça backups regulares
8. Posso mudar de tema depois da instalação?
Resposta: Sim, você pode alterar temas a qualquer momento em Aparência > Temas. No entanto, algumas configurações podem precisar ser refeitas dependendo do novo tema.
9. Qual a diferença entre posts e páginas no WordPress?
Resposta: Posts são conteúdos com data (blog posts, notícias) organizados cronologicamente. Páginas são conteúdos estáticos (Sobre, Contato) sem data específica.
10. Como criar um site multilíngue no WordPress?
Resposta: Use plugins como WPML, Polylang ou Weglot. Estes plugins permitem criar versões do site em diferentes idiomas com facilidade.
11. É possível migrar meu site WordPress para outro servidor?
Resposta: Sim, use plugins como Duplicator ou All-in-One WP Migration para migrar facilmente. O processo envolve criar pacote do site e restaurar no novo servidor.
12. Como otimizar WordPress para SEO?
Resposta:
- Instale plugin SEO (Yoast, RankMath)
- Configure permalinks amigáveis
- Otimize títulos e meta descrições
- Use headings (H1, H2, H3) corretamente
- Crie sitemap XML
- Otimize velocidade de carregamento
13. Preciso atualizar o WordPress regularmente?
Resposta: Sim, atualizações são essenciais para segurança e performance. Configure atualizações automáticas para versões menores e teste atualizações maiores em ambiente de desenvolvimento primeiro.
14. Como criar um e-commerce com WordPress?
Resposta: Instale o plugin WooCommerce, que transforma seu WordPress em uma loja online completa com carrinho, pagamentos, gestão de produtos e pedidos.
15. Qual o tamanho máximo de arquivo que posso fazer upload?
Resposta: Depende da configuração do servidor. Geralmente varia entre 2MB a 64MB. Pode ser alterado no php.ini ou através de plugins específicos.