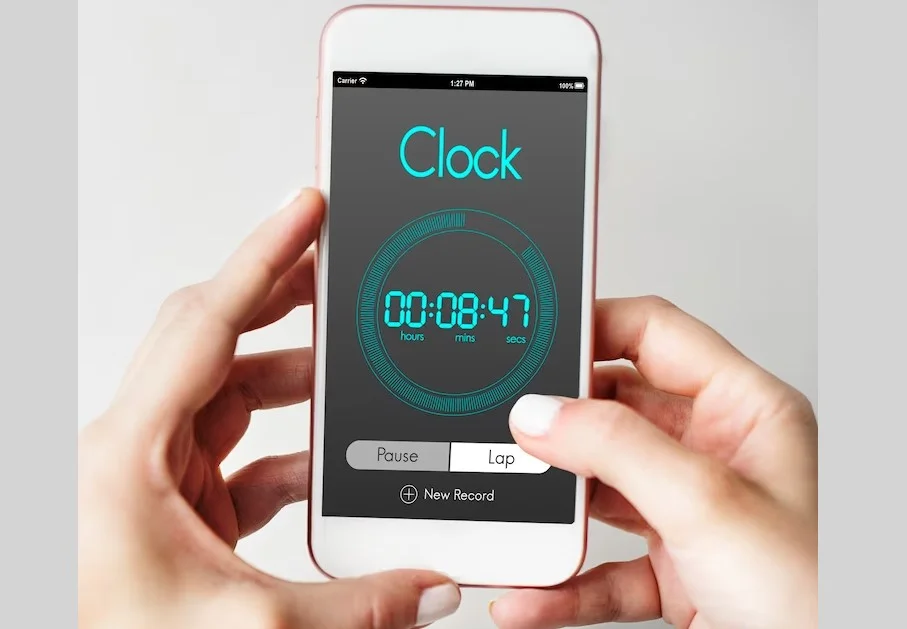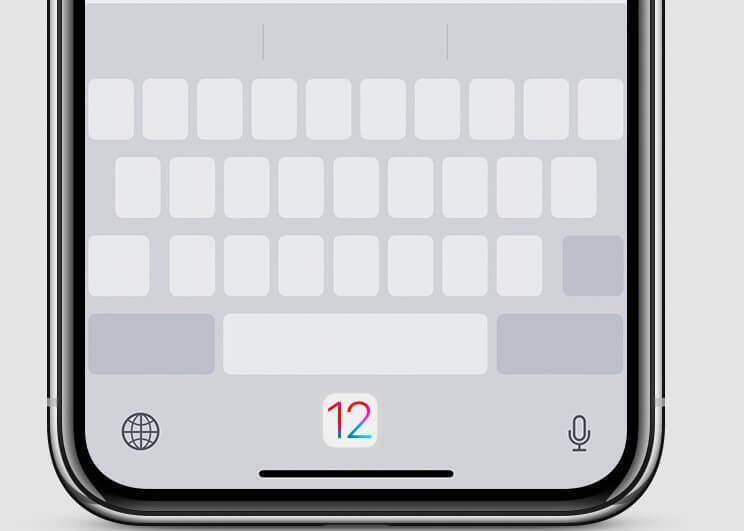Como salvar mensagens de voz no iPhone
A Apple permite que você exporte mensagens de correio de voz diretamente usando o Visual Voicemail. Você também pode usar a gravação de tela.
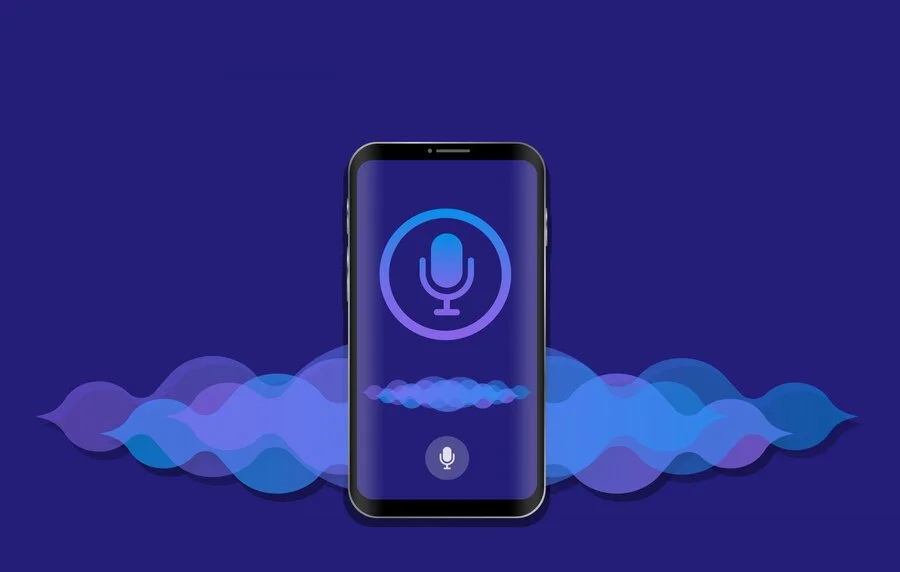
O correio de voz visual da Apple foi anunciado como uma mudança notável quando apareceu ao lado do iPhone em 2007. Anteriormente, para usar o correio de voz gerenciado pela operadora, você precisava usar os botões do telefone para fazer chamadas e navegar pelos menus. A interface não mudou muito em 16 anos, exceto pela Apple adicionando uma descriptografia aproximada em 2016. Como posso proteger meu correio de voz e evitar perder mensagens valiosas ou importantes (ou legalmente valiosas) para sempre? Você pode exportar ou assar.
Para exportar seu correio de voz, abra o aplicativo Telefone, selecione uma mensagem de correio de voz e clique no botão Compartilhar.
O áudio é um arquivo, não uma imagem ou vídeo, então as opções exibidas dependem do arquivo. Você pode enviar um texto para si mesmo, salvá-lo no seu Mac usando o AirDrop, salvá-lo em um arquivo (interface iOS local onde você pode salvar no iCloud Drive ou em outro lugar) ou salvá-lo em um serviço de terceiros como o Dropbox.
A Apple compartilha mensagens visuais de correio de voz como arquivos de áudio exportados que podem ser salvos.
Se isso não funcionar, ou se você preferir acesso direto ou não usar correio de voz visual, poderá usar o recurso de gravação em seu dispositivo Apple. As instruções são as seguintes:
Como copiar mensagens de correio de voz usando a gravação de tela
1. Centro de Controle
Configurações de gravação de tela do centro de controle do iOS 16
fundição
- Vá para Configurações > Centro de Controle.
- Role para baixo e verifique se a Gravação de tela está na lista de Controles ativados.
- Caso contrário, toque no + à esquerda na seção Mais controles.
2. Correio de voz, ou mensagens de voz.
Abra o aplicativo do telefone e toque no botão do correio de voz.
três.
3. Iniciar gravação de tela para mensagens de voz
Contagem regressiva para gravação de tela do iOS 16
fundição
Deslize para cima para abrir o Centro de Controle e toque no botão de gravação de tela (com um ícone de gravação). Uma contagem regressiva de 3 segundos começa.
4. Defina a reprodução para o alto-falante
Em seu telefone, toque em Correio de voz para selecioná-lo e, em seguida, toque no ícone do alto-falante para reproduzi-lo em voz alta. Ou use o aplicativo Telefone para ligar para o serviço de correio de voz ou mensagens de voz.
5. Reproduzir e gravar mensagens
Se você estiver usando correio de voz em vídeo, comece a gravar sua tela e pressione o botão “Reproduzir” em seu correio de voz. Ele muda para um botão de pausa durante a reprodução da mensagem. A gravação de tela deve registrar as mensagens à medida que são reproduzidas.
6. Pare de gravar e salve
Quando o correio de voz terminar, deslize para cima para abrir o Centro de Controle e pressione o botão de gravação de tela (agora o quadrado para parar) para terminar. Em iPhones mais recentes, você também pode pressionar Live Island por um longo tempo para revelar um botão de parada pronto para clicar e salvar mensagens de voz.
Este item é salvo em Fotos. Você pode reproduzir mensagens no aplicativo Fotos. Em um Mac, você pode arrastar a gravação para a área de trabalho ou abri-la no QuickTime Player usando Arquivo > Exportar e, em seguida, escolher Arquivo > Exportar como > Somente áudio para salvar apenas a faixa de áudio.
Isso é tudo sobre gravar e salvar mensagens de voz no seu iphone. Compre um iPhone agora!