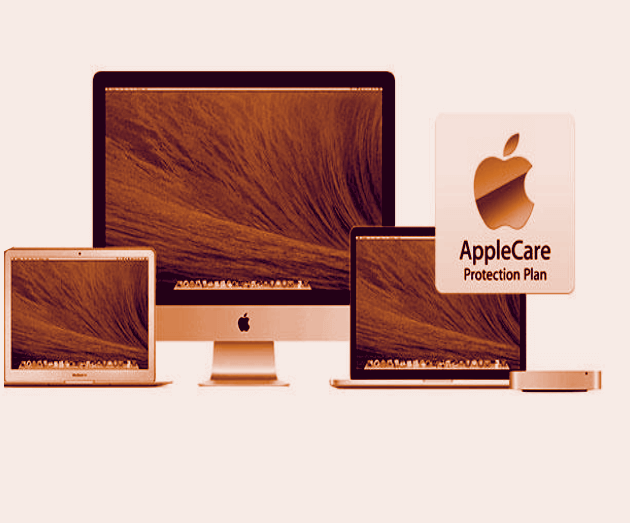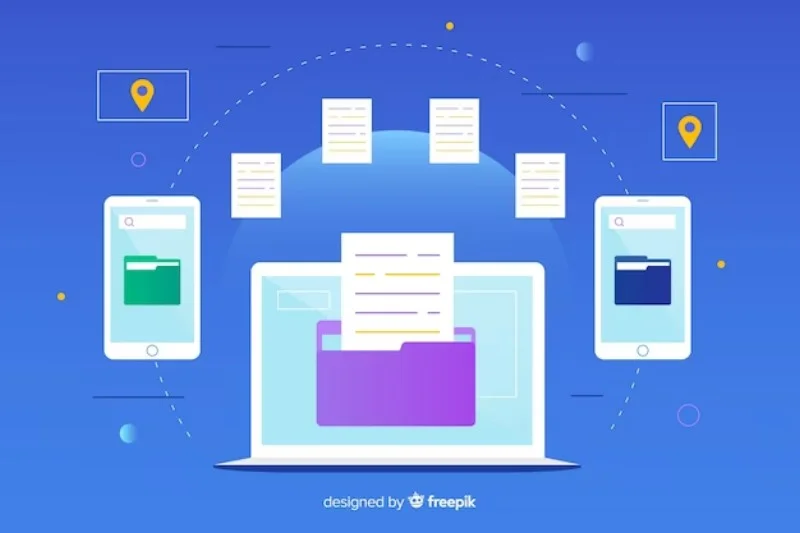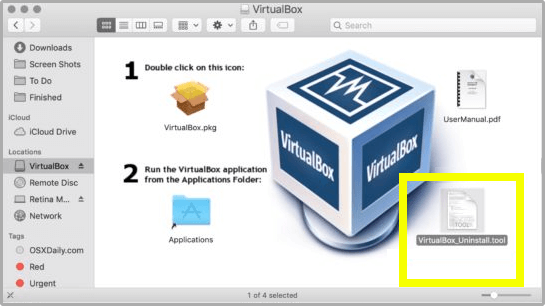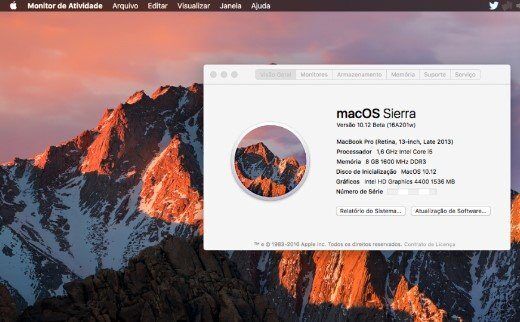Como usar o Activity Monitor no macOS Ventura
Bem-vindo ao macOS Ventura, onde você pode aumentar sua produtividade com apenas alguns cliques. Nesta postagem do blog, falaremos sobre como usar o Activity Monitor no macOS Ventura. Se você é novo no uso de um Mac ou apenas precisa de uma atualização rápida, o Activity Monitor é uma ferramenta essencial que pode ajudá-lo a monitorar o desempenho do seu sistema.
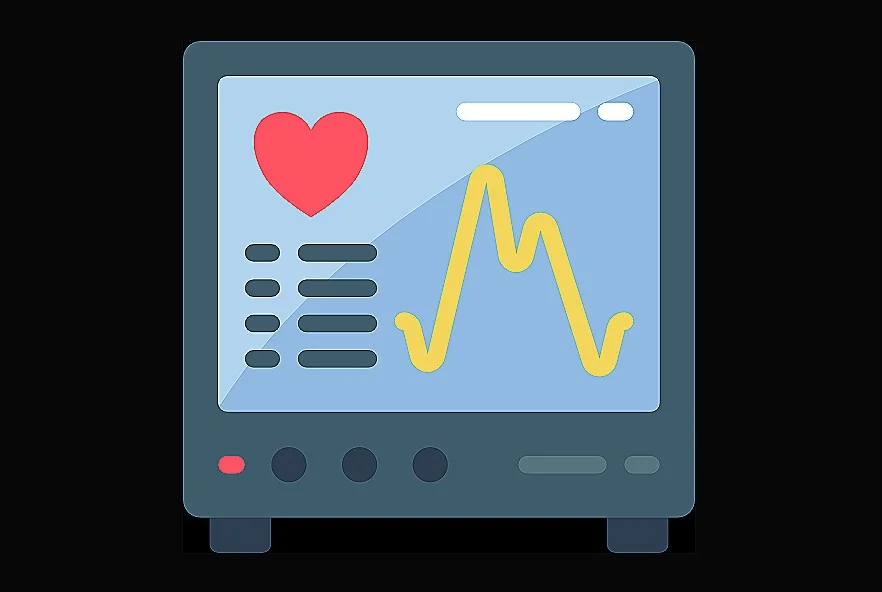
Abrindo o Monitor de Atividade (Activity Monitor)
O primeiro passo para usar o Activity Monitor é abri-lo. Para fazer isso, basta clicar no ícone da lupa no canto superior direito da tela do seu Mac e digitar “Monitor de atividades” na barra de pesquisa. Como alternativa, você pode encontrá-lo na pasta Aplicativos > Utilitários.
Compreendendo a interface
Depois de abrir o Activity Monitor, você verá uma janela que contém várias guias e opções. As guias principais são CPU, Memória, Energia, Disco e Rede. Cada guia fornece uma visão geral do desempenho do seu sistema na respectiva área.
Depois de abrir o Activity Monitor, você verá uma janela que contém várias guias e opções. As guias principais são CPU, Memória, Energia, Disco e Rede. Cada guia fornece uma visão geral do desempenho do seu sistema na respectiva área. Uma das melhores maneiras de manter seu Mac funcionando sem problemas é ficar de olho em seu desempenho. E é aí que entra o Activity Monitor. Este aplicativo integrado é um tesouro de informações sobre a CPU do seu Mac, memória, uso de disco e muito mais.
Se você é novo em Macs ou simplesmente nunca usou o Activity Monitor antes, não se preocupe. É fácil de usar e pode fornecer rapidamente informações valiosas sobre o que está acontecendo sob o capô do seu Mac.
Compreendendo as guias
Ao abrir o Activity Monitor, você verá várias guias na parte superior da janela: CPU, Memória, Energia, Disco e Rede. Vamos dar uma olhada em cada um deles:
1. CPU:
Esta guia exibe o uso atual e médio da CPU para cada processo em execução no seu Mac. Você pode classificar por nome, porcentagem de uso da CPU ou número de threads.
2. Memória:
Esta guia mostra quanta memória está sendo usada por vários processos no seu Mac. Você pode ver a quantidade total de memória sendo usada, bem como quanto está sendo usado por aplicativos e processos específicos.
3. Energia:
Esta guia mostra quanta energia está sendo usada por cada aplicativo no seu Mac com o uso do Activity Monitor. Isso pode ajudá-lo a identificar quais aplicativos estão consumindo mais energia e esgotando sua bateria.
4. Disco:
Esta guia exibe quantos dados estão sendo lidos ou gravados em seu disco rígido ou SSD. Você pode ver quais aplicativos estão usando mais atividade de disco e identificar quaisquer gargalos que possam estar deixando seu sistema lento.
5. Rede:
Por fim, esta guia mostra quantos dados estão sendo enviados e recebidos pela sua conexão de rede. Com o uso do Activity Monitor, você pode ver quais aplicativos estão usando mais largura de banda e diagnosticar quaisquer problemas de rede que possam estar diminuindo a velocidade da sua internet.
Monitorando o uso da CPU
A guia CPU mostra a porcentagem de recursos da CPU usados por cada processo em execução no seu Mac. Isso é útil ao tentar identificar programas que estão deixando o computador lento. Você pode classificar os processos por nome ou por porcentagem de uso clicando no cabeçalho da coluna de cada opção.
Monitorando o uso da memória
Ao usar o Activity Monitor você pode monitorar o uso da memória. A guia Memória mostra quanta memória cada aplicativo ou processo está usando no seu Mac. Se você perceber que um processo está usando muita memória e causando problemas, use esta guia para identificá-lo e encerrar o processo.
Monitorando o uso de energia
Se você está preocupado com a duração da bateria do seu MacBook, a guia Energia é onde você deseja se concentrar. Ele mostra quanta energia cada aplicativo ou processo está usando no seu Mac.
Monitorando o uso do disco
A guia Disco mostra a atividade e o uso do disco para todos os discos conectados ao seu Mac e ao usar o Activity Monitor você pode ver muito mais. Isso inclui discos rígidos internos e discos externos.
Monitorando o uso da rede
Por fim, a guia Rede mostra a atividade de rede para todas as conexões de rede no seu Mac. Isso inclui Wi-Fi, Ethernet e qualquer outra conexão de rede.
Salve e exporte relatório: existe a opção para salvar uma captura do monitor de atividade e exportar relatório, selecionando Arquivo > Salvar ou Arquivo > Exportar, respectivamente.
Usando o Activity Monitor para solucionar problemas
Depois de entender o que cada guia do Activity Monitor faz, você pode começar a usá-la para solucionar problemas com o seu Mac. Por exemplo, se você perceber que seu Mac está lento ou travando, você pode usar o Activity Monitor para ver qual aplicativo ou processo pode estar causando o problema.
Basta classificar por uso de CPU ou uso de memória para ver quais aplicativos estão usando mais recursos. Se você encontrar um aplicativo que esteja usando muita CPU ou memória, tente encerrá-lo e veja se isso ajuda a acelerar o seu Mac.
Você também pode usar o Activity Monitor para monitorar a temperatura e a velocidade do ventilador do seu Mac. Basta clicar no menu Exibir e selecionar Ícone do encaixe > Mostrar uso da CPU. Isso exibirá um gráfico ao vivo do uso da CPU do seu Mac no dock, juntamente com a temperatura e a velocidade do ventilador.
Considerações finais sobre usar o Activity Monitor
Isso é tudo para usar o Activity Monitor no macOS Ventura. Ao entender como usar esta ferramenta de forma eficaz, você pode ficar de olho no desempenho do seu sistema e identificar quaisquer problemas que possam estar afetando sua produtividade. Então vá em frente e experimente. Ou compre agora seu MacBook!