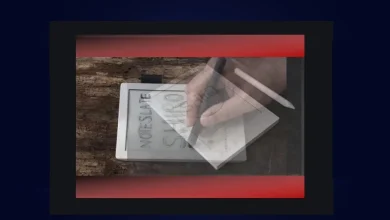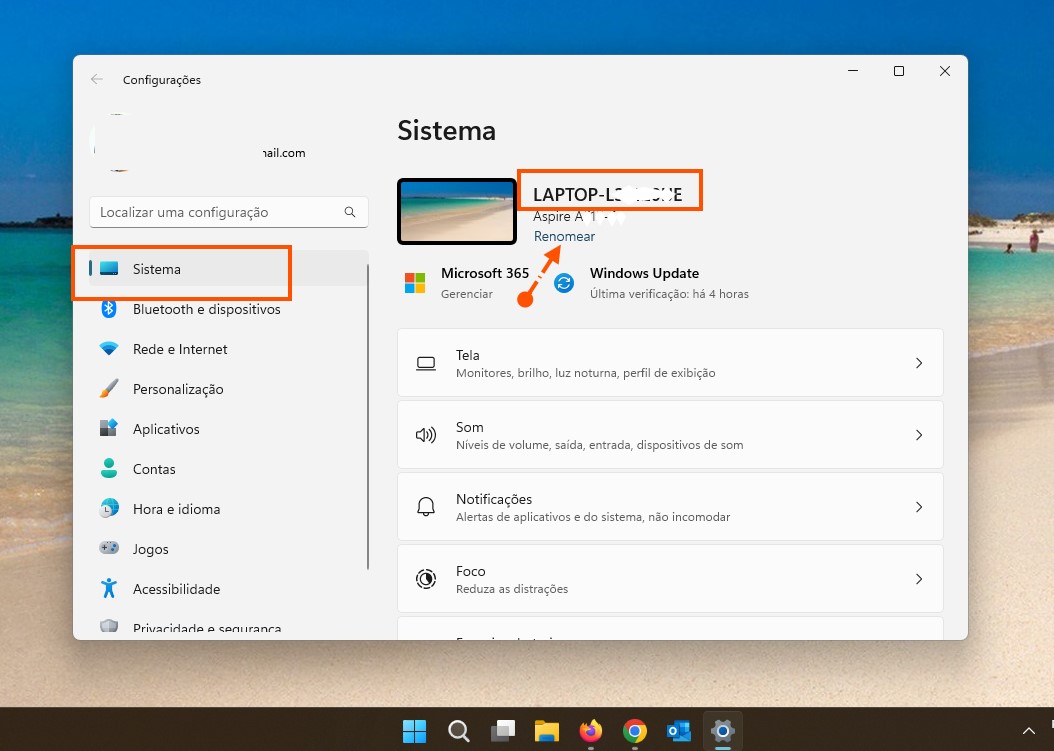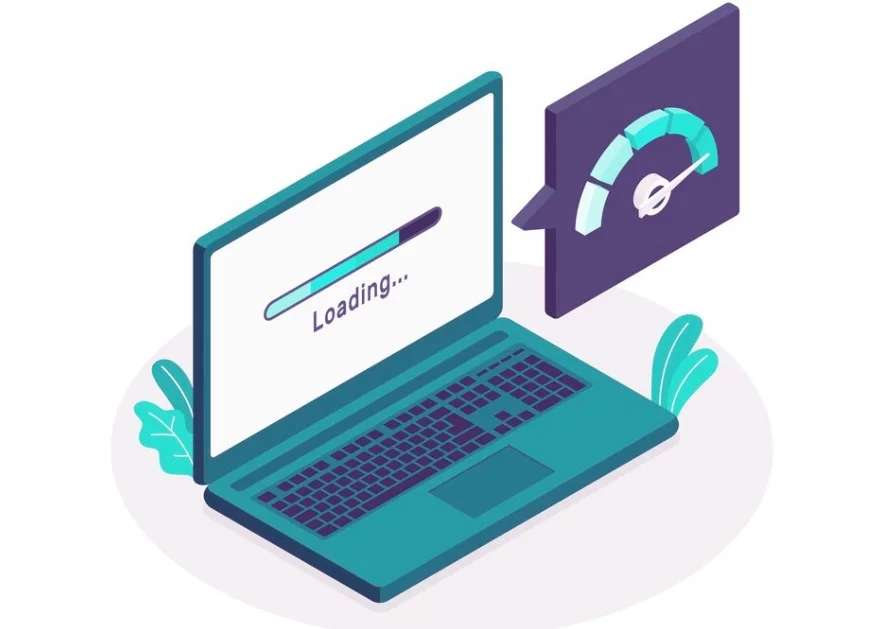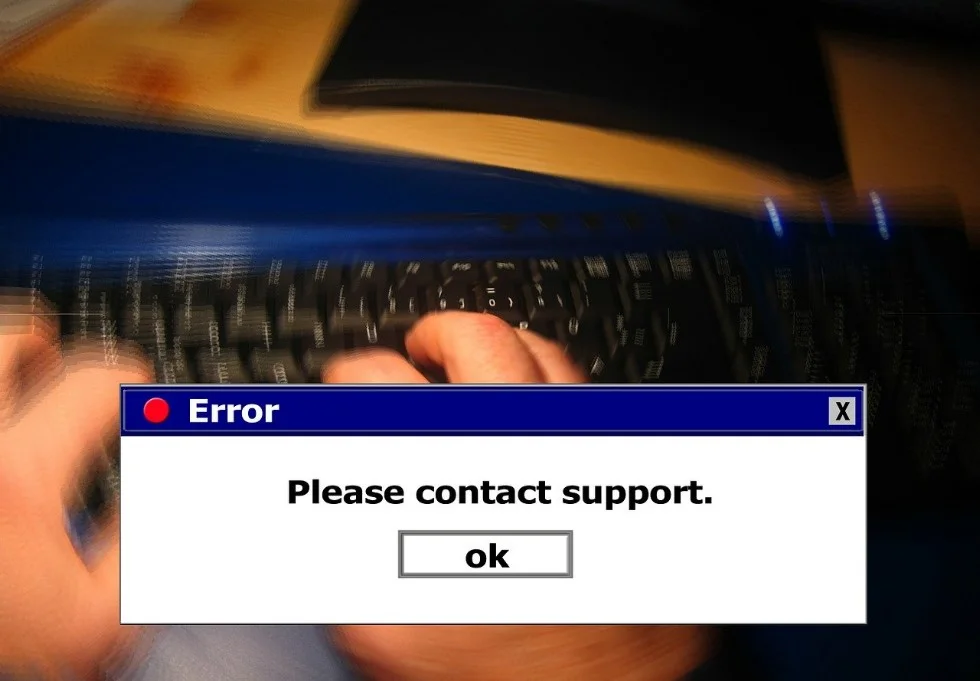Como Transferir Fotos do Notebook para o iPhone
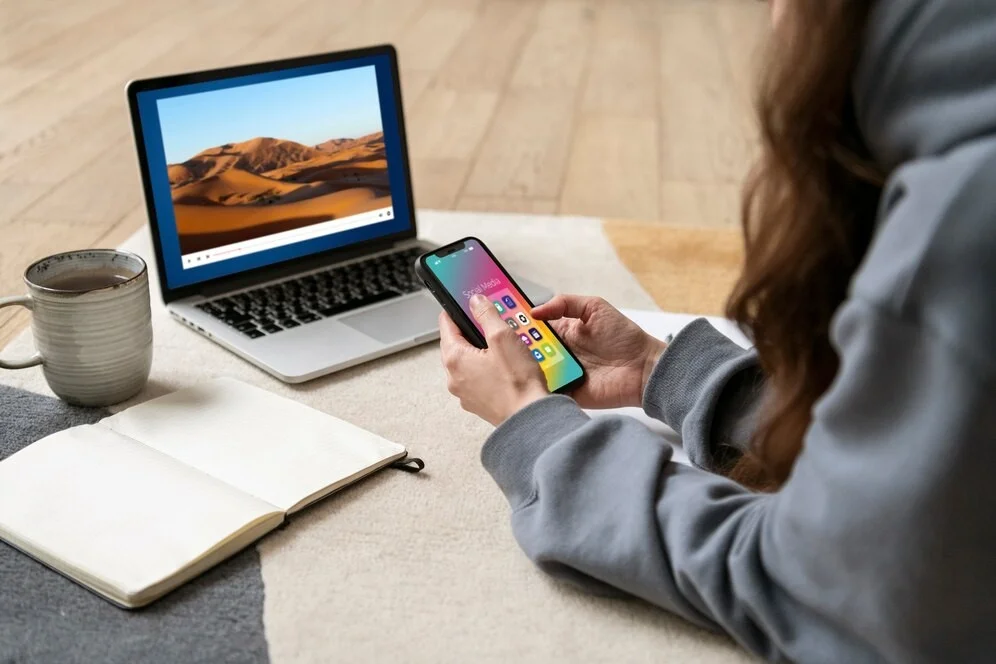
Se você deseja transferir fotos do seu notebook para o iPhone, existem várias opções práticas e simples para realizar essa tarefa. Neste guia completo, vamos explorar diferentes métodos que permitem transferir suas fotos com facilidade, garantindo que elas estejam seguras e acessíveis em seu dispositivo iOS.
1. Utilizando o iCloud para Transferir Fotos
O iCloud é um serviço de armazenamento em nuvem da Apple, que oferece a opção de transferir fotos do notebook para o iPhone de forma prática e sem fio. Para utilizar esse método, siga as seguintes etapas:
Passo 1: Acesse o iCloud pelo Navegador
Abra o navegador de internet em seu notebook e acesse o site oficial do iCloud.
Passo 2: Faça Login e Acesse o Serviço de Fotos
Faça login em sua conta do iCloud e acesse o serviço de fotos.
Passo 3: Selecione e Envie as Fotos
- No serviço de fotos do iCloud, clique no botão “Enviar” localizado no canto superior direito da janela.
- Em seguida, selecione as fotos que deseja transferir do seu notebook para o iPhone e clique em “Abrir” para iniciar o envio.
Passo 4: Aguarde a Sincronização
- Aguarde alguns instantes para que as fotos sejam carregadas no iCloud e sincronizadas para o seu iPhone.
- Você poderá visualizá-las diretamente na Fototeca do aplicativo Fotos.
2. Transferindo Fotos do Notebook para o iPhone com o MobileTrans
Outra opção eficiente para transferir fotos do notebook para o iPhone é utilizando o aplicativo MobileTrans. Esse aplicativo oferece uma interface intuitiva e permite a transferência direta de dados entre diferentes sistemas operacionais. Veja como utilizar o MobileTrans para transferir suas fotos:
Passo 1: Baixe e Instale o MobileTrans
Baixe e instale o aplicativo MobileTrans em seu notebook.
Passo 2: Conecte o iPhone ao Notebook
Conecte seu iPhone ao notebook utilizando um cabo USB.
Passo 3: Abra o MobileTrans e Selecione a Opção “Transferência de Celular”
Abra o aplicativo MobileTrans em seu notebook e selecione a opção “Transferência de Celular”.
Passo 4: Escolha as Fotos que Deseja Transferir
No MobileTrans, selecione as fotos que deseja transferir do notebook para o iPhone.
Passo 5: Inicie a Transferência
Após selecionar as fotos, clique no botão “Transferir” para iniciar o processo de transferência. Aguarde alguns minutos até que as fotos sejam transferidas para o seu iPhone.
3. Transferindo Fotos do Notebook para o iPhone com o Explorador de Arquivos
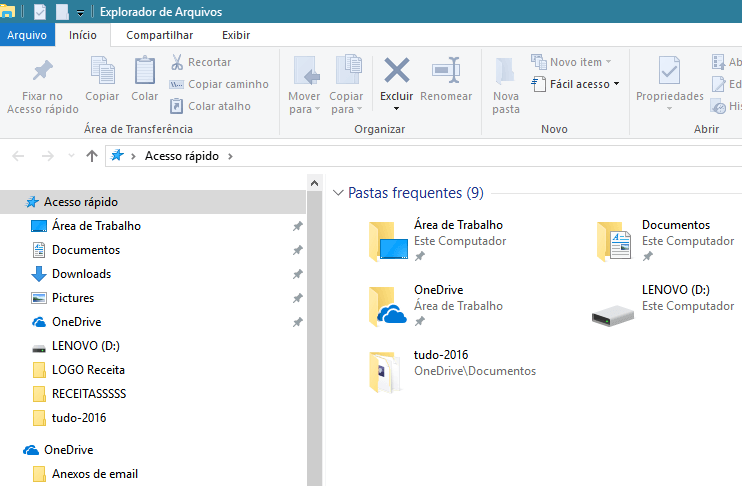
Se você prefere utilizar recursos nativos do Windows para transferir suas fotos do notebook para o iPhone, o Explorador de Arquivos é uma opção prática. Siga as etapas abaixo:
Passo 1: Conecte o iPhone ao Notebook
Conecte o seu iPhone ao notebook utilizando um cabo USB.
Passo 2: Abra o Explorador de Arquivos
Abra o Explorador de Arquivos em seu notebook, localizado na barra de tarefas ou no menu “Iniciar”.
Passo 3: Acesse o iPhone no Explorador de Arquivos
No Explorador de Arquivos, clique no seu dispositivo iPhone para acessar o armazenamento interno.
Passo 4: Selecione e Copie as Fotos
Localize a pasta de fotos no seu notebook e selecione as fotos que deseja transferir para o iPhone. Depois, clique com o botão direito do mouse e escolha a opção “Copiar”.
Passo 5: Cole as Fotos no iPhone
Volte para o Explorador de Arquivos, clique no ícone do seu iPhone e, em seguida, cole as fotos copiadas na pasta desejada. Aguarde alguns minutos até que as fotos sejam transferidas para o seu iPhone.
4. Transferindo Fotos do Notebook para o iPhone com o iTunes
O iTunes também oferece a opção de transferir fotos do notebook para o iPhone. Siga as etapas abaixo para realizar essa transferência:
Passo 1: Verifique a Versão do iTunes
Certifique-se de ter a versão mais recente do iTunes instalada em seu notebook.
Passo 2: Conecte o iPhone ao Notebook
Conecte o seu iPhone ao notebook utilizando um cabo USB. Toque na opção “Confiar” no seu iPhone e digite a senha da tela de bloqueio, se necessário.
Passo 3: Selecione as Fotos no iTunes
No iTunes, clique no ícone do seu iPhone na barra superior e selecione a opção “Fotos”.
Passo 4: Sincronize as Fotos
- Marque a opção “Sincronizar fotos” e escolha a pasta com as fotos que deseja transferir do notebook para o iPhone.
- Em seguida, clique na opção “Sincronizar” para iniciar a transferência das fotos.
5. Transferindo Fotos do Notebook para o iPhone com o Google Fotos
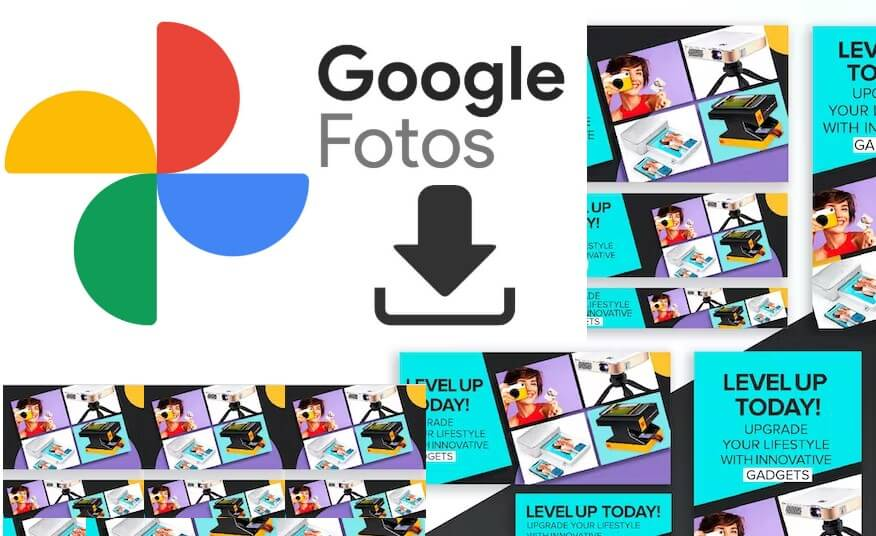
Se você utiliza o Google Fotos como serviço de armazenamento e deseja transferir as fotos do seu notebook para o iPhone, siga as etapas abaixo:
Passo 1: Faça Login no Google Fotos
Acesse o Google Fotos em seu notebook e faça login em sua conta do Google.
Passo 2: Faça o Upload das Fotos
Clique na opção “Fazer Upload” e escolha a opção “Computador” para selecionar e enviar as fotos do notebook para o Google Fotos.
Passo 3: Abra o Google Fotos no iPhone
No seu iPhone, abra o aplicativo do Google Fotos e faça login com a mesma conta utilizada no notebook.
Passo 4: Sincronize as Fotos no iPhone
Após fazer login, as fotos enviadas do notebook para o Google Fotos serão sincronizadas automaticamente e estarão disponíveis para visualização no seu iPhone.
Conclusão
Transferir fotos do notebook para o iPhone pode ser feito de várias maneiras, seja através do iCloud, aplicativos de terceiros como o MobileTrans, recursos nativos do Windows como o Explorador de Arquivos, o iTunes ou o Google Fotos. Escolha o método que melhor se adequa às suas necessidades e aproveite suas fotos em seu iPhone de forma segura e prática. Lembre-se de sempre fazer backup de suas fotos para evitar a perda de dados preciosos.