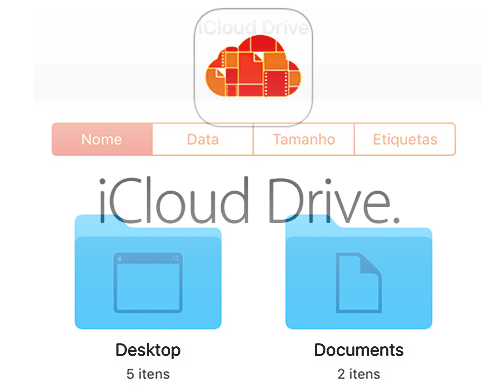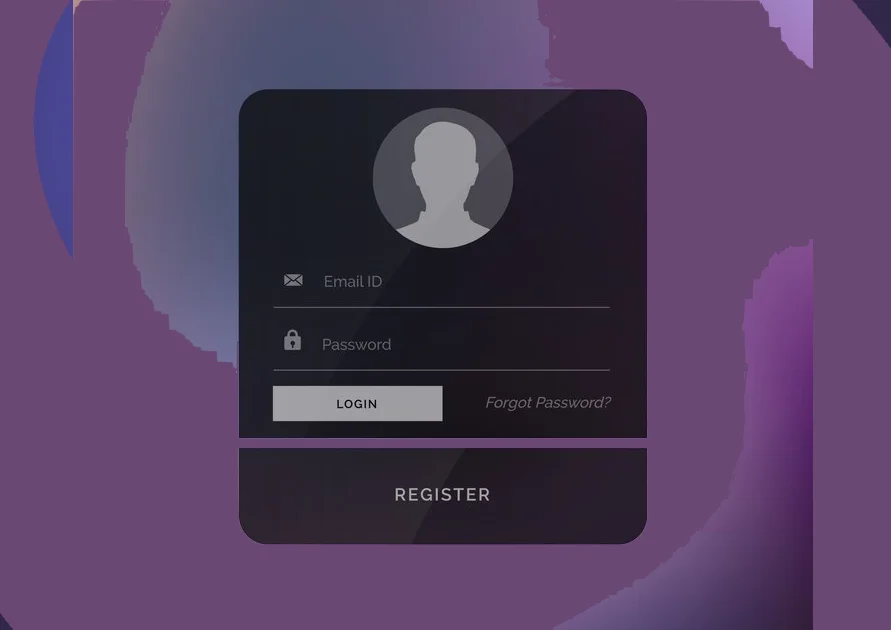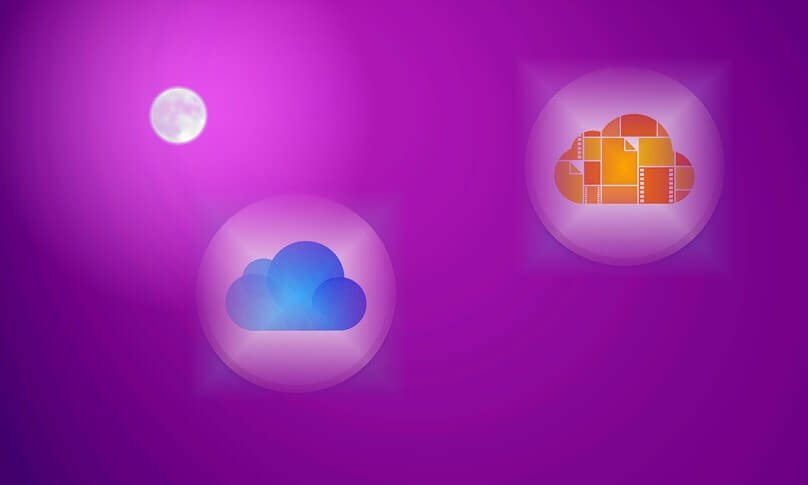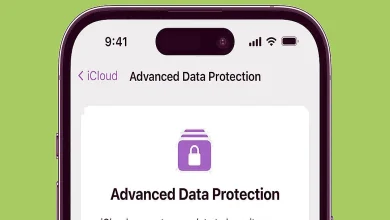iCloud da Apple
Como gravar notas de voz no Mac
Se você quiser gravar notas de voz no Mac agora está mais fácil do que nunca. Isso, graças ao aplicativo Voice Memos apropriadamente chamado no MacOS. Então é hora de aproveitar o app e gravar suas notas de voz.
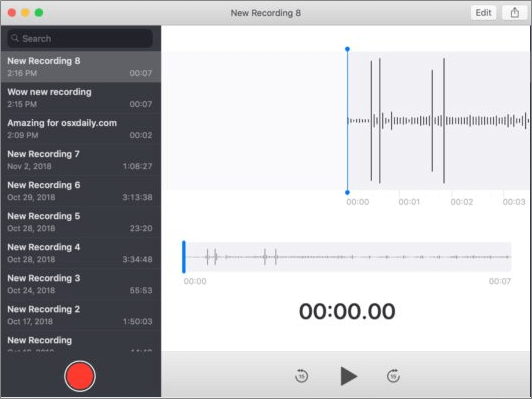
Embora os usuários de Mac possam gravar som e áudio com o QuickTime Player, as versões mais recentes do software do sistema MacOS incluem um aplicativo Voice Memos integrado. Este, no entanto, tem como objetivo tornar a gravação de mensagens de voz um pouco mais fácil. E além disso, centralizada em um aplicativo dedicado.
Etapas para gravar notas de voz no Mac
- Abra Memos de voz a partir do seu Dock, ou pasta de aplicativos.
- Agora clique no botão de gravação no lado inferior esquerdo da janela.
- Em seguida, clique no botão de pausa para pausar a gravação.
- Clique em Continuar para continuar gravando.
- Logo depois, clique em Concluído para finalizar a gravação.
Como ouvir uma mensagem de voz existente
- Abra Memos de voz a partir do seu Dock ou pasta de aplicativos.
- Clique no memo de voz ao qual você deseja ouvir.
- E por fim, clique no botão Play.
Como compartilhar memos de voz
Além de gravar e ouvir, você também pode compartilhar suas mensagens de vós existentes.
- Do mesmo modo, como já foi descrito acima, abra Memos de voz a partir do seu Dock ou pasta de aplicativos.
- Então, clique no memo de voz que você deseja compartilhar.
- E clique no botão de compartilhamento no canto superior direito da janela.
- Por fim, clique no método de compartilhamento que você deseja usar e prossiga como faria normalmente com o método escolhido.
Como editar notas de voz no Mac
- Abra Memos de voz a partir do seu Dock ou pasta de aplicativos.
- Clique na nota de voz que você deseja cortar.
- Em seguida, clique em Editar no canto superior direito da janela.
- Clique no botão de recorte no canto superior direito da janela. Isso, parece um quadrado com linhas e círculos saindo.
- Agora, clique, segure e arraste um dos controles deslizantes de recorte para tirar uma folga do início ou fim da gravação.
- Clique em Editar, ou Aparar, para recortar a gravação até essa seleção. Ou então, clique em Excluir para excluir a seção destacada nos controles deslizantes de recorte.
- Clique em Salvar.
- E finalmente, clique em Concluído.