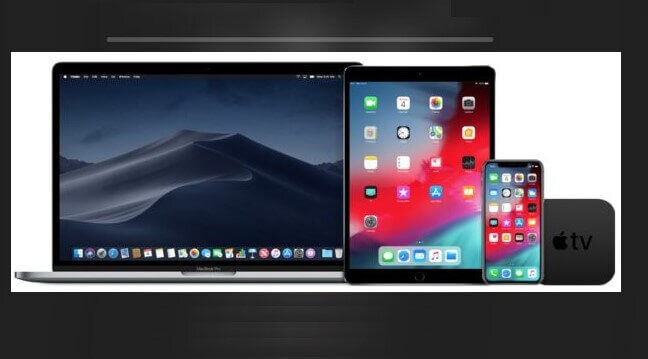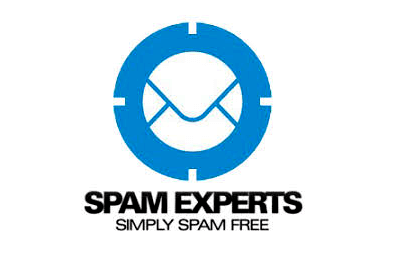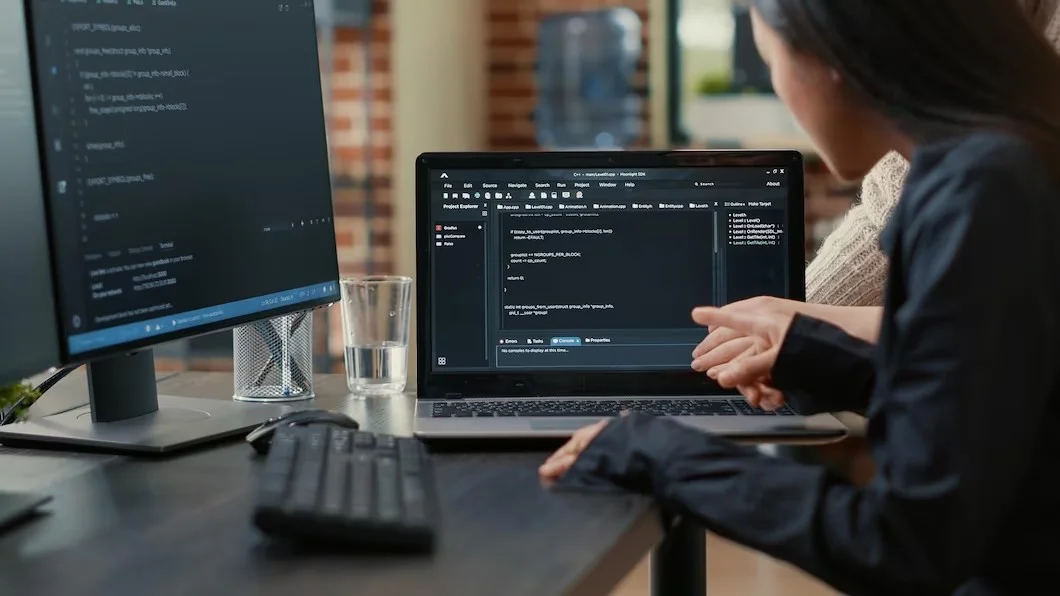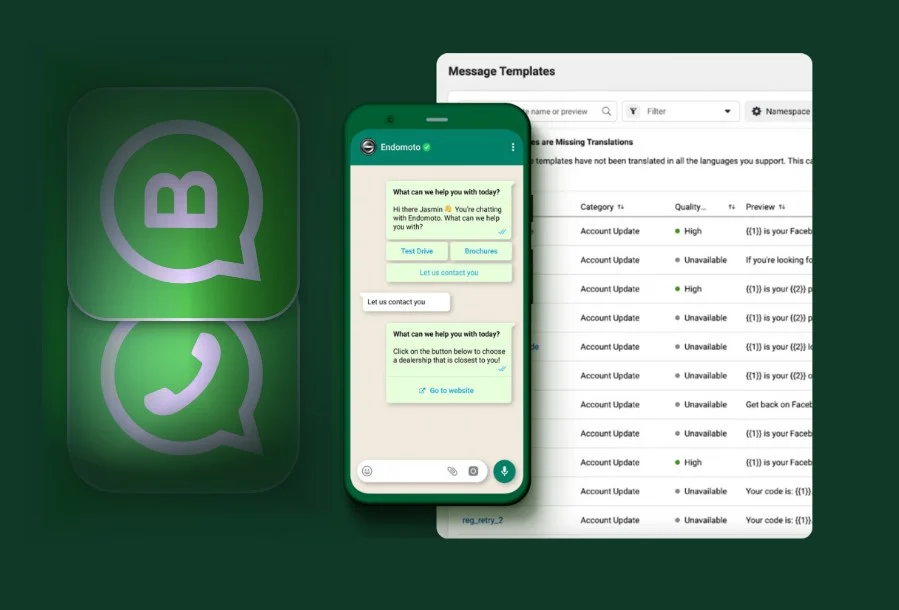Como alterar o tema do Microsoft Office no Mac
Aqui vai uma dica valiosa, para você poder alterar o tema do Microsoft Office no Mac e deixá-lo na cor de sua preferência. Mas, ao contrário do seu pacote equivalente no Windows, as opções são um pouco limitadas.
Tenha em mente que as alterações no tema serão aplicadas a todo o Office 2016 e superior para aplicativos do Mac, incluindo Word, Excel, PowerPoint e Outlook.
O conjunto de aplicativos do Microsoft Office inclui temas visuais distintos que facilitam a identificação desses aplicativos. Por exemplo: o Microsoft Word no Mac tem um tema visual azul escuro, o Excel tem uma tonalidade verde e o PowerPoint é vermelho e laranja.
Para alterar a aparência do tema destes aplicativos, incluindo Word, Excel ou PowerPoint e Outlook no Mac, você pode fazê-lo com um ajuste nas configurações do aplicativo Microsoft Office.
Siga para alterar o tema do Microsoft Office no Mac
Como alterar o Microsoft Office: Word, Excel e PowerPoint no Mac
Essa alteração pode ser invocada em qualquer um dos aplicativos do Microsoft Office. Mas, como já dissemos, a alteração de tema também se aplica a todos os outros aplicativos do Microsoft Office.
Acompanhe o passo a passo no seu aplicativo. No entanto, estamos demonstrando esse processo no Microsoft Word.
Abra o menu Word e escolha Preferências ( Preferences ), na lista suspensa da guia.
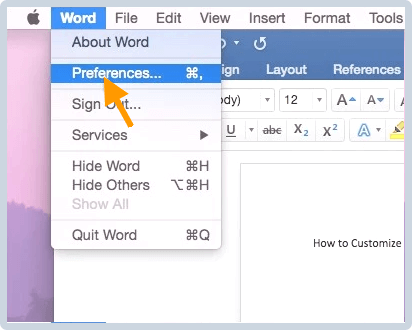
Em seguida, clique na opção Geral ( General ).
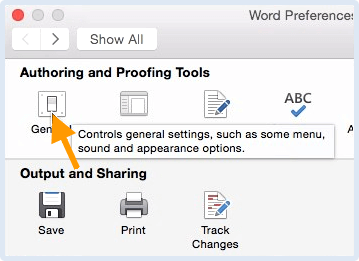
Localize a seção Personalizar ( Customizar ), para encontrar Tema do Office.
E logo depois, escolha Colorido ( Color Full ), ou Clássico ( Classic ).
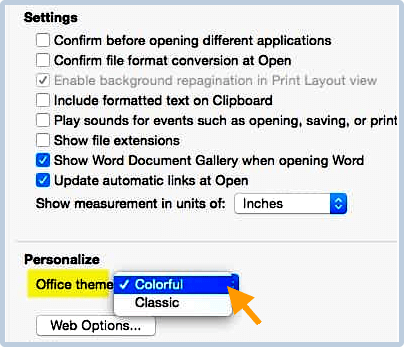
Saia das Preferências do Office. E o tema terá sido alterado.
Você receberá uma pequena notificação informando que a alteração do tema do Microsoft Office afetará todos os outros aplicativos do Microsoft Office.
A mudança do tema visual ocorre imediatamente. E supondo que você escolha o Classic, você verá que o colorido da janela está despojado e retornado para corresponder aos cinzas de qualquer tema definido do Mac OS.
Obviamente, a aparência do Office dependerá do tema de apresentação padrão do Mac. Portanto, se o computador suportar apenas o tema Mac do modo Light, o Office parecerá assim. Mas, se a versão do MacOS for nova o suficiente e o Office for atualizado para uma versão recente, os aplicativos do pacote do Office respeitarão o tema do modo escuro no Mac OS, se estiver em uso.
Observe que estamos demonstrando isso com o aplicativo Microsoft Word. Mas se você deseja fazer este processo no Excel, ou no PowerPoint, basta selecionar o menu com o nome do aplicativo e seguir os passos. Por exemplo: se você escolher o Excel vá em Excel e, em seguida, clique em Preferences e continue.
Como alterar os temas do aplicativo do Microsoft Office no Mac, revertendo para o clássico
Você pode reverter essa alteração em qualquer aplicativo do Microsoft Office retornando às Preferências. Logo depois clique em Geral e selecionando o tema Clássico do Office.
Dessa forma, o seu pacote Office para Mac retornará para as cores mais claras do tema.
Tema colorido padrão no Mac Microsoft Word e Office
Se você gosta ou não do tema colorido, ou do tema clássico é uma questão de gosto pessoal. Muitos usuários do Office realmente gostam das cores distintas dos aplicativos do Office porque oferecem uma indicação visual imediata sobre qual aplicativo está sendo usado ativamente. Porém, outros usuários do Office podem preferir que o Word, Excel, PowerPoint, ou Outlook se pareçam mais com o tema de aparência geral, no Mac.
Por fim, pode ser que nas próximas versões você possa alterar o tema do Microsoft Office no Mac e escolher individualmente as cores dos seus aplicativos.