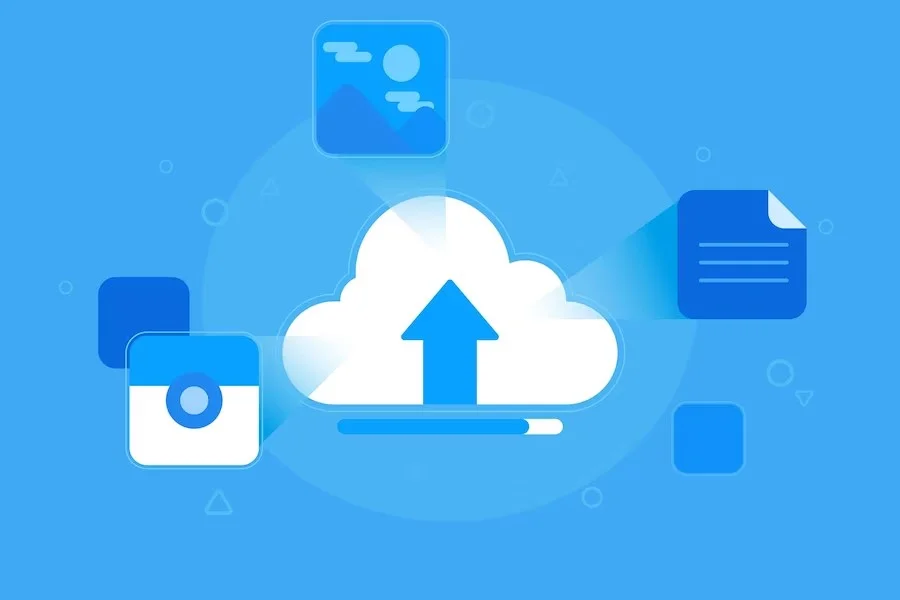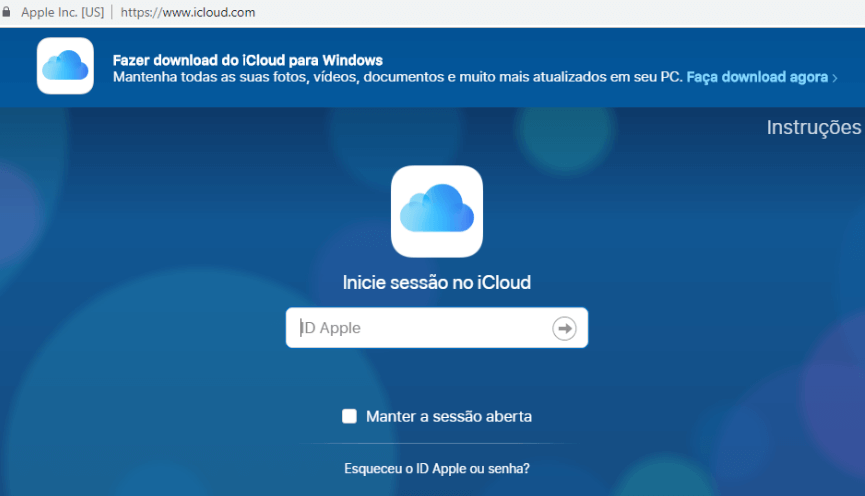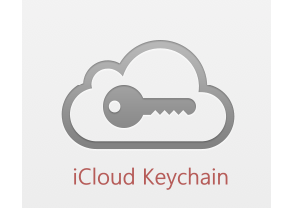Como configurar o iCloud no desktop com Windows: Guia Completo
Descubra como configurar o iCloud no desktop com o sistema operacional Windows. Para usar o iCloud no seu PC e computador com Windows, você tem que instalá-lo em seu sistema. É tão fácil e tem 3 passos simples. Seu computador deve estar executando o Windows Vista Service Pack 2, ou Windows 7. Ou ainda um Windows superior a estas versões, para baixar o iCloud.
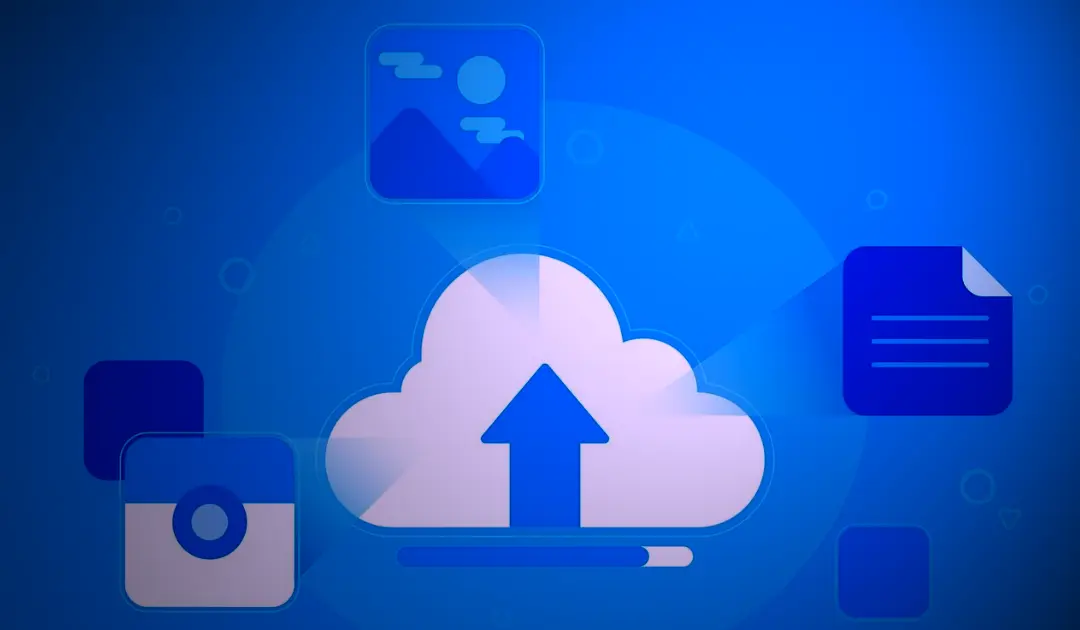
As etapas para configurar o iCloud no Windows em seu computador desktop, notebook etc, são fáceis e você leva pouquíssimo tempo para fazer isso.
Configurar o iCloud no desktop com Windows
- Baixe e instale o iCloud. É gratuito e já está disponível no site da Apple.
- Em seguida basta instalar e adicionar o iCloud no painel de controle do seu sistema.
- Ative seu iCloud. Vá para o seu Windows Menu Iniciar.
- Agora, abra o Painel de Controle, clique em Rede e Internet e escolher Nuvem como mostrado abaixo.
- Faça login usando sua Apple ID – isso para finalizar a configuração do iCloud no Windows.
- Depois disso, escolha os serviços que deseja habilitar para os seus dispositivos.
Tome nota de que você só pode acessar iClud e-mail, contatos e calendário com o Outlook 2007, ou posterior.
Para acessar seus favoritos do iCloud, você deve executar o Safari 5.1.1, ou Internet Explorer 8 ou superior. O Mozilla Firefox, do mesmo modo, funciona muito bem, se for atualizado.
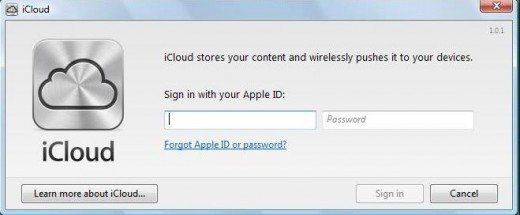
Para que serve o iCloud para Windows? Com o iCloud para Windows, é possível acessar as fotos, contatos, calendários, arquivos e muito mais de qualquer dispositivo. O iCloud armazena o conteúdo e o mantém atualizado automaticamente em todos os dispositivos.
- Em iCloud.com, clique em Fotos e selecione uma foto ou um vídeo.
- Mantenha pressionada a tecla Command no Mac ou a tecla Control no PC para selecionar várias fotos ou vídeos. Clique no botão de download no canto superior da tela e mantenha-o pressionado.
- Clique em Baixar.
Ativar Transferências Automáticas no iTunes
Agora que você já sabe como configurar o iCloud no Windows em seu dispositivo, PC, Notebook ou tablet, veja como ativar as transferências automáticas no iTunes.
- O que quer que você faça o download e compra no iTunes e Store podem ser automaticamente armazenadas no seu PC ou computador com Windows. Dessa forma, sincroniza com todos os seus dispositivos, permitindo download automático de sua preferência Store.
Isso é feito da seguinte forma:
- Vá para o iTunes.
- No menu superior, selecione Editar.
- Logo depois, Preferências.
- Em seguida Loja e verifique Música, Apps, e Livros.
Por fim, se você quiser que eles estejam automaticamente disponíveis para todos os seus dispositivos, basta verificar quais as opções de acordo com sua escolha.
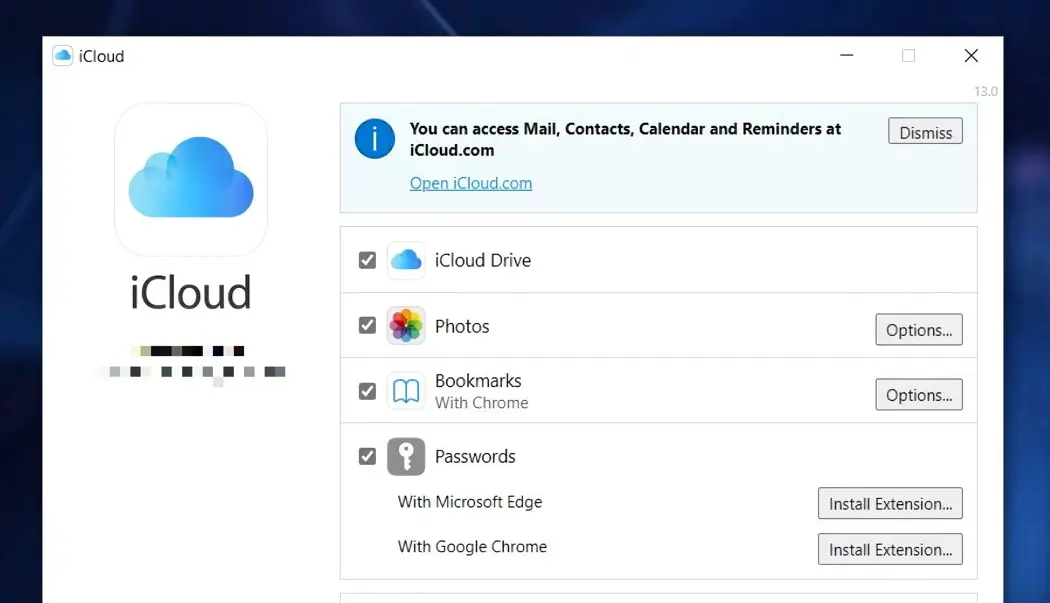
Como fazer backup do iCloud no PC com Windows? Para recuperar o backup salvo, basta fazer quase o mesmo processo, mas escolhendo as opções correspondentes: Conecte seu iPhone no computador pelo cabo USB.
- Selecione o seu dispositivo.
- Clique no botão Restaurar Backup.
- Escolha o backup que você quer restaurar, em base na data dele.
Requisitos do Sistema para iCloud no Windows
Antes de iniciar a configuração, é essencial verificar se seu sistema atende aos requisitos mínimos:
Requisitos Mínimos:
- Sistema Operacional: Windows 10 versão 18362.145 ou posterior, ou Windows 11
- Processador: Intel ou AMD de 64 bits
- Memória RAM: Mínimo de 4GB (recomendado 8GB)
- Espaço em Disco: Pelo menos 2GB de espaço livre
- Conexão com a Internet: Conexão banda larga estável
- Apple ID: Uma conta Apple ID válida e ativa
Requisitos Recomendados:
- Windows 11 com todas as atualizações
- 8GB ou mais de RAM
- SSD com pelo menos 10GB de espaço livre
- Conexão de internet de alta velocidade
- Microsoft Outlook 2016 ou posterior (para sincronização de e-mail)
Passo a Passo: Como Baixar e Instalar o iCloud para Windows
Etapa 1: Download do iCloud para Windows
- Acesse a Microsoft Store:
- Abra a Microsoft Store no seu computador Windows
- Pesquise por “iCloud”
- Localize o aplicativo oficial “iCloud” desenvolvido pela Apple Inc.
- Download Alternativo:
- Visite o site oficial da Apple: support.apple.com
- Navegue até a seção de downloads
- Procure por “iCloud para Windows”
- Faça o download do arquivo de instalação (.exe)
Etapa 2: Instalação do Aplicativo
- Instalação via Microsoft Store:
- Clique em “Instalar” na página do iCloud
- Aguarde o download e instalação automática
- O aplicativo será instalado automaticamente
- Instalação Manual:
- Execute o arquivo .exe baixado como administrador
- Siga as instruções do assistente de instalação
- Aceite os termos de licença
- Escolha o diretório de instalação (recomenda-se manter o padrão)
- Clique em “Instalar” e aguarde a conclusão
Etapa 3: Reinicialização do Sistema
Após a instalação, é recomendável reiniciar o computador para garantir que todas as configurações sejam aplicadas corretamente.
Configuração Inicial do iCloud no Windows
Primeiro Acesso e Login
- Abra o iCloud:
- Localize o ícone do iCloud no menu Iniciar
- Ou procure por “iCloud” na barra de pesquisa do Windows
- Faça Login com seu Apple ID:
- Digite seu endereço de e-mail do Apple ID
- Insira sua senha
- Se a autenticação de dois fatores estiver ativada, digite o código enviado para seu dispositivo Apple
- Verificação de Segurança:
- Caso seja solicitado, confirme sua identidade através do dispositivo Apple
- Aceite os termos de uso do iCloud
Configurações Principais do iCloud
Após fazer login, você verá a janela principal de configurações do iCloud com várias opções:
1. Fotos do iCloud
- Função: Sincroniza fotos e vídeos entre dispositivos
- Configuração: Marque a caixa “Fotos”
- Opções Avançadas:
- Clique em “Opções” ao lado de “Fotos”
- Escolha “Baixar e manter originais” ou “Otimizar armazenamento do PC”
- Defina a pasta de destino (padrão: C:\Users[seu usuário]\Pictures\iCloud Photos)
2. iCloud Drive
- Função: Sincroniza documentos e arquivos
- Configuração: Marque “iCloud Drive”
- Pasta de Sincronização: Geralmente localizada em C:\Users[seu usuário]\iCloudDrive
3. Mail, Contatos, Calendários e Tarefas
- Pré-requisito: Microsoft Outlook instalado
- Configuração: Marque as opções desejadas
- Sincronização: Os dados serão sincronizados automaticamente com o Outlook
4. Favoritos
- Função: Sincroniza favoritos entre Safari (Mac/iOS) e Internet Explorer/Edge
- Configuração: Marque “Favoritos”
Configurações Avançadas e Personalizações
Gerenciamento de Armazenamento
O iCloud oferece 5GB gratuitos, mas você pode precisar de mais espaço:
- Verificar Uso Atual:
- Na janela do iCloud, clique em “Armazenamento”
- Visualize como o espaço está sendo usado
- Upgrade de Plano:
- Clique em “Alterar Plano de Armazenamento”
- Escolha entre os planos disponíveis:
- 50GB: R$ 2,90/mês
- 200GB: R$ 9,90/mês
- 2TB: R$ 32,90/mês
Configuração de Sincronização Seletiva
Para otimizar o desempenho e economizar espaço:
- Fotos Seletivas:
- Acesse Configurações > Fotos > Opções
- Escolha pastas específicas para sincronizar
- Configure a qualidade de download
- Documentos Específicos:
- Configure quais aplicativos podem usar o iCloud Drive
- Gerencie sincronização por tipo de arquivo
Configuração de Backup e Sincronização
- Frequência de Sincronização:
- O iCloud sincroniza automaticamente
- Para forçar sincronização: Clique com botão direito no ícone do iCloud na bandeja do sistema
- Configurações de Rede:
- Acesse Configurações Avançadas
- Configure limites de banda para upload/download
- Defina horários preferenciais para sincronização
Exemplos Práticos de Uso
Exemplo 1: Sincronização de Fotos do iPhone
Cenário: Você tirou fotos no seu iPhone e quer acessá-las no PC Windows.
Processo:
- As fotos são automaticamente carregadas para o iCloud do iPhone
- No PC, abra a pasta “Fotos do iCloud” (C:\Users[usuário]\Pictures\iCloud Photos)
- As fotos aparecem automaticamente na pasta “Downloads”
- Você pode mover as fotos para outras pastas ou editá-las
Exemplo 2: Compartilhamento de Documentos
Cenário: Você está trabalhando em um documento no Pages (iPad) e quer continuar no PC.
Processo:
- Salve o documento no iCloud Drive no iPad
- No PC, acesse a pasta iCloud Drive
- O documento aparece automaticamente
- Abra com um aplicativo compatível (Word, por exemplo)
- As alterações são sincronizadas automaticamente
Exemplo 3: Sincronização de Contatos
Cenário: Você adicionou novos contatos no iPhone e quer acessá-los no Outlook.
Processo:
- Certifique-se de que “Contatos” está marcado nas configurações do iCloud
- Os contatos do iPhone são sincronizados automaticamente
- Abra o Microsoft Outlook
- Os contatos aparecem na lista de contatos do Outlook
- Qualquer alteração feita no Outlook é refletida no iPhone
Vantagens do iCloud no Windows
1. Integração Perfeita entre Ecossistemas
A principal vantagem é a capacidade de manter dados sincronizados entre dispositivos Apple e Windows. Isso elimina a necessidade de transferir arquivos manualmente ou usar múltiplos serviços de nuvem.
2. Sincronização Automática e em Tempo Real
- Fotos: Automaticamente carregadas e disponibilizadas
- Documentos: Sincronização instantânea de alterações
- Contatos e Calendários: Atualizações em tempo real
- Favoritos: Navegação consistente entre dispositivos
3. Segurança e Privacidade Apple
- Criptografia: Dados criptografados em trânsito e em repouso
- Autenticação de Dois Fatores: Proteção adicional da conta
- Controle de Privacidade: Você controla quais dados são sincronizados
4. Interface Familiar e Intuitiva
- Design Consistente: Interface similar aos aplicativos Apple
- Facilidade de Uso: Configuração simples e operação intuitiva
- Integração com Windows: Funciona nativamente com o explorador de arquivos
5. Backup Automático
- Proteção de Dados: Seus arquivos ficam seguros na nuvem
- Recuperação Fácil: Acesso aos dados mesmo se o PC apresentar problemas
- Versionamento: Algumas versões anteriores de documentos são mantidas
6. Economia de Espaço Local
- Otimização Inteligente: Arquivos menos usados ficam apenas na nuvem
- Download sob Demanda: Baixa arquivos apenas quando necessário
- Gestão Automática: O sistema gerencia automaticamente o espaço
Desvantagens e Limitações
1. Dependência de Conexão com a Internet
- Sincronização: Requer conexão constante para funcionar adequadamente
- Acesso Offline: Limitado aos arquivos já baixados localmente
- Velocidade: Performance dependente da qualidade da conexão
2. Limitações de Armazenamento Gratuito
- 5GB Apenas: Espaço gratuito limitado pode ser insuficiente
- Custo Adicional: Planos pagos necessários para mais espaço
- Gerenciamento: Necessidade constante de monitorar uso do espaço
3. Compatibilidade com Aplicativos Windows
- Formatos Apple: Alguns formatos (Pages, Numbers, Keynote) requerem conversão
- Aplicativos Nativos: Nem todos os recursos funcionam perfeitamente no Windows
- Sincronização Limitada: Alguns dados específicos do iOS não sincronizam
4. Performance e Recursos do Sistema
- Uso de RAM: O iCloud pode consumir memória significativa
- Processamento: Sincronização pode impactar performance do PC
- Espaço em Disco: Cache local pode ocupar espaço considerável
5. Limitações de Personalização
- Configurações: Menos opções de personalização comparado a outros serviços
- Pasta de Sincronização: Localização fixa, difícil de alterar
- Controle Granular: Limitado controle sobre aspectos específicos da sincronização
6. Dependência do Ecossistema Apple
- Vendor Lock-in: Dificulta migração para outros serviços
- Funcionalidade Completa: Melhor experiência requer dispositivos Apple
- Updates: Dependente das atualizações da Apple
Solução de Problemas Comuns
Problema 1: iCloud Não Sincroniza
Possíveis Causas e Soluções:
- Conexão de Internet: Verifique se a conexão está estável
- Espaço Insuficiente: Libere espaço no iCloud ou faça upgrade
- Configurações: Verifique se os serviços desejados estão habilitados
- Reinicialização: Reinicie o aplicativo iCloud ou o computador
Problema 2: Fotos Não Aparecem
Soluções:
- Verifique se “Fotos do iCloud” está habilitado no iPhone/iPad
- Confirme se há espaço suficiente no iCloud
- Force a sincronização clicando no ícone do iCloud na bandeja
- Verifique a pasta de destino das fotos
Problema 3: Erro de Login
Soluções:
- Verifique se o Apple ID e senha estão corretos
- Desative temporariamente antivírus/firewall
- Atualize o iCloud para Windows
- Redefina a senha do Apple ID se necessário
Alternativas ao iCloud para Windows
1. Google Drive
- Vantagens: Mais espaço gratuito (15GB), melhor integração com Windows
- Desvantagens: Não sincroniza dados específicos do iOS
2. OneDrive
- Vantagens: Integração nativa com Windows, preço competitivo
- Desvantagens: Não acessa dados do ecossistema Apple
3. Dropbox
- Vantagens: Excelente sincronização, recursos avançados
- Desvantagens: Espaço gratuito limitado, não sincroniza contatos/calendários
4. 3uTools (para fotos)
- Vantagens: Gerenciamento direto de dispositivos iOS
- Desvantagens: Não é um serviço de nuvem, requer conexão física
Dicas de Otimização e Melhores Práticas
1. Gestão de Espaço
- Monitore Regularmente: Verifique o uso do iCloud mensalmente
- Limpeza Periódica: Delete fotos e arquivos desnecessários
- Backup Seletivo: Desabilite backup de apps que não precisa
2. Segurança
- Autenticação de Dois Fatores: Sempre mantenha ativada
- Senhas Fortes: Use senhas complexas e únicas
- Atualizações: Mantenha o iCloud sempre atualizado
3. Performance
- Sincronização Noturna: Configure para sincronizar durante horários de menor uso
- Limite de Banda: Configure limites se a internet for limitada
- SSD: Use SSD para melhor performance de sincronização
4. Organização
- Estrutura de Pastas: Mantenha uma organização consistente
- Nomenclatura: Use nomes descritivos para arquivos
- Categorização: Organize fotos por eventos ou datas
Características do iCloud para Windows
| Característica | Descrição | Disponibilidade | Limitações |
|---|---|---|---|
| iCloud Drive | Acesso a arquivos armazenados na nuvem | Completa | Integração limitada com Explorer do Windows |
| Fotos do iCloud | Sincronização de fotos entre dispositivos | Completa | Sincronização pode ser mais lenta que serviços nativos |
| E-mail, Contatos, Calendários | Sincronização com Outlook | Completa | Requer Microsoft Outlook instalado |
| Favoritos | Sincronização de favoritos do navegador | Parcial | Compatível apenas com Chrome, Firefox, Edge |
| iCloud Keychain | Acesso a senhas salvas | Parcial | Requer extensão do navegador, funcionalidade limitada |
| Mensagens do iCloud | Acesso a mensagens do iMessage | Limitada | Apenas visualização, sem envio de novas mensagens |
| Arquivos Compartilhados | Acesso a arquivos compartilhados por outros usuários | Completa | Interface menos intuitiva que no macOS |
| Backup do iPhone/iPad | Backup de dispositivos iOS | Não disponível | Apenas disponível em macOS/iTunes |
| Notas | Acesso às Notas do iCloud | Apenas via web | Sem aplicativo nativo para Windows |
| Lembretes | Acesso aos Lembretes do iCloud | Apenas via web | Sem aplicativo nativo para Windows |
| Pages, Numbers, Keynote | Documentos do iWork | Apenas via web | Sem aplicativos nativos para Windows |
| Localizar iPhone | Localização de dispositivos Apple | Apenas via web | Sem aplicativo nativo para Windows |
| Armazenamento | Espaço disponível na nuvem | 5GB gratuitos | Planos pagos: 50GB, 200GB, 2TB |
| Compartilhamento Familiar | Compartilhamento de armazenamento com família | Completa | Até 6 membros da família |
| Fotos em Streaming | Sincronização automática de novas fotos | Completa | Limitado a 1000 fotos mais recentes |
| Biblioteca de Fotos do iCloud | Biblioteca completa de fotos na nuvem | Completa | Requer plano pago para bibliotecas grandes |
| Otimização de Armazenamento | Armazenamento inteligente de arquivos | Parcial | Menos eficiente que no macOS |
| Sincronização Offline | Acesso a arquivos sem internet | Completa | Configuração manual por pasta |
| Versões Anteriores | Recuperação de versões anteriores de arquivos | Limitada | Período de recuperação mais curto que outros serviços |
| Colaboração | Edição colaborativa de documentos | Limitada | Melhor experiência via iCloud.com |
| Atualizações | Frequência de atualizações do aplicativo | Regular | Geralmente após atualizações para macOS/iOS |
| Requisitos de Sistema | Compatibilidade com Windows | Windows 10/11 | Funcionalidade reduzida em versões mais antigas |
| Integração com Windows | Nível de integração com o sistema | Moderada | Menos integrado que OneDrive |
| Suporte a Grandes Arquivos | Capacidade de lidar com arquivos grandes | Até 50GB | Upload/download pode ser lento |
| Segurança | Criptografia e proteção de dados | Alta | Autenticação de dois fatores disponível |
| Privacidade | Políticas de privacidade | Alta | Apple não analisa conteúdo dos arquivos |
| Desempenho | Velocidade e uso de recursos | Moderado | Pode consumir mais recursos que serviços nativos |
| Interface | Facilidade de uso | Simples | Design minimalista, menos opções avançadas |
| Suporte | Assistência técnica disponível | Limitada | Principalmente via documentação online |
Observações Adicionais:
- O iCloud para Windows é atualizado regularmente, com novas funcionalidades sendo adicionadas ao longo do tempo
- A experiência é significativamente melhor para usuários que também possuem dispositivos Apple
- O aplicativo está disponível na Microsoft Store, facilitando instalação e atualizações
- A sincronização bidirecional permite que alterações feitas no Windows sejam refletidas em dispositivos Apple e vice-versa
- Alguns recursos avançados disponíveis no macOS ainda não foram implementados na versão para Windows
Esta tabela representa as características disponíveis na versão mais recente do iCloud para Windows no momento da criação deste conteúdo. Novas atualizações podem adicionar ou modificar funcionalidades.
Benefícios de Usar o iCloud no Windows
- Acesso multiplataforma aos seus arquivos
- Acesse documentos, fotos e outros arquivos em dispositivos Apple e Windows
- Trabalhe em arquivos em qualquer dispositivo com sincronização automática
- Sincronização de fotos entre dispositivos
- Visualize e organize automaticamente fotos tiradas no iPhone/iPad no seu PC
- Faça upload de fotos do Windows para o iCloud
- Integração com aplicativos do Windows
- Acesse arquivos do iCloud diretamente do Explorador de Arquivos
- Integração com aplicativos do Office e outros programas Windows
- Backup e segurança de dados
- Mantenha seus arquivos importantes seguros na nuvem
- Recupere arquivos excluídos acidentalmente
- Sincronização de senhas e favoritos
- Acesse suas senhas do iCloud Keychain no Windows
- Sincronize favoritos entre Safari e navegadores Windows
- Compartilhamento facilitado
- Compartilhe arquivos e pastas com outras pessoas, mesmo que não usem Apple
- Colabore em documentos em tempo real

Conclusão
Configurar o iCloud no computador Windows é um processo simples que permite integrar seu ecossistema Apple com seu computador Windows. Esta integração oferece uma experiência de uso mais fluida entre plataformas, garantindo que seus arquivos, fotos, contatos e outros dados importantes estejam sempre atualizados e acessíveis em todos os seus dispositivos. Com a sincronização automática, você não precisa se preocupar em transferir manualmente arquivos entre dispositivos, economizando tempo e evitando duplicações ou perda de dados. O iCloud para Windows é uma solução prática para quem utiliza dispositivos Apple e Windows no dia a dia.
5 Perguntas Frequentes

1. O iCloud para Windows é gratuito?
Resposta: Sim, o aplicativo iCloud para Windows é gratuito para download e instalação. No entanto, o armazenamento do iCloud segue o mesmo modelo de preços da Apple: 5GB gratuitos e planos pagos para armazenamento adicional.
2. Quais versões do Windows são compatíveis com o iCloud?
Resposta: O iCloud para Windows é compatível com Windows 10 e Windows 11. Para versões mais antigas do Windows, pode ser necessário verificar versões específicas do aplicativo que sejam compatíveis.
3. Posso acessar minhas Notas do iPhone no iCloud para Windows?
Resposta: Não diretamente através do aplicativo iCloud para Windows. No entanto, você pode acessar suas Notas através do site iCloud.com usando um navegador no seu PC Windows.
4. O que fazer se a sincronização de fotos não estiver funcionando?
Resposta: Verifique se você tem espaço suficiente no iCloud e no seu PC. Certifique-se de que a opção “Fotos do iCloud” está ativada nas configurações do iCloud para Windows. Tente desativar e reativar a sincronização de fotos ou reiniciar o aplicativo. Se o problema persistir, desinstale e reinstale o aplicativo.
5. É possível acessar o iCloud Drive offline no Windows?
Resposta: Sim, você pode configurar o iCloud Drive para manter cópias locais dos arquivos no seu PC Windows, permitindo o acesso offline. Nas configurações do iCloud para Windows, selecione a opção “iCloud Drive” e escolha quais pastas deseja manter disponíveis offline.