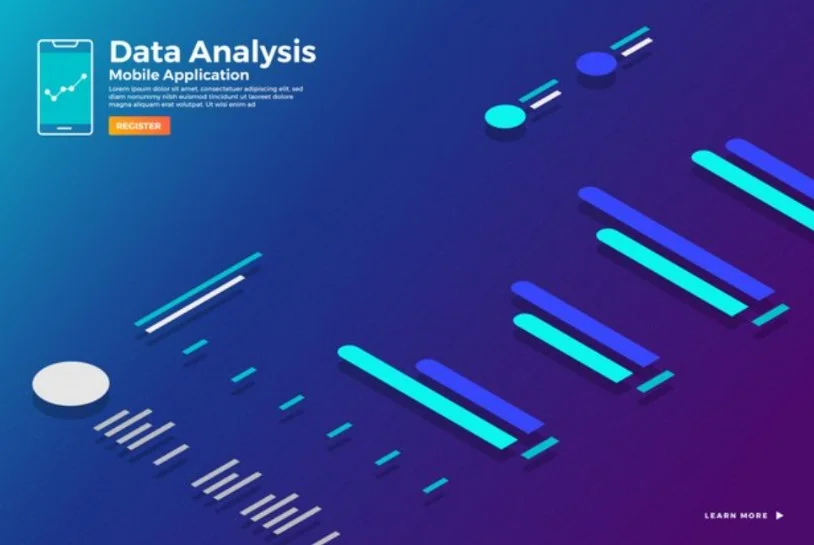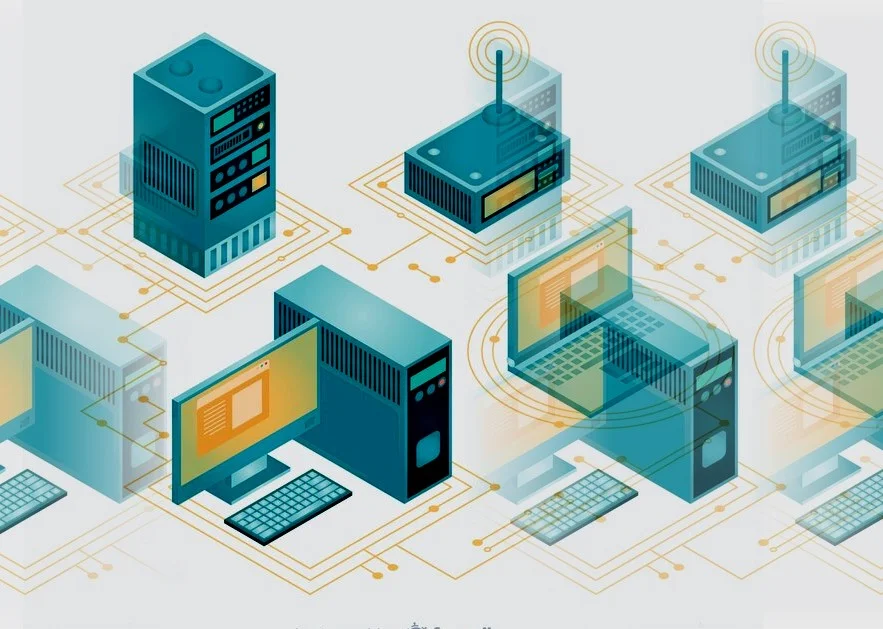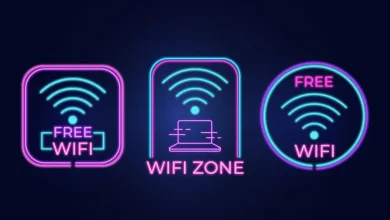Como testar sua rede ou servidor usando Ping no Prompt Windows
Aprenda como testar sua rede ou servidor usando Ping no terminal do seu computador, Windows. Isso serve para saber a latência de um determinado servidor, onde algum site está hospedado e muito mais.
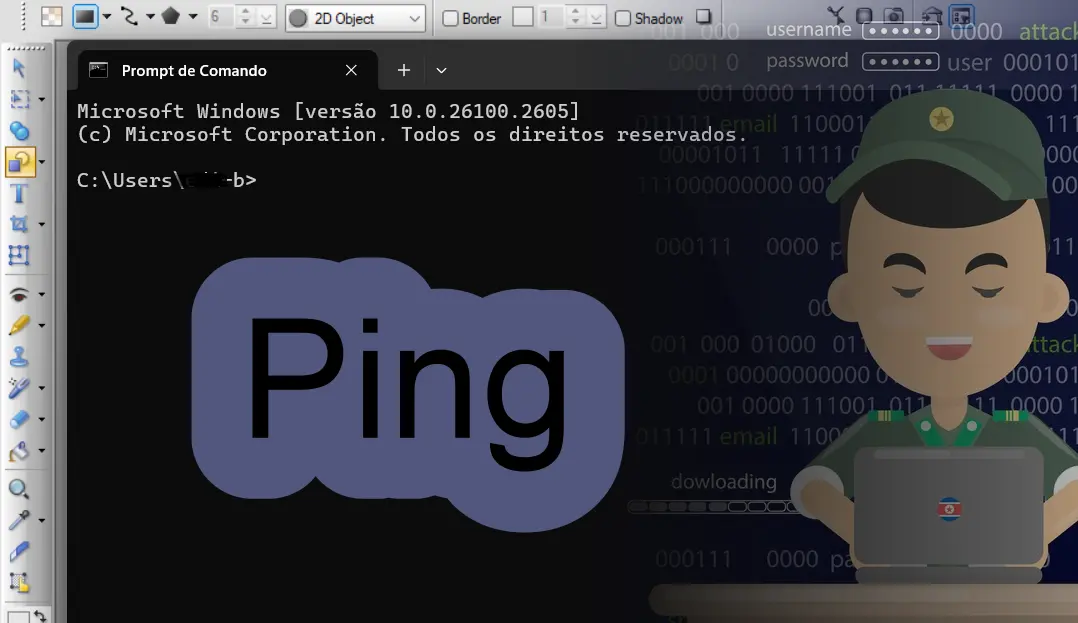
O comando ping é uma ferramenta essencial para diagnosticar problemas de conectividade, verificar a disponibilidade de servidores e monitorar o desempenho da rede. Ele funciona enviando pacotes ICMP (Internet Control Message Protocol) para um endereço específico e aguardando uma resposta. Abaixo estão as etapas detalhadas para testar sua rede ou servidor usando o comando ping no Terminal, seja em sistemas Windows, Linux ou macOS.
Etapas para testar sua rede ou servidor usando Ping no Prompt Windows
Você já pode testar sua rede ou servidor usando Ping no Prompt”Você já pode testar sua rede ou servidor usando Ping no Prompt. É uma ferramenta simples, mas poderosa, para diagnosticar problemas de conectividade.
1. Abrindo o Terminal
- Windows: Pressione
Win + Rpara abrir a caixa de diálogo “Executar”. Digitecmde pressione Enter. - Linux/macOS: Abra o aplicativo “Terminal” diretamente do menu principal ou use atalhos como
Ctrl + Alt + T(Linux).
2. Executando o Comando Ping
A sintaxe básica do comando ping é:
ping [opções] destinoSubstitua “destino” pelo endereço IP, nome do host ou URL que você deseja testar.
Exemplos:
- Para verificar a conectividade com o Google:
ping google.com - Para testar um servidor específico:
ping 192.168.1.1
Se houver conectividade, você verá respostas indicando o tempo necessário para os pacotes viajarem até o destino e voltarem.
Você também pode utilizar o comando PING para avaliar um domínio por exemplo: ping icloud.com.br ao invés do endereço IP.
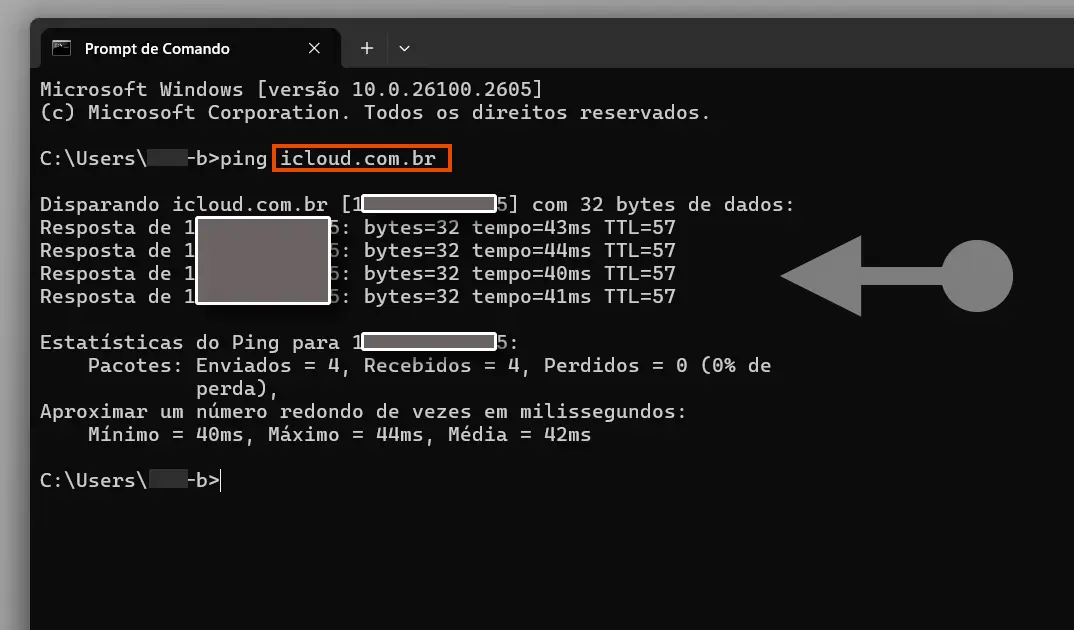
3. Interpretando os Resultados
Os resultados do comando ping geralmente incluem:
- Tempo de Resposta (latência): Indica quanto tempo levou para os pacotes ICMP viajarem até o destino e voltarem.
- Pacotes Enviados/Recebidos/Perdidos: Mostra se houve perda de pacotes durante a comunicação.
- TTL (Time to Live): Representa quantos saltos (hops) restam antes que os pacotes sejam descartados.
Por exemplo:
64 bytes from google.com: icmp_seq=1 ttl=118 time=14 msAqui, “time=14 ms” indica que levou 14 milissegundos para completar a comunicação.
4. Opções Avançadas do Comando Ping
Você pode personalizar o comportamento do comando ping com várias opções úteis:
a) Especificar Número de Pacotes (-c)
Para enviar um número limitado de pacotes, use a opção -c. Por exemplo:
ping -c 5 google.comIsso enviará apenas cinco pacotes ao destino.
b) Alterar Intervalo Entre Pacotes (-i)
Por padrão, o ping envia um pacote por segundo. Para ajustar esse intervalo, use -i:
ping -i 0.5 google.comIsso enviará pacotes a cada meio segundo.
c) Resumo Simplificado (-q)
Se você deseja apenas um resumo dos resultados sem exibir cada pacote enviado, utilize -q:
ping -q google.comd) Teste com IPv6 (-6)
Caso precise usar endereços IPv6 em vez de IPv4 (padrão), adicione a opção -6:
ping -6 ipv6.google.come) Inundação de Rede (-f)
Para testes intensivos (como simular tráfego pesado), use -f. Isso envia pacotes rapidamente:
ping -f google.comNota: Essa opção requer privilégios administrativos e deve ser usada com cuidado.
5. Solução de Problemas Comuns
Se não houver resposta ao comando ping:
- Verifique se há conexão à internet executando:
ping localhostSe isso funcionar, significa que seu sistema está conectado localmente. - Certifique-se de que o firewall ou roteador não esteja bloqueando solicitações ICMP.
- Tente outro endereço IP ou domínio para confirmar se o problema é específico ao destino testado.
6. Finalizando o Processo
No Linux/macOS, pressione Ctrl + C para interromper manualmente um teste contínuo do comando ping e exibir as estatísticas finais. Agora você já pode testar sua rede no Prompt do Windows paea ver se realmente está funcionando.