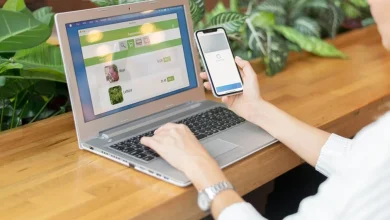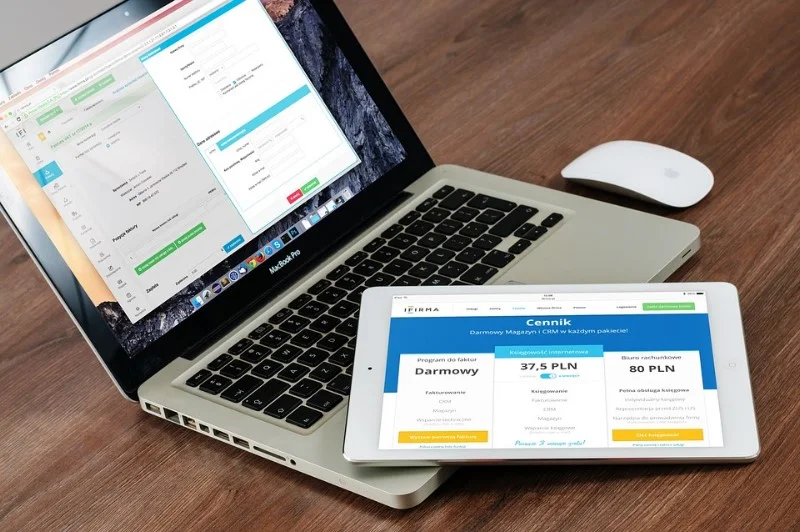Como tirar uma captura de tela no seu Mac: 3 maneiras de fazer um screenshot no Mac
Quer saber como tirar uma captura de tela no seu Mac? As capturas de tela (screenshot – Print Screen) são uma ferramenta conveniente. Você pode usá-los para ajudar a orientar alguém por meio de um novo aplicativo, capturar mensagens essenciais e tirar fotos importantes de suas conversas em algum aplicativo de mensagem. Infelizmente, os desktops e laptops da Apple não vêm com uma tecla Print Screen, aparente no teclado.
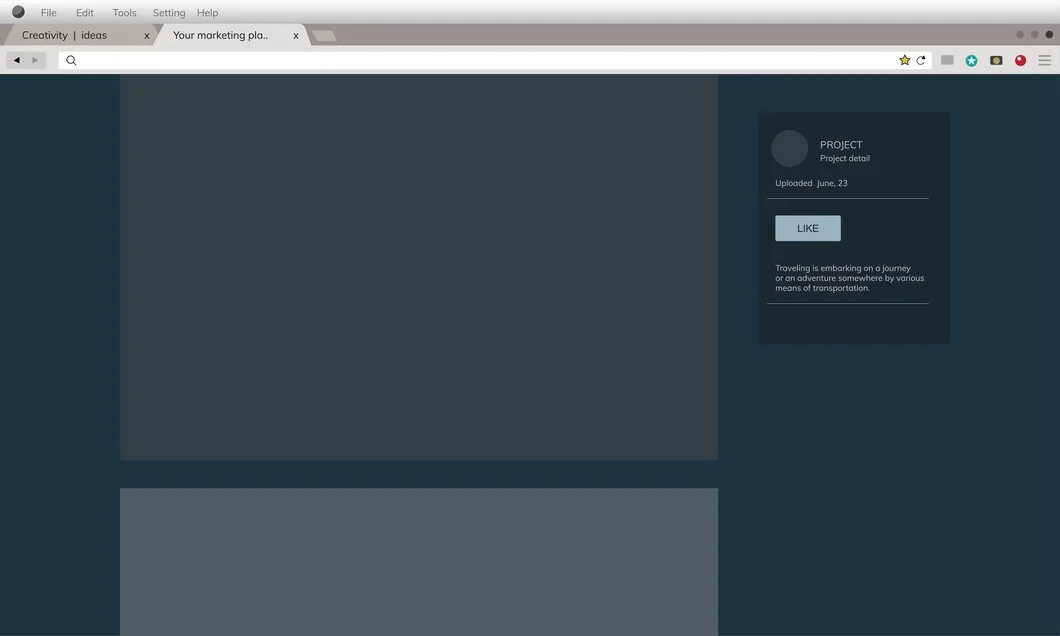
O que são as capturas de telas?
As capturas de tela (screenshot – Print Screen) são uma ferramenta conveniente. Você pode usá-los para ajudar a orientar alguém por meio de um novo aplicativo, capturar mensagens essenciais e tirar fotos importantes de suas conversas em algum aplicativo de mensagem. Infelizmente, os desktops e laptops da Apple não vêm com uma tecla Print Screen, aparente no teclado.
As capturas de tela (screenshot – Print Screen) são uma ferramenta conveniente. Você pode usá-los para ajudar a orientar alguém por meio de um novo aplicativo, capturar mensagens essenciais e tirar fotos importantes de suas conversas em algum aplicativo de mensagem. Infelizmente, os desktops e laptops da Apple não vêm com uma tecla Print Screen, aparente no teclado para você tirar uma captura de tela no MAC com mais prática.
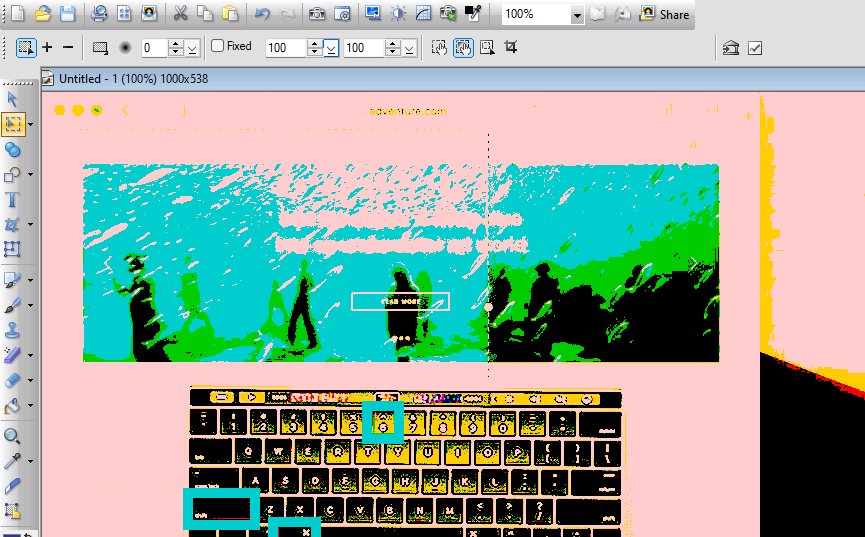
Contudo, não se desespere, o Mac têm alguns atalhos de teclado e aplicativos que lhe permite obter a foto que precisar. Esses comandos são rápidos e fáceis de aprender, então veja como fazer uma captura de tela em um Mac, agora mesmo.
Como fazer capturas de tela no seu mac?
- A maneira mais fácil de fazer uma captura de tela em um Mac é por meio de um atalho de teclado.
Screen Shot, Print Screen, captura de tela muitos nomes são associados a esta função, cada um no seu idioma ou região, mas todos são basicamente as mesmas coisas. E você agora já sabe como tirar uma captura de tela no MAC com nossas dicas!
| Print Screen | A tecla print screen fornece ao usuário a funcionalidade de capturar a imagem ou texto encontrado na tela. |
| Screen Shots | Uma imagem dos dados exibidos na tela de um computador ou dispositivo móvel. |
| Captura de Tela | Tirar, ou capturar uma foto da tela do seu dispositivo, é uma imagem da tela inteira ou parte selecionada da tela |
| Atalho de teclado | Função de captura de tela |
| Shift + Comando + 3 | Faça uma captura de tela da tela inteira. |
| Shift + Comando + 4 | Realce uma parte específica da tela para captura de tela. |
| Shift + Comando + 5 | Abra o menu de captura de tela para gravar vídeo ou editar suas opções de captura de tela. |
| Shift + Comando + 6 | Faça uma captura de tela da Touch Bar, se o seu Mac tiver uma. |
Onde encontrar a captura de tela no seu MAC
Por padrão, as capturas de tela são salvas na área de trabalho com o nome “Screen Shot [date] at [time].png“.
No macOS Mojave ou posterior, você pode alterar o local padrão das capturas de tela salvas no menu Opções do aplicativo Captura de tela. Você também pode arrastar a miniatura para uma pasta ou documento.
Shift + Command + 3: Faça uma captura de tela da tela inteira
Se você quer fazer uma captura de tela no MAC, pode capturar a tela inteira, segure Shift + Command + 3. Ao usar vários monitores, capturas de tela são feitas e salvas de cada monitor. Ao fazer a captura de tela, você verá uma pequena visualização em miniatura no canto inferior direito da tela, na qual você pode clicar para editar a captura de tela.
Shift + Command + 4: captura uma seção ou janela específica
Nesta opção, para capturar uma parte específica da tela, pressione Shift + Command + 4. O cursor do mouse se transformará em uma cruz. Você pode clicar e arrastar essa mira em qualquer área da tela. Solte o botão do mouse ou o trackpad para capturar a área selecionada ou pressione a tecla Esc para cancelar.
Ainda existem outras opções que você pode fazer com este método. Depois de pressionar Shift + Command + 4, ainda é possível pressionar outras teclas para desbloquear mais opções de screenshots:
Capture uma janela específica
Nesta opção para fazer captura de tela no MAC, pressione Shift + Command + 4 e pressione a barra de espaço, logo depois. A mira se transformará em uma câmera, para tirar a foto que você desejar. Feito isso, passe o cursor da câmera sobre a janela que deseja capturar e clique nela. Quando a captura de tela for salva, ela terá uma borda cinza ao redor e sua foto estará prontinha.
Bloqueie a forma e o tamanho
Outra forma interessante é bloquear a forma e o tamanho da captura de tela, depois que você arrastar a mira para criar a área destacada. Para fazer isso, pressione e segure a barra de espaço, para bloquear a caixa de modo que ela não possa mudar de tamanho. Com isso, você pode arrastar a caixa para qualquer lugar na tela, soltando a barra de espaço para tirar sua captura de tela.
Ajuste a altura e a largura
Depois que você arrastou a mira para criar uma área destacada, pressione e segure a tecla Shift. Essa ação, permite que você ajuste a altura e a largura da caixa. Você pode alternar entre altura e largura pressionando a tecla Shift. Solte o botão do mouse ou o trackpad para fazer a captura de tela.
Shift + Command + 5: use o menu de captura de tela
Este é um atalho introduzido no MacOS Mojave em 2018 para fazer captura de tela no MAC. Essa combinação abre um pequeno painel na parte inferior da tela com opções de captura de tela.
Existem três botões de captura de tela que você pode usar para capturar a tela inteira, uma janela ou uma seleção. Da mesma forma, os dois botões de captura de vídeo permitem capturar a tela inteira ou uma seleção dela.
⏹️ Há um botão X à esquerda para fechar a caixa de captura de tela, mas você também pode pressionar Escape para sair.
▶️ À direita há um botão de opção. Aqui você pode escolher onde salvar a captura de tela da área de trabalho, documentos, área de transferência, e-mail, mensagens, visualização ou qualquer outro local e definir um atraso de 5 ou 10 segundos para organizar itens que podem desaparecer quando você ativar sua ferramenta de captura de tela.
Se a opção Mostrar miniatura flutuante estiver ativada, o que coloca uma pequena miniatura de visualização da sua captura de tela no canto inferior direito da tela. Isso é semelhante ao processo de captura de tela do iOS do seu iPhone. Você pode visualizar essa miniatura de visualização em: Desative seu Mac.
Finalmente, você pode escolher se quer mostrar o ponteiro do mouse em uma captura de tela ou vídeo. Ao longo do caminho, você pode pegar a borda esquerda e arrastá-la para um novo local na tela.
MacBooks com Touch Bar: Command-Shift-6
Este é um comando mais restrito ao MacBook Pro de 16 polegadas, ou outro modelo com Touch Bar. Saiba que você pode fazer uma captura de tela do que está sendo exibido atualmente na Touch Bar. Basta pressionar Command-Shift-6 para tirar uma captura de tela muito ampla e fina da sua Touch Bar, lembrando: se o seu Mac tiver esta opção. Compre um MackBook!