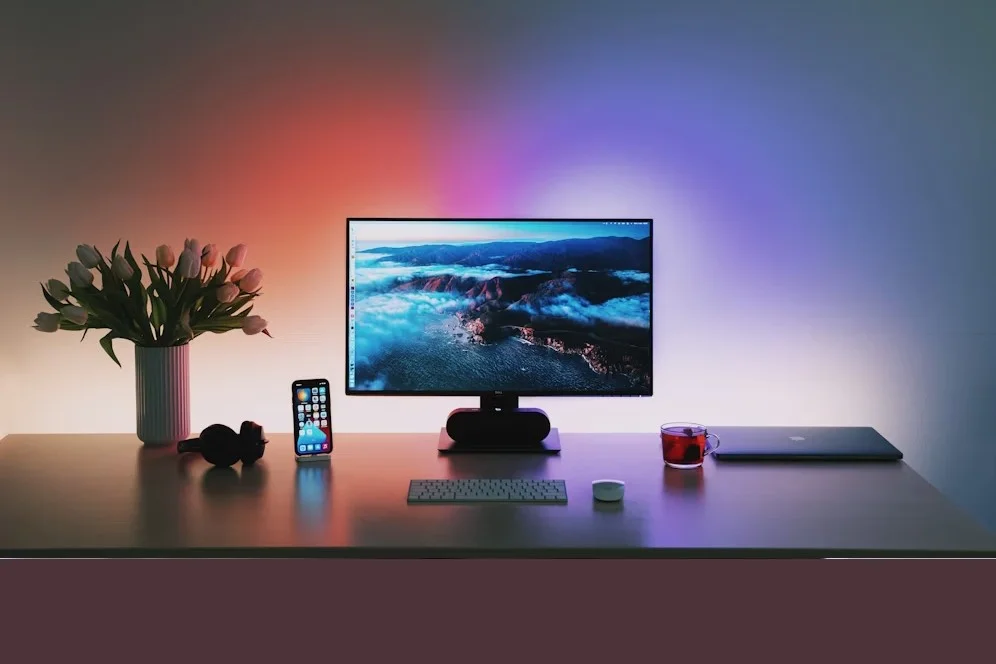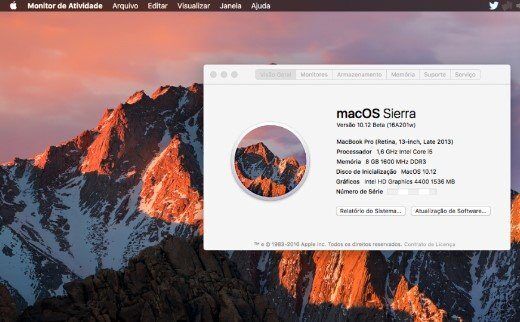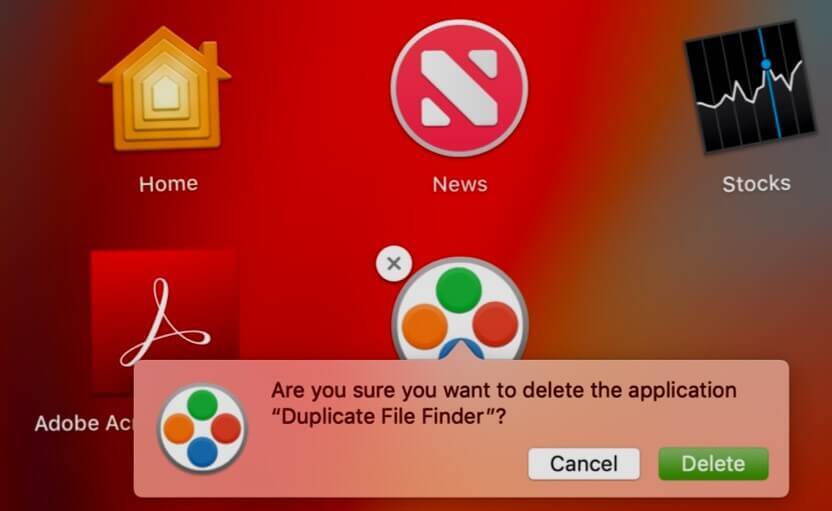Como definir a pasta padrão do Finder no MacOS
Se você é usuário do MacOS, é possível que já tenha se perguntado como personalizar e definir a pasta padrão do Finder. Com alguns passos simples, é possível definir a pasta que mais utiliza como padrão, otimizando sua navegação e tornando sua experiência no Mac mais eficiente.
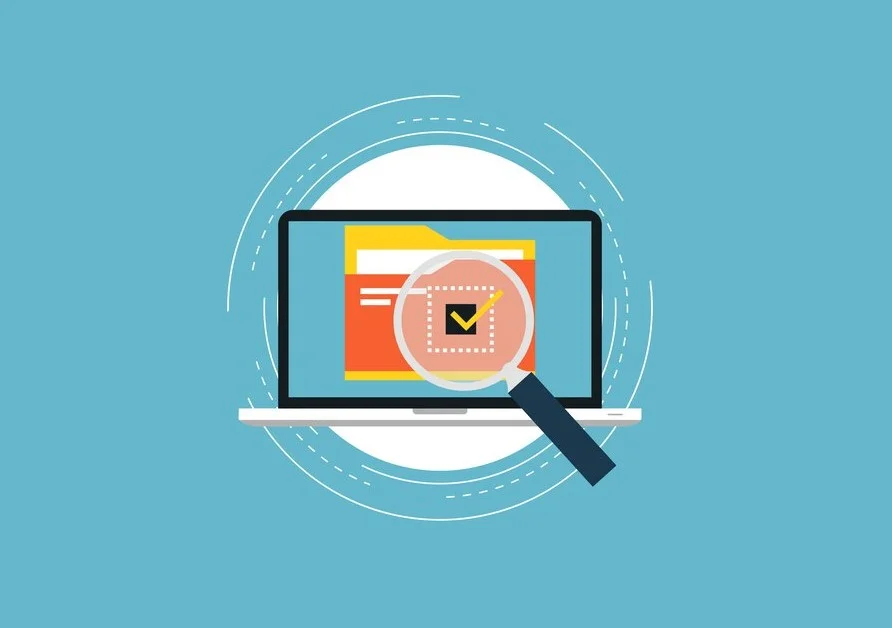
Nesta seção, você aprenderá tudo o que precisa saber para definir a pasta padrão do Finder no MacOS. Explicaremos o que é a pasta padrão, por que personalizá-la e como fazê-lo. Além disso, forneceremos algumas dicas para melhorar a organização de arquivos no Finder.
Principais pontos:
- A pasta padrão do Finder define a pasta que o Finder abre por padrão quando você abre uma nova janela ou inicia o Finder.
- Personalizar a pasta padrão pode economizar tempo, tornando sua navegação mais eficiente.
- É possível definir a pasta padrão através de alguns passos simples no MacOS.
- É importante considerar outros dispositivos utilizados e as necessidades pessoais na escolha da pasta padrão.
- Dicas adicionais podem ajudar a melhorar a organização de arquivos no Finder.
O que é a pasta padrão do Finder
A pasta padrão do Finder é uma configuração no sistema operacional MacOS que define a pasta que será aberta por padrão quando você abre uma nova janela ou inicia o Finder.
Por padrão, a pasta inicial é definida como “Todos os Arquivos”. No entanto, é possível personalizar essa configuração para permitir que o Finder abra a pasta que você mais utiliza de forma rápida e eficiente.
Essa configuração pode ser especialmente útil para usuários que possuem muitos arquivos e pastas armazenados localmente em seus dispositivos. Por exemplo, alguns como MacBook Air, notebooks com Windows, pastas com computador desktop ou pasta de armazenamento.
Personalizar a pasta padrão do Finder ajuda o usuário a economizar tempo e aumentar a produtividade.
Além disso, definir a pasta padrão do Finder pode ajudar a manter seus arquivos organizados e acessíveis de forma mais rápida, mesmo quando você está trabalhando com diversos projetos e pastas.
Adicionalmente, a configuração pode ser facilmente revertida para restaurar as configurações de fábrica, caso seja necessário.
Por que personalizar a pasta padrão do Finder
Personalizar a pasta padrão do Finder no MacOS pode trazer diversos benefícios. Ao definir a pasta que você mais utiliza como padrão, você economiza tempo ao não precisar navegar até ela todas as vezes que abre o Finder. Além disso, pode ajudar a manter seus arquivos organizados e acessíveis de forma mais rápida.
Desse modo, certifique-se de que você escolha cuidadosamente a pasta que mais utiliza no seu dia a dia, como o Armazenamento, por exemplo. Dessa forma, todos os arquivos que você salvar serão armazenados automaticamente na pasta padrão, facilitando o acesso aos seus documentos.
No entanto, se você utilizar vários dispositivos, como MacBook Air, Notebooks com Windows ou pastas com computador desktop, lembre-se de que a pasta padrão do Finder só terá efeito no sistema operacional MacOS.
Em dispositivos com Windows ou outros sistemas operacionais, será necessário configurar a pasta padrão separadamente.
Para garantir uma experiência otimizada e manter a organização dos seus arquivos, siga as dicas para melhorar a organização do Finder, além de definir a sua pasta padrão:
- É recomendado separar os arquivos por categorias, como imagens em uma pasta e documentos em outra, por exemplo;
- Um sistema de organização alfanumérica pode ajudar, com pastas nomeadas com os números que representam uma ordem de importância;
- Faça uso dos recursos do Finder, como o recurso “Comentários”, que permite abrir uma caixa de texto para adicionar notas a um arquivo ou pasta e personalizar as etiquetas de cores para se organizar de forma visual mais efetiva;
- Explore a ferramenta Spotlight para pesquisar arquivos rapidamente usando palavras-chave.
Como definir a pasta padrão do Finder no MacOS
Personalizar a pasta padrão do Finder no MacOS pode agilizar bastante o acesso aos arquivos que você mais utiliza. Para isso, siga os passos abaixo:
- Abra o Finder;
- Na barra superior, selecione “Finder” > “Preferências”;
- Na guia “Geral”, procure por “Nova janela do Finder exibe”;
- Selecione a pasta que deseja definir como padrão;
- Feche a janela de preferências.
Pronto! Agora, sempre que abrir uma nova janela ou iniciar o Finder, a pasta que você definiu como padrão será a primeira a aparecer.
Vale lembrar que essa configuração só terá efeito no sistema operacional MacOS, ou seja, em dispositivos como MacBook Air. Se você utiliza pastas com computador desktop ou pasta de armazenamento, por exemplo, será necessário configurar a pasta padrão separadamente em cada um deles. Além disso, se também utiliza Notebooks com Windows, a configuração só funcionará no caso de estar utilizando o MacOS.
Como reverter para a pasta padrão original do Finder
Caso tenha personalizado sua pasta padrão do Finder no MacOS, mas agora deseja reverter para a configuração padrão original, siga estes passos simples:
- Abra uma nova janela do Finder.
- No menu superior, clique em “Finder”.
- Selecione “Preferências”.
- Na aba “Geral”, clique no botão “Restaurar Padrões”
Pronto! Agora a pasta padrão do Finder voltou para as configurações originais. Lembre-se de que você pode personalizá-la novamente seguindo os passos descritos na seção anterior.
Dicas para escolher a pasta padrão do Finder
Personalizar a pasta padrão do Finder pode ser uma ótima maneira de otimizar seu fluxo de trabalho no MacOS. Aqui estão algumas dicas que podem ajudá-lo a escolher a pasta padrão ideal:
- Considere a pasta que você mais usa em seu Mac. Definir essa pasta como padrão pode economizar tempo e tornar a navegação no Finder mais eficiente.
- Pense em sua organização de arquivos. Se você tem várias pastas contendo documentos importantes, escolha a que tem maior prioridade para definir como padrão.
- Se você usa um MacBook Air ou outro laptop, pode ser conveniente escolher uma pasta que não esteja armazenada dentro da pasta do disco rígido, para economizar espaço.
- Lembre-se que, se você usa diversos dispositivos, a pasta padrão do Finder só terá efeito no sistema operacional MacOS.
- Considere criar uma pasta de armazenamento que tenha como padrão o Finder. Você pode usá-la para armazenar arquivos que não são usados frequentemente, mas precisam ser acessados facilmente quando necessário.
Pasta padrão e outros dispositivos
Caso você utilize vários dispositivos para armazenar seus arquivos, como um MacBook Air, notebooks com Windows, pastas com computador desktop ou pastas de armazenamento, é importante lembrar que a configuração da pasta padrão do Finder só terá efeito no sistema operacional MacOS.
Isso significa que para definir a pasta padrão em outros dispositivos, você precisará configurá-la separadamente, seguindo os passos indicados para cada sistema operacional.
Embora essa seja uma limitação, vale a pena investir um tempo para configurar a pasta padrão em cada dispositivo, já que isso tornará a navegação mais rápida e eficiente em cada um deles.
Dicas para melhorar a organização no Finder
Além de definir a pasta padrão do Finder, existem diversas formas de melhorar a organização de arquivos no MacOS. Confira abaixo algumas dicas:
Crie pastas organizadas
Organize seus arquivos em pastas relacionadas, tal como “Documentos”, “Imagens” e “Música”. E dentro dessas pastas, crie novas pastas para outros temas específicos.
Por exemplo, dentro da pasta “Documentos”, crie pastas para contas de energia, documentos fiscais, e outros. Certifique-se de nomear suas pastas de forma clara e descritiva.
Use cores
Outra maneira de organizar seus arquivos é através da cor. No entanto, no MacOS, você pode atribuir cores diferentes para pastas e arquivos, tornando-os mais fáceis de serem identificados.
Para fazer isso, clique com o botão direito do mouse na pasta ou arquivo desejado, selecione “Obter Informações”. E por fim, clique na opção “Cor”.
Use tags
As tags são outra opção para categorizar seus arquivos no Finder. Elas permitem que você atribua palavras-chave a arquivos individuais, independentemente da pasta em que estão.
Para adicionar uma tag, basta clicar com o botão direito do mouse sobre o arquivo, selecionar “Tags” e, em seguida, escolher a(s) tag(s) desejada(s).
Use o recurso “Empilhar”
Empilhar é um recurso útil no Finder que permite agrupar automaticamente seus arquivos em pastas ou na área de trabalho com base em seu tipo, data ou outra característica. Para usar esse recurso, basta clicar com o botão direito na área de trabalho ou dentro de uma pasta, selecionar “Usar exibição por” e, em seguida, clicar em “Empilhar por”.
| Vantagem | Desvantagem |
|---|---|
| Pode ajudar a poupar espaço em disco | Não permite que você veja todos os arquivos e pastas individualmente |
| Facilita a visualização dos arquivos em grupos | Não funciona igualmente bem com todos os tipos de arquivos |
Atualize seu Finder
Garanta que o seu Finder tem a versão mais atual e que está trabalhando com o melhor desempenho possível. Cada atualização lançada pela Apple pode melhorar o funcionamento e a organização do Finder.
Com essas dicas, você pode melhorar significativamente sua experiência no Finder, tornando a organização de arquivos mais eficiente e fácil.
Conclusão
Personalizar a pasta padrão do Finder no MacOS pode parecer uma tarefa simples, mas traz inúmeros benefícios para quem utiliza o computador com frequência.
Com apenas alguns passos, você pode configurar sua pasta padrão e economizar tempo, tornando a navegação no Finder mais eficiente.
Lembre-se de que, se você utilizar vários dispositivos, como MacBook Air, notebooks com Windows ou pastas com computador desktop, é importante configurar a pasta padrão separadamente em cada sistema operacional. Além disso, dê preferência para pastas de armazenamento que estejam sempre disponíveis, para evitar problemas com arquivos que não podem ser encontrados.
Utilize as dicas para melhorar a organização de arquivos no Finder, tornando a navegação ainda mais fácil e rápida. Com a pasta padrão bem definida e os arquivos organizados, você poderá trabalhar de forma mais eficiente e sem interrupções do sistema.
Perguntas Frequentes
Como definir a pasta padrão do Finder no MacOS?
Para definir a pasta padrão do Finder no MacOS, siga os seguintes passos:
- Abra o Finder.
- Clique em “Finder” no menu superior e selecione “Preferências”.
- Na aba “Geral”, encontre a seção “Nova janela do Finder mostra” e selecione a pasta desejada no menu suspenso.
- Feche a janela de Preferências do Finder.
A partir de agora, sempre que abrir uma nova janela do Finder, ela irá mostrar a pasta selecionada como padrão.
O que é a pasta padrão do Finder?
A pasta padrão do Finder é a pasta que o Finder abre por padrão quando você abre uma nova janela ou inicia o Finder. Por padrão, a pasta inicial é definida como “Todos os Arquivos”, mas você pode personalizá-la para abrir a pasta que mais utiliza.
Por que personalizar a pasta padrão do Finder?
Personalizar a pasta padrão do Finder no MacOS pode trazer diversos benefícios. Ao definir a pasta que você mais utiliza como padrão, você economiza tempo ao não precisar navegar até ela todas as vezes que abre o Finder. Além disso, pode ajudar a manter seus arquivos organizados e acessíveis de forma mais rápida.
Como reverter para a pasta padrão original do Finder?
Caso deseje voltar para a pasta padrão original do Finder, siga os seguintes passos:
| 1 | Abra o Finder. |
| 2 | Clique em “Finder” no menu superior e selecione “Preferências” |
| 3 | Na aba “Geral”, encontre a seção “Nova janela do Finder mostra” e selecione “Todos os Arquivos” no menu suspenso. |
| 4 | Feche a janela de Preferências do Finder. |
A partir de agora, sempre que abrir uma nova janela do Finder, ela irá mostrar a pasta “Todos os Arquivos” como padrão.
Dicas para escolher a pasta padrão do Finder?
Ao escolher a pasta padrão do Finder, leve em consideração alguns aspectos que podem tornar sua experiência ainda melhor:
| 1 | Escolha uma pasta que você acessa com frequência. |
| 2 | Considere a hierarquia de pastas e a organização do seu sistema. |
| 3 | Evite selecionar uma pasta que contenha muitos arquivos e subpastas, pois isso pode tornar a navegação mais lenta. |
| 4 | Pense nas tarefas que você realiza com mais frequência e escolha uma pasta relacionada a elas. |
Pasta padrão e outros dispositivos?
É importante levar em consideração que a pasta padrão do Finder só terá efeito no sistema operacional MacOS. Portanto, se você utiliza vários dispositivos, como MacBook Air, Notebooks com Windows ou pastas com computador desktop, observe este detalhe!
Por outro lado, em dispositivos com Windows ou outros sistemas operacionais, será necessário configurar a pasta padrão separadamente.
Dicas para melhorar a organização no Finder?
Além de definir a pasta padrão do Finder, existem algumas dicas adicionais para melhorar a organização de arquivos no Finder:
- Utilize pastas e subpastas para organizar seus arquivos por categorias ou projetos.
- Utilize etiquetas de cores para identificar arquivos importantes ou que exigem atenção.
- Utilize a função de pesquisa do Finder para encontrar arquivos rapidamente.
- Crie aliases para acessar arquivos em diferentes pastas sem duplicá-los.
- Mantenha o Finder limpo, excluindo arquivos desnecessários e organizando-os regularmente.