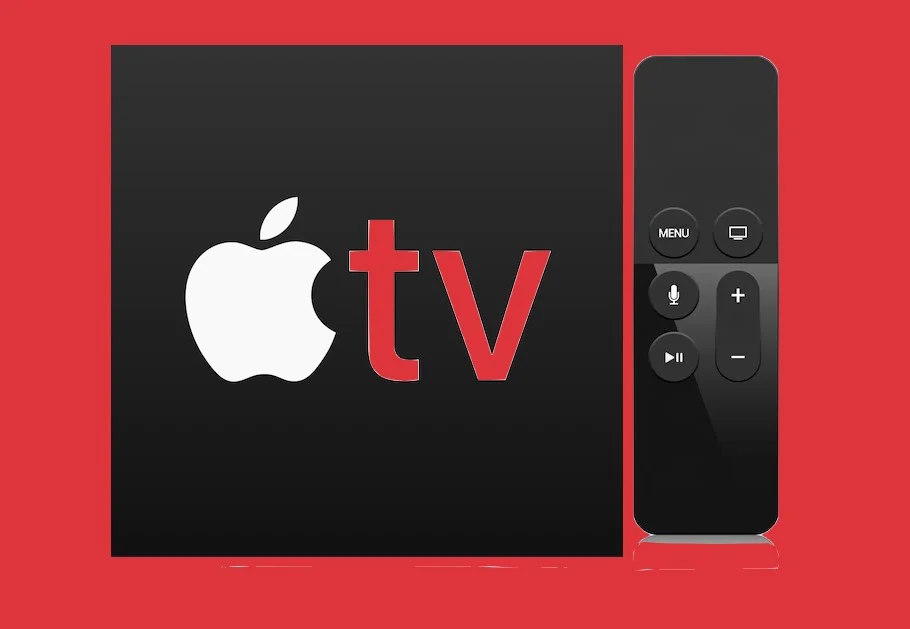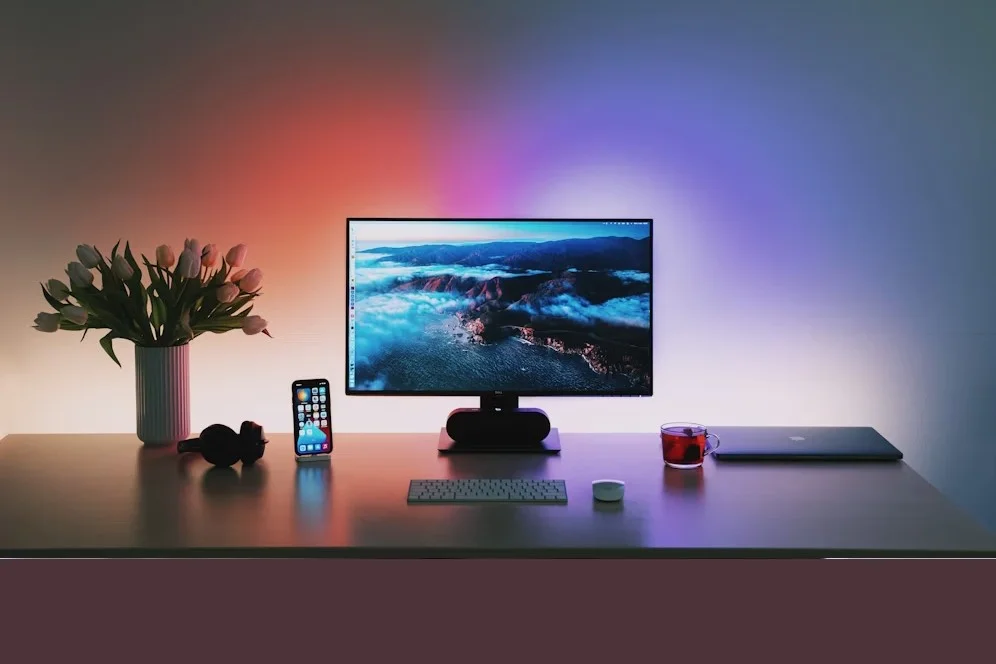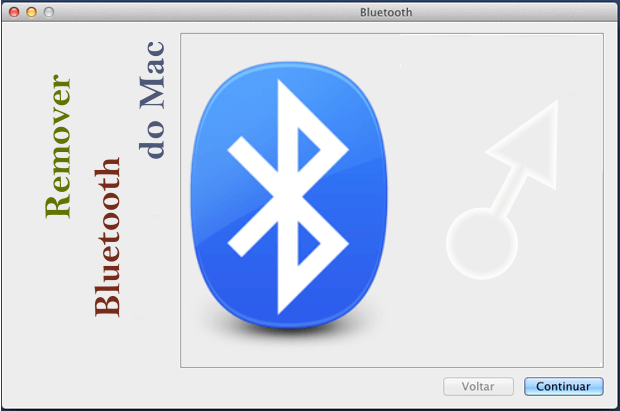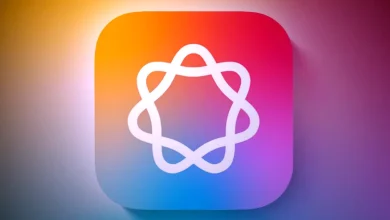Como selecionar vários arquivos no Mac
Você é um usuário de Mac e está procurando uma maneira de selecionar vários arquivos de uma só vez no Finder? Não se preocupe, você está no lugar certo! Neste artigo, vamos mostrar como selecionar múltiplos arquivos no Mac de forma rápida e eficiente. Com algumas dicas simples, você poderá aumentar sua produtividade e facilitar suas tarefas diárias no computador.
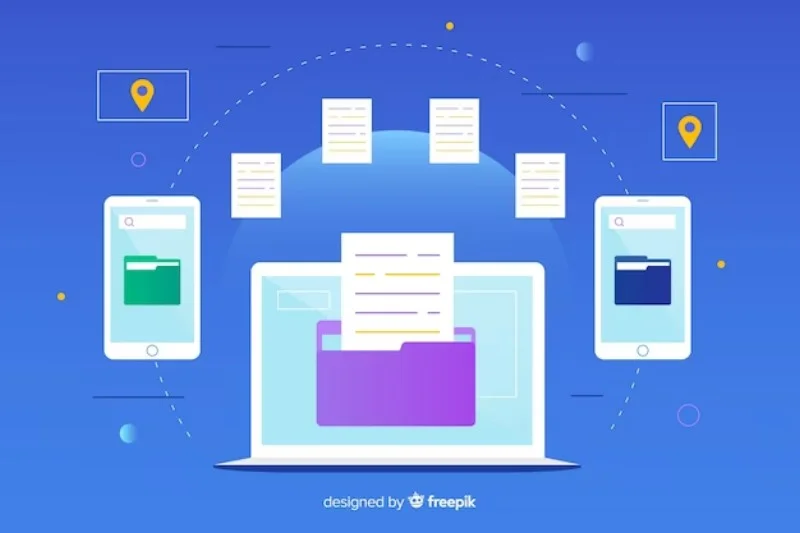
Por que selecionar vários arquivos no Mac é importante?
Selecionar vários arquivos ao mesmo tempo pode ser extremamente útil em diversas situações. Por exemplo, se você precisa mover vários arquivos de uma pasta para outra, copiar uma série de documentos para um pendrive ou até mesmo excluir diversos itens de uma só vez, a função de seleção múltipla pode economizar muito tempo e esforço.
Como selecionar vários arquivos no Finder
O Finder é o gerenciador de arquivos padrão do Mac e é nele que você realizará a seleção dos seus arquivos. Vamos mostrar abaixo um passo a passo simples de como selecionar múltiplos arquivos no Finder do Mac.
Passo 1: Modificar a visualização do Finder
Antes de começar a selecionar vários arquivos, é necessário modificar a visualização do Finder para que você possa utilizar o atalho correto. Por padrão, o Finder é configurado para exibir os arquivos em formato de ícones, o que não permite a seleção múltipla. Portanto, siga os passos abaixo para alterar a visualização:
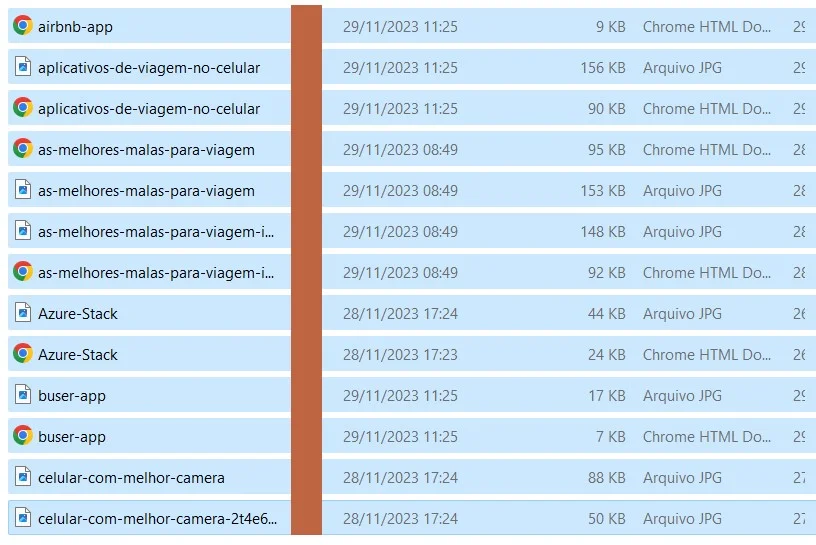
- Para selecionar vários arquivos no Mac, Abra o Finder.
- Clique com o botão direito do mouse (ou faça um toque secundário no trackpad).
- Vá em “Visualizar” e escolha uma das seguintes opções: “como Lista”, “como Coluna” ou “como Galeria”.
Passo 2: Selecionar os arquivos desejados
Agora que você modificou a visualização do Finder, está pronto para selecionar vários arquivos de uma só vez. Siga as instruções abaixo:
- Clique no primeiro arquivo que deseja selecionar.
- Mantenha a tecla Shift pressionada.
- Clique no último arquivo que deseja selecionar.
Ao fazer isso, todos os arquivos entre o primeiro e o último serão selecionados automaticamente. Se preferir, você também pode inverter a ordem de seleção, clicando primeiro no último arquivo e, em seguida, no primeiro.
Passo 3: Realizar ações com os arquivos selecionados
Agora que você selecionou vários arquivos no Finder, é possível realizar diversas ações com eles. Você pode mover os arquivos para outra pasta, copiá-los para um dispositivo externo, excluir todos de uma só vez e muito mais. As opções de ação dependem do que você deseja fazer com os arquivos selecionados.
Dicas adicionais para selecionar múltiplos arquivos no Mac
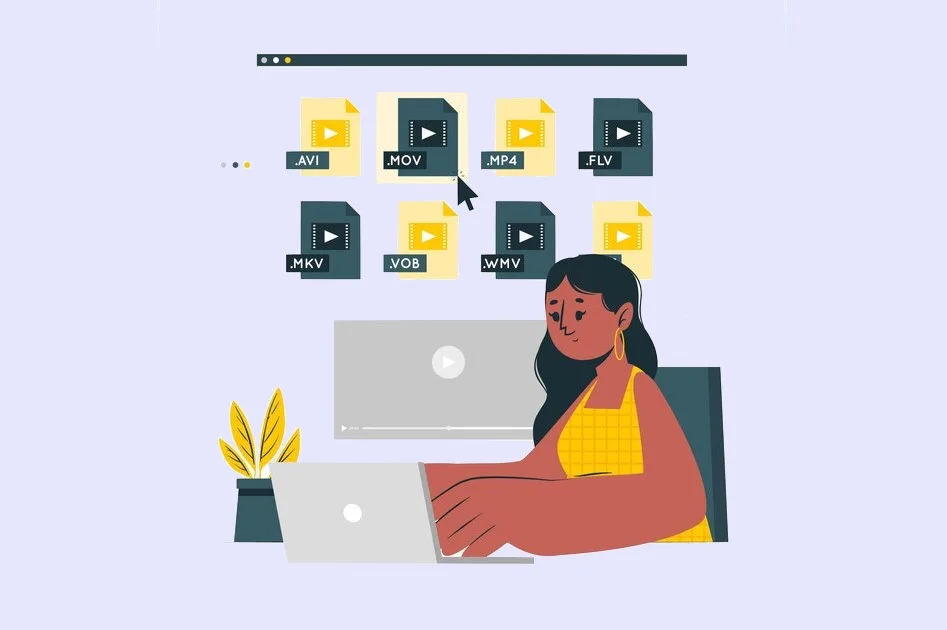
Além do método acima, existem outras dicas que podem facilitar ainda mais o processo de seleção de vários arquivos no Mac. Confira algumas delas:
- Utilize o atalho de teclado: pressione a tecla Command (⌘) enquanto clica em cada arquivo que deseja selecionar. Essa é uma maneira rápida e fácil de selecionar múltiplos arquivos sem precisar utilizar o Shift.
- Utilize o trackpad: se você possui um MacBook com trackpad, pode utilizar o gesto de arrastar para selecionar vários arquivos de uma só vez. Basta clicar e manter pressionado o botão do trackpad enquanto arrasta o cursor sobre os arquivos desejados.
- Utilize as barras de ferramentas: no Finder, você pode encontrar quatro ícones na barra de ferramentas, localizada na parte superior da janela. Esses ícones permitem alterar rapidamente a visualização do Finder, tornando mais fácil selecionar múltiplos arquivos.
Conclusão
Selecionar vários arquivos no Mac pode ser uma tarefa simples e eficiente se você seguir as dicas e instruções corretas. Modificando a visualização do Finder e utilizando os atalhos de teclado ou gestos no trackpad, você poderá selecionar múltiplos arquivos de forma rápida e realizar diversas ações com eles. Experimente essas dicas e aumente sua produtividade no Mac!
Lembre-se de sempre manter seu sistema operacional atualizado e fazer backups regulares dos seus arquivos para evitar a perda de dados.