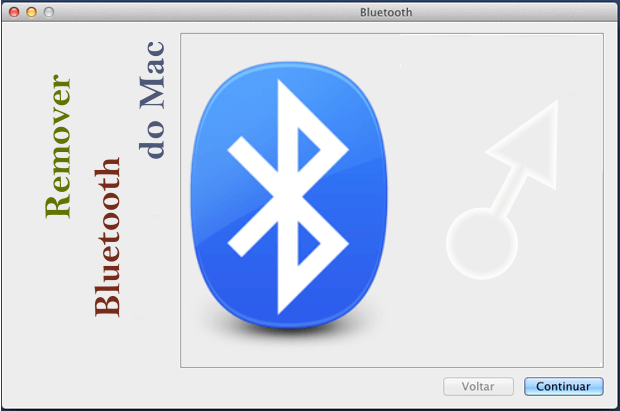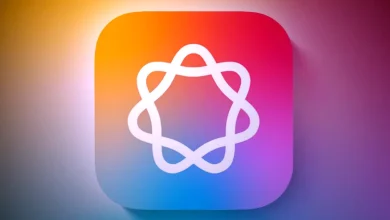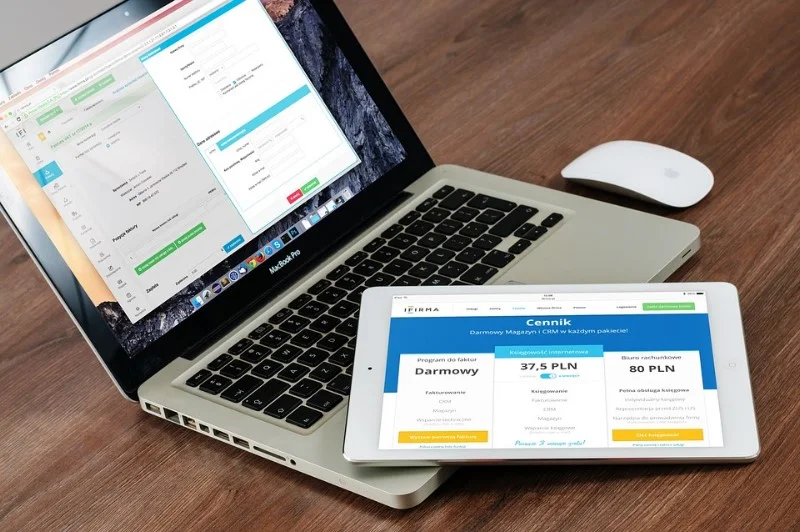10 Dicas Para Manter Seu Mac Conectado ao Hotspot do iPhone
Siga esta artigo e confira 8 dicas para saber como manter seu Mac conectado na mesma rede do iPhone. O recurso Personal Hotspot no seu iPhone é talvez a maneira menos confiável de navegar na web. Muitas vezes, desconecta seus dispositivos, interrompe seu fluxo de trabalho ou até leva à perda de dados. Principalmente por causa da maneira como a Apple economiza energia e dados nos iPhones. Mas às vezes pode ser causado por outros fatores, como configurações de rede incorretas e bugs de software. E um deles deve funcionar para você.

As 8 Dicas para Manter Seu Mac Conectado ao Hotspot do iPhone
Desde as opções de manter seu iPhone próximo do MAC e redefinir a conexão de rede no iPhone, são as dicas para fazer com que seu Mac permaneça conectado ao Hotspot do iphone.
Confira agora:
Mantenha seu iPhone Próximo do MAC
Se o seu iPhone estiver longe do seu Mac ou em outra sala ou escritório, obstruções físicas como uma parede ou porta podem causar problemas com seu ponto de acesso pessoal. Você precisará mover seu iPhone para o Mac e tentar estabelecer o compartilhamento de internet novamente.
Às vezes, seu dispositivo Apple pode desativar as conexões de ponto de acesso para economizar energia e dados se não detectar nenhuma atividade após 90 segundos. Isso manteria os dispositivos conectados.
Desligue o modo de dados baixos
O modo de baixo consumo de dados é um recurso do macOS que ajuda você a consumir menos dados, reduzindo a quantidade de tarefas baseadas em rede que seus dispositivos executam. Embora seja um ótimo recurso, para manter seu mac conectado, pode ser o motivo pelo qual o iPhone continua encerrando a conexão de rede com o Mac.
Desative-o seguindo estas etapas no seu Mac conectado:
- Clique no logotipo da Apple na barra de menu para abrir o menu Apple.
- Selecione Configurações do sistema e escolha Wi-Fi no painel esquerdo.
- Conecte-se ao ponto de acesso do seu iPhone.
- Este ícone é indicado por um elo em cadeia – clicando em Conectar ao passar o ponteiro sobre o nome do seu iPhone.
- Depois de se conectar ao ponto de acesso, clique em Detalhes ao passar o ponteiro do mouse sobre o nome do iPhone.
- No submenu que aparece, desative o modo de dados baixos .
- Clique em OK e volte para casa. Vai ver seu mac conectado agora!
Redefina a conexão de rede no iPhone
Quando o seu iPhone enfrenta falhas de rede, o ponto de acesso do dispositivo não funciona no Mac. Você pode ativar e desativar temporariamente o modo Avião no seu iPhone para redefinir a conexão de rede.
- Etapa 1: deslize para baixo no canto superior direito para abrir o menu do Centro de Controle.
- Etapa 2: ative o modo avião e desative-o após alguns segundos.
Conecte o ponto de acesso do seu iPhone ao seu Mac, desfrute de uma conexão de internet perfeita e mantenha seu mac conectado.
Desligue e reconecte ao ponto de acesso no seu Mac
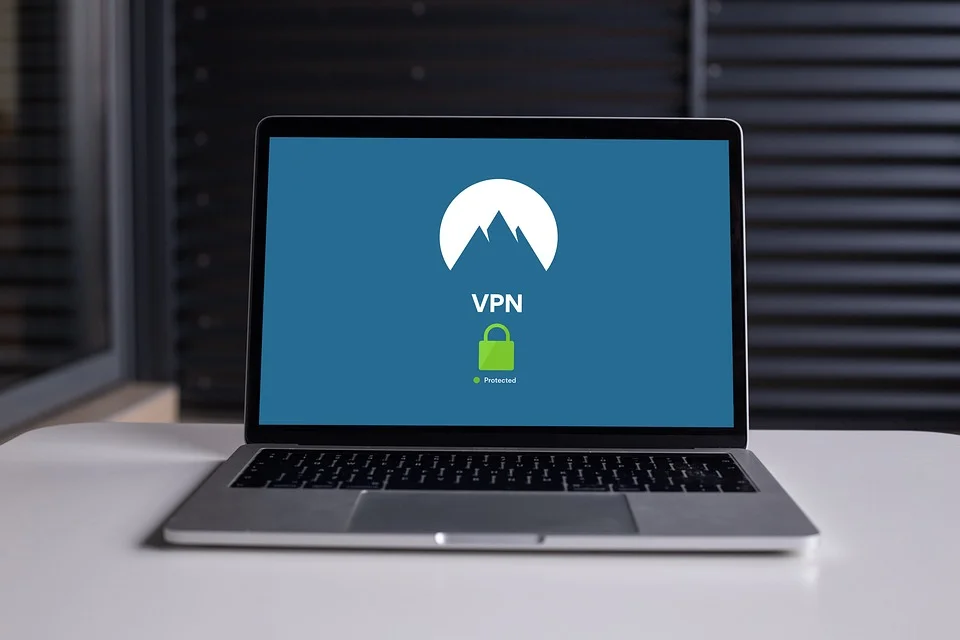
Uma pequena reinicialização às vezes pode ajudar a corrigir pequenos problemas como esses. Esquecer e reconectar o ponto de acesso do iPhone pode ajudar a manter a conexão estável. E é assim que funciona:
- Clique no ícone Wi-Fi no canto superior direito da tela na barra de menu.
- Agora, clique em Configurações de Wi-Fi no menu suspenso.
- Quando as Configurações do sistema forem abertas, você se encontrará no menu Wi-Fi.
- Encontre o nome do seu iPhone na categoria Redes conhecidas e clique no ícone mais , indicado por três pontos.
- Selecione Esquecer esta rede.
- Escolha Remover quando o prompt de confirmação aparecer.
Depois de esquecer a rede, você pode reconectar facilmente clicando em “conectar” no nome do seu telefone na categoria “Pontos de acesso pessoais” nas configurações de Wi-Fi. Se você conectou seu ID Apple ao seu iPhone e Mac, não precisa digitar uma senha. Apenas mantenha seu mac conectado ao hotspot do iPhone.
Reinicie seu iPhone e Mac
Uma dica comum de solução de problemas, para manter seu MAC conectado ao hotspot do iPhone é apenas reiniciar. Exatamente! Reiniciar seus dispositivos também pode ajudá-lo com esse problema de ponto de acesso. A reinicialização do dispositivo interrompe e reinicia os scripts que podem estar se comportando mal porque estão em execução há muito tempo.
Você pode reiniciar seu Mac facilmente clicando em Reiniciar no menu Apple. Para iPhones, varia dependendo do modelo que você possui, mas cobrimos um guia dedicado sobre como reiniciar o iPhone mesmo se os botões estiverem quebrados.
Desative o modo de baixo consumo de energia
É uma ótima dica para mac conectado. Tanto o seu iPhone quanto o Mac apresentam um modo de baixo consumo de energia para limitar a quantidade de energia que consomem e prolongar a vida útil da bateria. O que o Modo de baixo consumo faz em um iPhone é desativar certos processos em segundo plano, interromper a sincronização de fotos do iCloud, desligar a tela após 30 segundos e algumas outras coisas.
No entanto, essa limitação de energia pode interferir no ponto de acesso do iPhone, desligando-o para economizar energia. Veja como garantir que seu iPhone não esteja no modo de baixo consumo de energia:
- Toque em Configurações na tela inicial e role para baixo até Bateria.
- Abra as opções de bateria e desative o modo de baixo consumo de energia.
Você pode dizer que seu telefone não está no modo de baixo consumo se o ícone da bateria não estiver amarelo.
Ative o Blue Tooth e o Wi-Fi e use o mesmo ID da Apple
Os recursos do Apple Handoff funcionam melhor quando você habilita o Wi-Fi e o Bluetooth no seu iPhone e Mac. Você precisará usar o mesmo ID Apple em ambos os dispositivos para mac conectado. Se você tentar conectar o iPhone do seu amigo ao Mac, você deve usar o primeiro truque para habilitar manualmente o ponto de acesso no seu iPhone.
Conecte seu iPhone diretamente ao seu Mac
Conectar-se ao hotspot do seu iPhone também é conhecido como tethering, e você pode conectar seu iPhone ao seu Mac com um cabo USB. A conectividade do ponto de acesso com esse método é muito mais confiável e é improvável que feche sem motivo aparente.
Veja como fazer neste caso para mac conectado:
- Use um cabo Lightning para USB para conectar seu iPhone ao Mac.
- Em seguida, toque em Trust no seu iPhone se receber uma solicitação.
- Se o seu iPhone solicitar que você insira a senha do dispositivo, faça isso também.
- Vá para Configurações > Hotspot pessoal no seu iPhone e ative Permitir que outros participem .
- Agora, abra as Configurações do sistema no seu Mac e clique em Rede no painel esquerdo.
- Desligue o Wi-Fi clicando em Wi-Fi e desative o botão.
- Volte para o menu Rede e a cor abaixo do USB do iPhone deve ficar verde e dizer conectado.
- Agora você pode usar o hotspot do seu iPhone com tethering USB.
Redefina as configurações de rede em ambos os dispositivos
Se todas as outras opções falharem, redefina as configurações de rede em ambos os dispositivos. Não há uma maneira direta de fazer isso, mas explicamos as diferentes maneiras de redefinir as configurações de rede em um Mac em um guia dedicado.
No entanto, é muito fácil em um iPhone. Você encontrará a opção em Ajustes > Geral > Transferir ou Redefinir iPhone > Redefinir > Redefinir Ajustes de Rede. Quando solicitado, digite sua senha e continue.
Atualize o sistema operacional – iOS do seu dispositivo
A desconexão frequente de pontos de acesso em iPhones também pode ser causada por bugs de software em versões mais antigas do iOS. A Apple pode ter resolvido esse problema em versões mais recentes do sistema operacional. Portanto, pode ser uma boa ideia atualizar o software do seu telefone para o mais recente para ver se há alguma melhoria para manter seu mac conectado.
Você encontrará a opção de atualizar seu telefone em Configurações > Geral > Atualização de Software. Verifique se você está conectado a um Wi-Fi estável e insira sua senha quando solicitado. Depois de concluir o processo de instalação, tente conectar seu Mac ao ponto de acesso do iPhone novamente.
Torne o ponto de acesso do seu iPhone confiável
Agora você pode ficar tranquilo usando a internet do seu iPhone sem se preocupar em perder a conexão. Mas se os problemas do ponto de acesso persistirem, talvez seja necessário entrar em contato com a operadora e verificar se é um problema da parte deles.
Vale a pena notar que alguns provedores de rede cobram uma taxa adicional pelo recurso de ponto de acesso. Além disso, não se esqueça de que você sempre pode usar a conexão de internet do seu iPhone por meio de um cabo USB em vez de Wi-Fi.
Use o ponto de acesso do iPhone no Mac conectado
Se nenhum desses truques funcionar, use um bom cabo Lightning para conectar seu iPhone ao seu Mac. Qual truque funcionou para você consertar o hotspot do iPhone não funcionando no problema do Mac? Procure ajuda no suporte da Apple, ou compre agora outro iPhone.