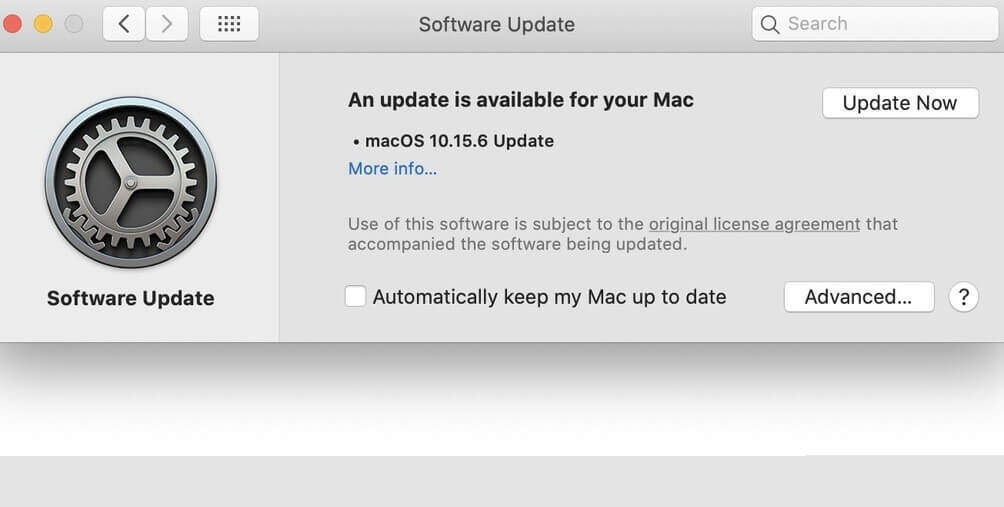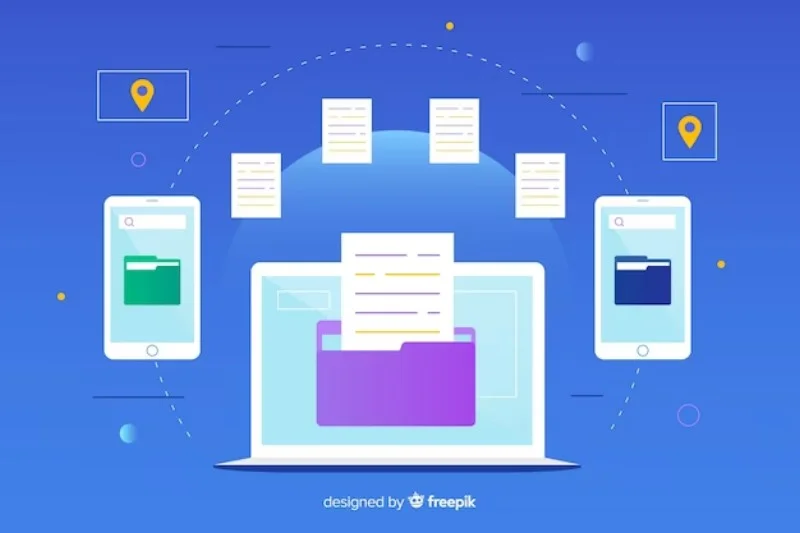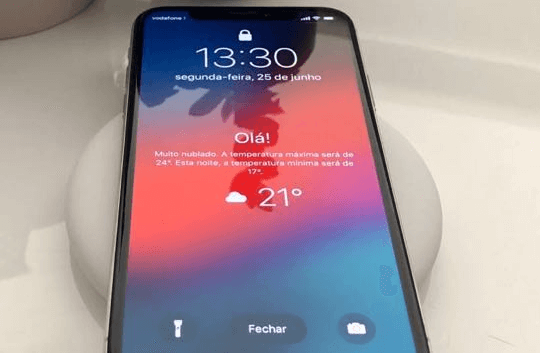Como dividir a tela em um Mac
Você sabia que pode melhorar significativamente sua produtividade ao dividir a tela do seu Mac? Isso mesmo! E o melhor de tudo é que essa tarefa é simples e rápida de fazer. Nesta seção, vamos ensinar a você alguns truques excelentes sobre como dividir a tela em um Mac.
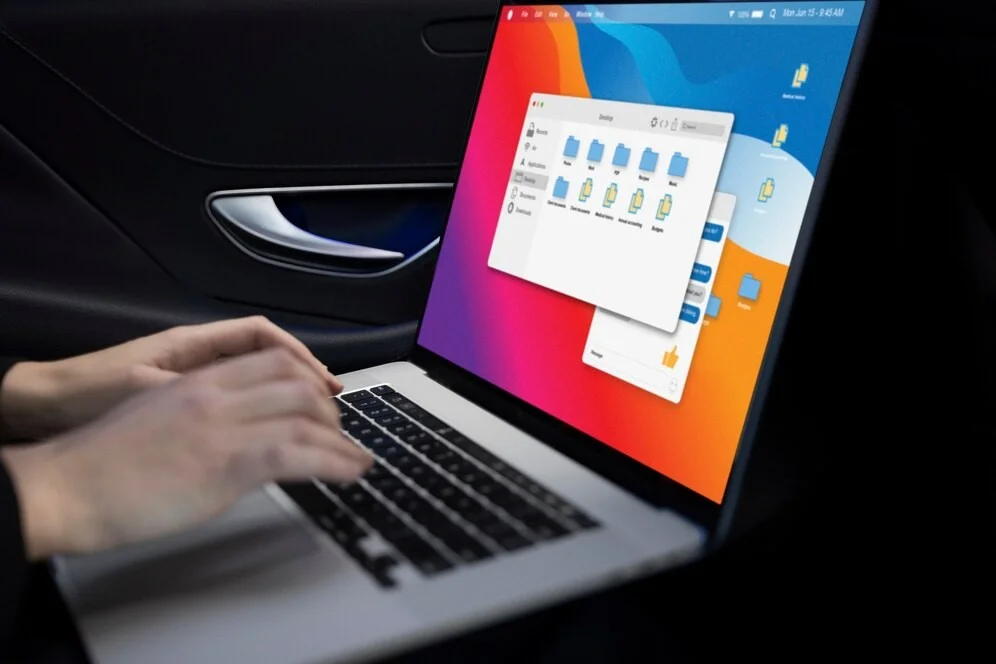
Com nossas dicas Mac super úteis, você poderá utilizar essa funcionalidade do seu Mac sem complicação. Então, continue lendo e descubra como dividir a tela pode ser a solução que você estava procurando para aumentar sua produtividade!
Continue lendo o nosso guia passo a passo e explore recursos adicionais que separamos especialmente para você.
Aprenda como fazer e aproveite ao máximo essa funcionalidade do seu Mac!
SEO: dividir tela, Mac, dicas Mac, produtividade
Passo a passo para dividir a tela em um Mac
Dividir a tela em um Mac é uma tarefa fácil e prática. Siga estes passos simples:
- Abra as janelas que você deseja dividir em sua tela do Mac.
- Clique e segure no botão verde localizado no canto superior esquerdo da primeira janela.
- Arraste a janela para um dos lados da tela.
- Agora, clique e segure no botão verde na segunda janela.
- Arraste essa janela para o outro lado da tela.
- Pronto! Agora suas janelas estão divididas na tela do seu Mac.
Para ajustar o tamanho de cada janela, arraste a linha que separa as duas janelas. Você pode arrastá-la para a esquerda ou direita para aumentar ou diminuir o espaço de uma janela em relação à outra.
Esses são os passos necessários para dividir a tela do seu Mac. Simples, não é mesmo? Experimente agora mesmo!
Recursos adicionais para dividir a tela em um Mac
Além das dicas que compartilhamos com você na seção anterior, existem outros recursos que podem ser úteis para você utilizar ao dividir a tela em um Mac. Essas dicas extras certamente ajudarão a aumentar ainda mais sua produtividade.
1. Atalhos de teclado
Para facilitar ainda mais o processo de dividir a tela em um Mac, você pode utilizar atalhos de teclado. Por exemplo, pressionar “Control” + “Command” + “F” permitirá que você exiba o modo tela cheia para a janela que está selecionada. E pressionar “Control” + “Command” + “D” exibirá o dicionário de sinônimos para a palavra selecionada. Veja mais opções na tabela abaixo:
| Atalho de teclado | Função |
|---|---|
| Control + Command + F | Modo tela cheia |
| Control + Command + D | Dicionário de sinônimos |
| Option + Mission Control | Visão geral do Mission Control |
| Option + clique no botão verde | Dividir tela com o app atual |
2. Aplicativos de terceiros
Embora o Mac já tenha uma função nativa de dividir tela, você também pode utilizar aplicativos de terceiros para uma experiência ainda mais personalizada.
O Magnet, por exemplo, permite que você organize suas janelas em vários layouts predefinidos ou personalize o seu próprio. Ou o BetterSnapTool, que permite que você defina atalhos personalizados para cada layout. Experimente algumas opções para ver qual funciona melhor para você.
3. Outras dicas de produtividade
Além de dividir a tela em um Mac, existem muitas outras dicas de produtividade que podem ajudar a aproveitar ao máximo o seu computador. Por exemplo, você pode utilizar o Spotlight para localizar facilmente arquivos e aplicativos ou usar o TextExpander para automatizar tarefas repetitivas. Confira algumas outras dicas úteis:
- Utilize a Siri para definir lembretes e criar eventos;
- Crie pastas inteligentes no Finder para organizar seus arquivos;
- Utilize o Time Machine para fazer backup regularmente do seu Mac;
- Configure um segundo monitor para aumentar sua área de trabalho.
Agora você tem tudo o que precisa para utilizar a função de dividir tela em um Mac de maneira eficiente e produtiva. Experimente essas dicas extras para aprimorar ainda mais sua experiência de uso do Mac.
Conclusão
Nesta seção, concluímos nosso guia sobre como dividir a tela em um Mac. Esperamos que essas dicas tenham sido úteis e que você possa aproveitar ao máximo essa funcionalidade do seu Mac para melhorar sua produtividade.
Lembre-se de que dividir a tela pode ser uma ótima maneira de executar várias tarefas ao mesmo tempo, economizando tempo e aumentando a eficiência. Com apenas alguns cliques, você pode criar uma tela dividida personalizada para atender às suas necessidades.
Experimente hoje mesmo e veja como dividir a tela pode facilitar seu trabalho.
Ao aplicar essas dicas e truques de produtividade Mac, você poderá aproveitar ao máximo seu tempo no computador. Não deixe de explorar todos os recursos adicionais que mencionamos em nossa seção anterior.
Mantenha-se atualizado com as últimas dicas e truques de Mac aqui e torne-se um mestre de produtividade em pouco tempo!