20 dicas e truques do iPhone 14 e 14 Pro com ioS 16
Confira as principais dicas e truques do iPhone 14 e 14 Pro. O Apple iPhone 14 e 14 Pro trazem algumas vantagens importantes para a mesa este ano. Isso inclui um novo sensor principal e vários recursos aprimorados nas câmeras, incluindo melhor desempenho com pouca luz e telefoto.
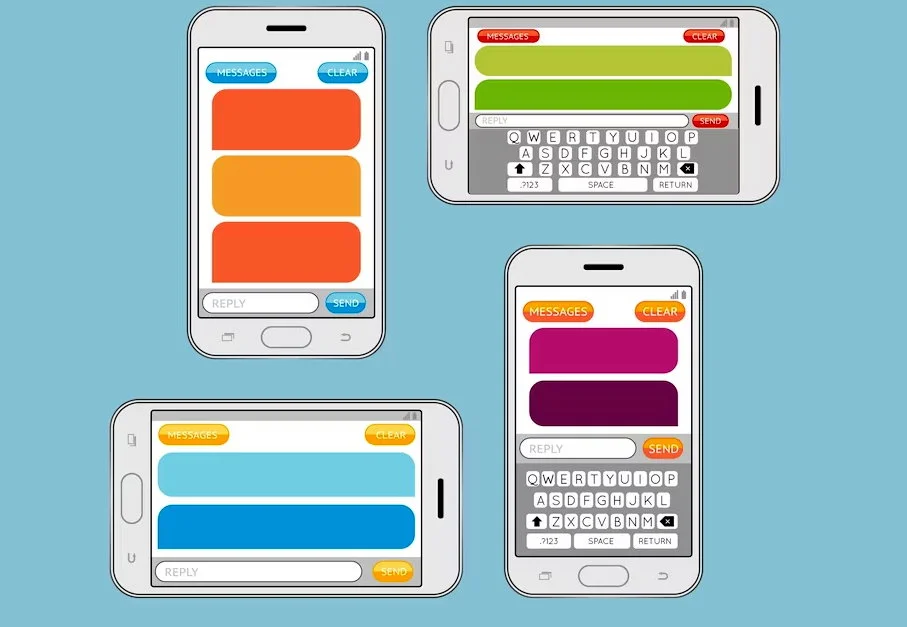
Esses novos recursos são apoiados por uma tela sempre ativa que mantém suas informações importantes visíveis mesmo quando o telefone está inativo. E, finalmente, a Apple está lançando um novo recurso SOS de emergência baseado em satélite que permite que você envie uma mensagem de texto para o 911 em caso de emergência.
Ajustar configurações de exibição
Quer você tenha um iPhone 14 ou esteja procurando melhorar o funcionamento do seu telefone iOS existente, há muitas coisas que você pode fazer para personalizá-lo. Algumas dessas alterações podem economizar bateria ou aumentar sua segurança.
As configurações de exibição podem ajudá-lo a tornar a tela mais visível para pessoas com daltonismo ou outros problemas de visão. Você também pode ajustar o tamanho da fonte, o que pode facilitar a leitura.
Uma das primeiras coisas que você pode querer ajustar é o nível de brilho da tela. Por padrão, o iOS ajusta automaticamente o brilho da tela com base na quantidade de luz que seu sensor ambiente detecta.
Se você não deseja que a tela se ajuste automaticamente, pode desativar esse recurso. Basta abrir o aplicativo de configurações e ir para Tela e brilho e, em seguida, desativar o botão.
| Tipo | Super Retina XDR OLED, HDR10, Dolby Vision, 800 nits (HBM), 1200 nits (pico) |
| Tamanho | 6,1 polegadas, 90,2 cm 2 (~86,0% relação tela-corpo) |
| Resolução | 1170 x 2532 pixels, proporção de 19,5:9 (~460 ppi de densidade) |
| Proteção | Vidro de proteção de cerâmica |
Esta foi apenas a primeira das dicas e truques do iPhone 14. Siga as outras!
Mude seu estilo de notificação
O iOS 16 traz uma série de novas opções de personalização para sua tela de bloqueio, incluindo a capacidade de reduzir a quantidade de espaço na tela que as notificações ocupam. Isso pode ser útil para aqueles que não são fãs do novo estilo de notificação “inferior” em um iPhone 14.
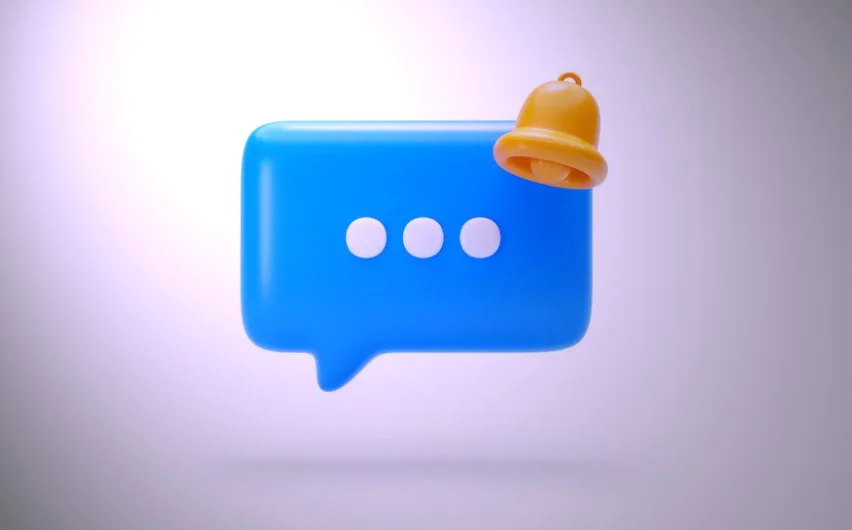
Você pode personalizar suas notificações de algumas maneiras, inclusive escolhendo quais tipos de alerta deseja receber e como eles aparecem. A Apple também oferece um modo de foco para ajudá-lo a priorizar o que é importante e desativar as notificações de aplicativos que não são relevantes.
As notificações são uma parte importante de qualquer experiência móvel e a Apple deseja garantir que sejam o mais fáceis de gerenciar possível. Então uma parte importante das dicas e truques do iPhone 14: As notificações no iOS 16 tentam reduzir a quantidade de informações exibidas na tela. Isso trás opções que incluem uma exibição minimalista de “contagem” e exibições mais condensadas de “lista” e “pilha”.
Se você não é fã do novo estilo de notificações do iOS 16, pode alterar seu estilo de notificação para o antigo usando uma opção em Configurações. Basta selecionar a opção desejada na seção Exibir como.
Desative a exibição sempre ativa 14 Pro somente
Os iPhones mais recentes da Apple, o iPhone 14 Pro e o iPhone 14 Pro Max, incluem um novo recurso chamado exibição sempre ativa. Isso mantém seu telefone mal iluminado mesmo quando você está dormindo, exibindo a data e a hora, o papel de parede da tela de bloqueio e as notificações.
No entanto, esse recurso foi criticado por esgotar a vida útil da bateria. Felizmente, é fácil desativar o recurso e economizar um pouco. Veja em nossas dicas e truques do iPhone 14 a seguir:
O recurso funciona executando a tela do seu iPhone em um modo de baixo consumo de energia, atualizando a tela apenas uma vez por segundo e reduzindo-a para 1 Hz quando a atividade na tela é estática. É uma tecnologia semelhante à usada pelo Apple Watch.
Felizmente, o iOS 16.2 agora oferece aos usuários a capacidade de personalizar ainda mais esse recurso. Se você é proprietário de um iPhone 14 e está cansado desse recurso incômodo e sugador de energia, pode desativá-lo em algumas etapas rápidas. Basta ir para Configurações, abrir Tela e brilho e desativar a opção ao lado de Sempre ativado.
Ativar teclado háptico
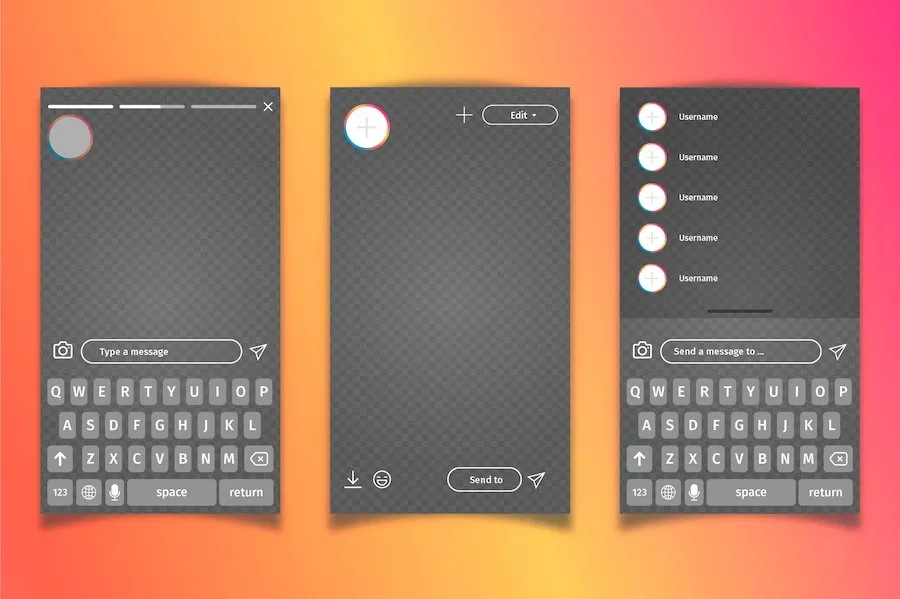
O feedback tátil faz parte dos iPhones há anos, mas a Apple nunca o trouxe para seu próprio teclado até o iOS 16. A atualização mais recente o habilita em todos os dispositivos qualificados.
Ao habilitar o teclado háptico, cada pressionamento de tecla sentirá uma leve vibração sob a tela. Isso lhe dará uma melhor sensação de controle sobre sua digitação e ajudará a evitar erros de digitação.
No entanto, é importante saber que esse recurso esgotará sua bateria rapidamente. Na verdade, ele pode consumir sua bateria mais rapidamente do que qualquer outro recurso do iOS 16, portanto, mantenha-o desligado, se possível.
Para desativar o teclado háptico, vá para Configurações > Som e Hepáticos e alterne a opção ao lado de Feedback Haptic.
Quer mais dicas e truques do iPhone 14? Você também pode definir esse recurso para desligar à noite como parte do modo de hibernação. Desta forma, você não poderá ativá-lo durante o dia.
Desativar o indicador de porcentagem de bateria
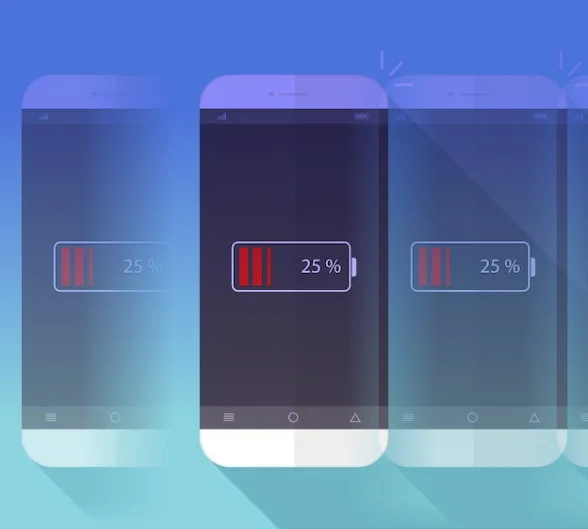
Se você não gosta do indicador de porcentagem de bateria na barra de status, pode desativá-lo em um iPhone 14 ou 14 Pro. Esta opção está disponível no iOS 16.
O novo ícone de porcentagem de bateria da Apple na barra de status atraiu muitas críticas desde que foi introduzido pela primeira vez com o iOS 16 no mês passado. Por um lado, muitos usuários não gostam de como ele se esgota quando a bateria atinge 20% de carga.
No entanto, a Apple respondeu a essas reclamações e atualizará o design nas próximas atualizações. Por exemplo, o iOS 16.1 incluirá um ajuste que faz com que o ícone de porcentagem da bateria seja drenado à medida que a bateria se esgota.
Você também pode adicionar um widget à tela inicial para mostrar permanentemente a porcentagem da bateria em um iPhone 14. Para fazer isso, pressione e segure (toque e segure) uma área vazia da tela inicial e toque em +.
| Tipo | Li-Ion 3279 mAh, não removível (12,68 Wh) |
| Carregando | Com fio, PD2.0, 50% em 30 min (anunciado) 15 W sem fio (MagSafe) 7,5 W sem fio (Qi) |
Bloquear uma nota privada por trás do Face ID
Os novos iPhone 14 e 14 Pro da Apple possuem vários recursos de segurança que protegem suas anotações particulares. Isso inclui proteção por senha, iCloud Keychain e autenticação de dois fatores.
No entanto, mesmo com esses recursos ativados, ainda é possível que terceiros acessem suas notas particulares se você armazenar informações confidenciais nelas. A melhor maneira de proteger esses dados é bloquear com senha sua conta do Notes.
- Como redefinir e limpar o histórico do teclado no iPhone
- Uma olhada na tecnologia avançada por trás do iPhone 14
Para fazer isso siga estas dicas e truques do iPhone 14:
- Abra o aplicativo Notes e crie uma nova senha para a conta que deseja proteger.
- Digite uma senha forte e dê a si mesmo uma dica caso esqueça sua senha.
- Depois de definir sua senha, você pode bloquear a nota no aplicativo Notas deslizando para a esquerda e tocando em Bloquear.
Você também pode usar o Face ID para desbloquear a nota se tiver esse recurso ativado.
Editar ou cancelar o envio de iMessages
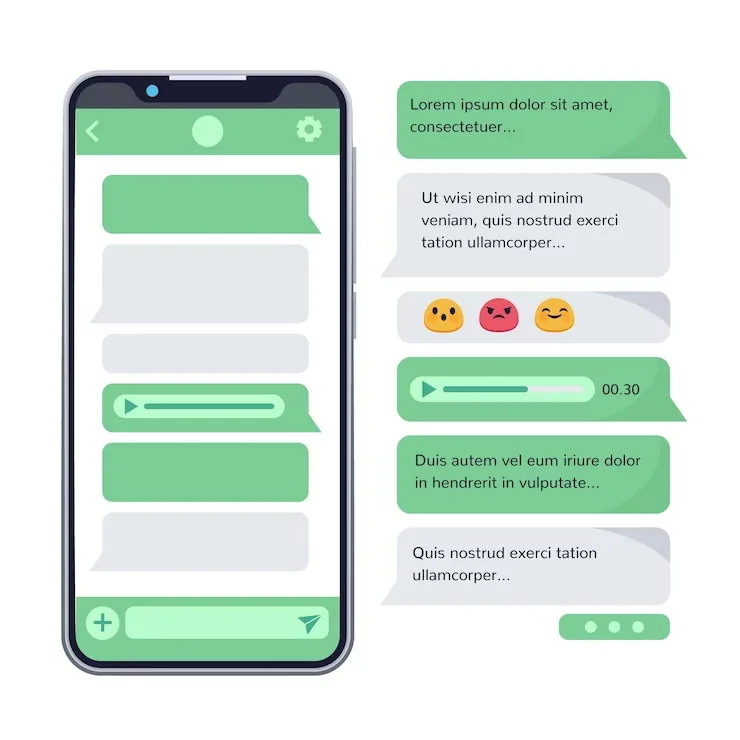
Se você já enviou um iMessage com um erro de digitação ou acidentalmente enviou uma mensagem de texto para a pessoa errada, a capacidade de editar ou cancelar o envio de mensagens pode evitar muito embaraço. Felizmente, a Apple finalmente introduziu esse recurso no iOS 16, iPadOS 16 e macOS Ventura.
Para usar esse novo recurso, você precisa de um iPhone com iOS 16 ou iPadOS 16. Você só poderá usá-lo para iMessages, não para mensagens SMS, portanto, precisará garantir que o destinatário também tenha um dispositivo Apple executando esse versão do sistema operacional.
Etapas para resolver estas dicas e truques do iPhone 14:
Quando estiver em uma conversa do iMessage, pressione e segure ou clique com o botão direito do mouse na mensagem que deseja editar.
- Um menu deve aparecer com as opções Editar e Desfazer envio.
- Depois de tocar no botão Editar, o texto da mensagem será corrigido.
- Você e seu destinatário verão as alterações feitas.
No entanto, você só tem uma janela de dois minutos para alterar ou remover a mensagem antes que ela seja excluída do seu tópico.
Arrastar os assuntos do primeiro plano para longe
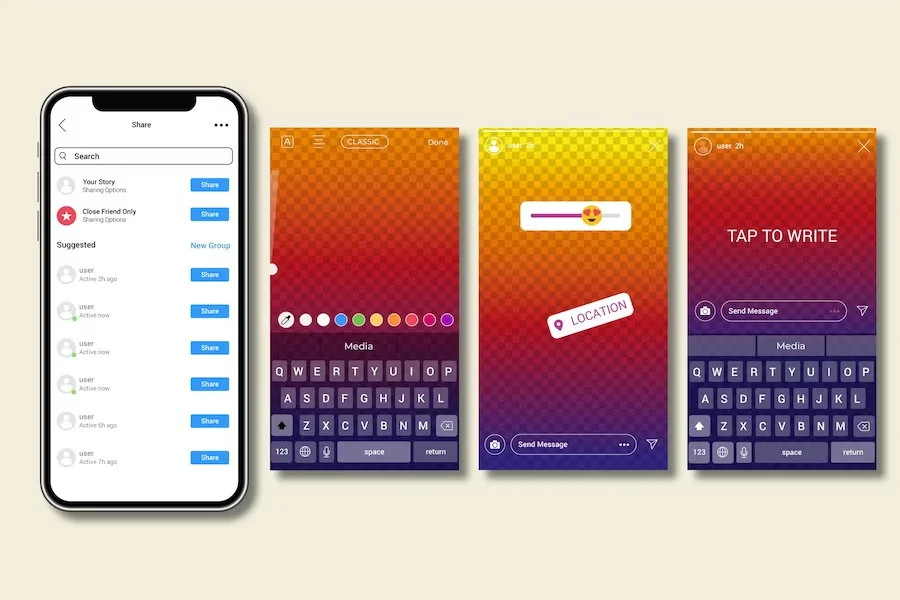
Mais uma das dicas e truques do iPhone 14. Um dos recursos mais recentes do iPhone 14 Pro é uma maneira inteligente de separar o primeiro plano do plano de fundo. Isso facilita muito o trabalho com o bastão de selfie ou outro acessório da câmera, e é algo que todos os fotógrafos apreciarão.
Além de ser um recurso interessante, a capacidade da foto de fazer isso também demonstra uma das habilidades mais importantes do iPhone: a capacidade de reconhecer rostos. Ter uma foto sem rostos pode ser uma dor, especialmente se você for um retratista de família ou um fotógrafo dedicado que gosta de tirar fotos de seus filhos e animais de estimação.
Nem sempre é fácil encontrar a melhor maneira de tirar aquela foto perfeita, mas há muitos truques e dicas para ajudá-lo sempre. Algumas delas serão óbvias, outras mais ainda.
Você também vai querer ler sobre a mais recente tecnologia de fotografia móvel, pois ela pode tornar seu smartphone uma ferramenta poderosa para o seu negócio de fotografia. Você pode até ter a sorte de encontrar algumas ferramentas gratuitas de edição de fotos, que serão úteis quando você precisar editar suas próprias imagens!
Rastrear as compras do Apple Pay
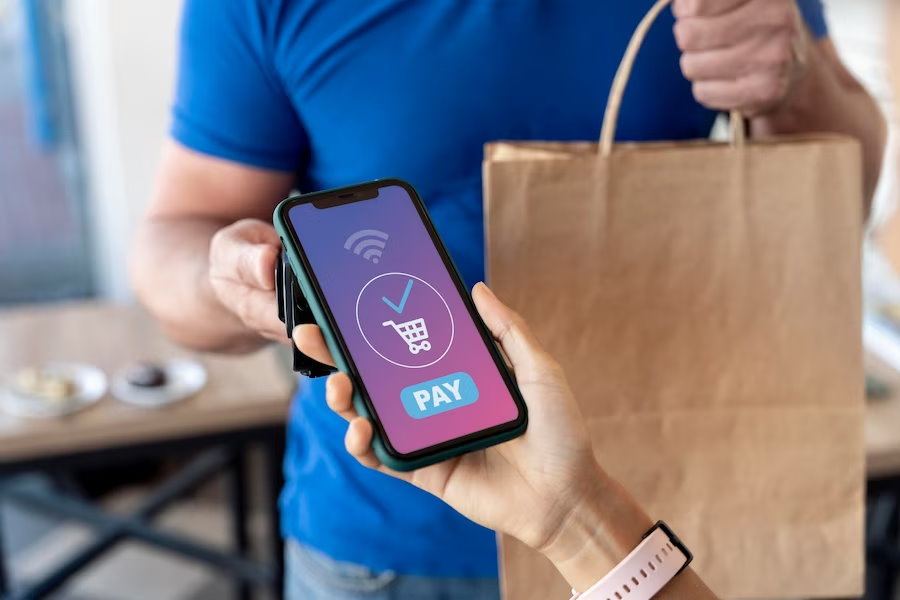
O Apple Pay é um recurso do sistema operacional iOS que permite fazer compras com seu iPhone e iPad em lojas de varejo. Está disponível em mais de um milhão de lojas nos Estados Unidos, bem como em restaurantes e postos de gasolina.
O aplicativo permite que você pague com seu cartão de crédito ou débito digitalizando-o com a câmera do seu iPhone ou segurando-o contra um leitor NFC. Quando o pagamento for concluído, você verá uma confirmação de “concluído” e uma marca de seleção.
Você também pode gerenciar seus cartões no Wallet, que lista todos os cartões que você adicionou ao aplicativo, juntamente com informações como os últimos dígitos do número do cartão e o número da conta do dispositivo (o número que a Apple transmite aos comerciantes quando você usa o Apple Pay) . Alguns cartões podem até mostrar um histórico de transações mais longo, embora isso nem sempre seja possível.
Para rastrear suas compras do Apple Pay com essas dicas e truques do iPhone 14:
- Abra o aplicativo Wallet em um iPhone ou iPad e toque no ícone + ao lado de qualquer cartão.
- Isso exibirá uma lista de transações recentes, que podem ser visualizadas no Passbook ou, se o cartão e o banco suportarem, em Configurações.
Salve a pesquisa em destaque na tela inicial
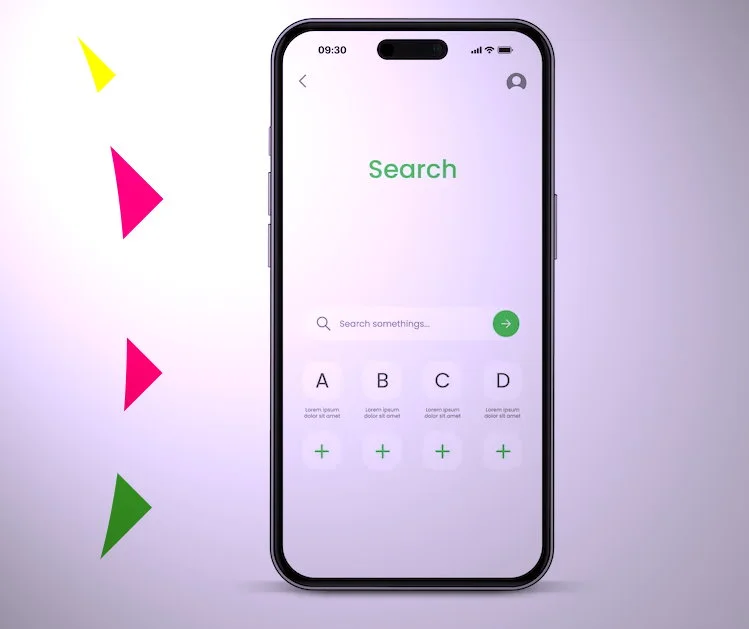
O iPhone 14 e 14 Pro oferecem vários recursos novos e empolgantes. Um deles é uma tela sempre ativa que imita a capacidade do Apple Watch de exibir seu papel de parede, widgets e notificações, mesmo quando o telefone está bloqueado. Certamente é um toque agradável que não esgotará sua bateria.
Há também a versão mais recente do iOS, que é uma grande atualização de seu antecessor. Embora o mais novo sistema operacional traga consigo uma variedade de recursos impressionantes, ele também inclui alguns aborrecimentos. Por exemplo, os widgets de pilha inteligente do iPhone 14 não são tão úteis (ou interativos) e não vêm com um recurso de redimensionamento útil.
Os adversários mais sutis do iPhone incluem um evasivo botão de busca na loja de aplicativos, uma nova maneira elegante de gerenciar e classificar fotos e a capacidade de desativar sugestões baseadas em localização para aplicativos que não são seus favoritos.
O mais impressionante nessas dicas e truques do iPhone 14, é a pesquisa em destaque, que imita a função de pesquisa do iPad, mas com um toque de tecnologia superior. A melhor parte é que você pode reativar esse recurso quando quiser.
Definir estilos de fotos
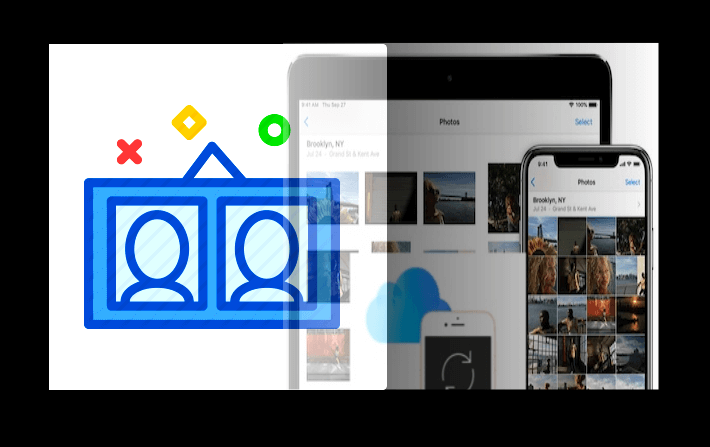
O iPhone 14 e 14 Pro têm alguns recursos de câmera incríveis, incluindo um novo pipeline de processamento chamado Photonic Engine. Isso significa cores mais ricas e escuras, detalhes mais nítidos e maior brilho em suas fotos.
Uma das melhores maneiras de aproveitar isso é usar a lente grande angular do seu iPhone. Isso é especialmente útil ao capturar paisagens, pois permite capturar assuntos em diferentes ângulos sem perder a qualidade.
Você também pode usar os novos modos de foto, como panoramas, para criar imagens únicas e abstratas. Esta é uma ótima maneira de ser criativo com suas fotos e destacá-las do resto da multidão.
Os estilos fotográficos são semelhantes aos filtros, mas são baseados no processamento computacional da Apple e aplicam ajustes diferentes a cada elemento da imagem. Eles vêm em quatro opções predefinidas: Padrão, Contraste Rico, Vibrante e Quente.
Excluir fotos duplicadas no iPhone 14
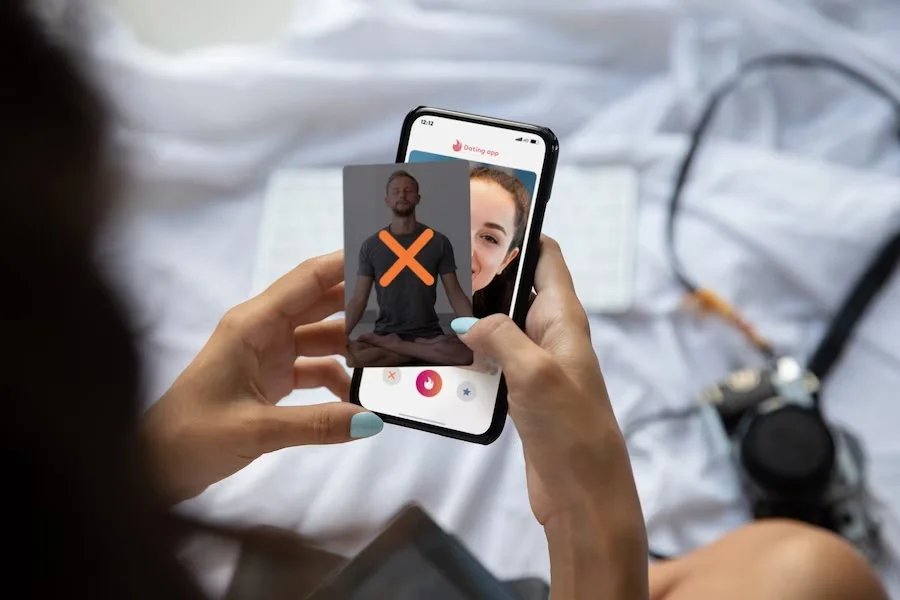
Se você tiver um novo iPhone 14 ou 14 Pro, poderá descobrir que sua biblioteca de fotos está repleta de duplicatas. Essas fotos podem ser do mesmo evento, mesmo local ou objetos semelhantes. Esta é uma das mais importantes dicas e truques do iPhone 14 para liberar espaço em seu dispositivo.
Para manter seu aplicativo Fotos organizado, a Apple adicionou um novo recurso ao iOS 16. Ele ajudará você a excluir facilmente fotos duplicadas em algumas etapas simples.
Para usar o recurso, abra o aplicativo Fotos e vá para Álbuns. Em seguida, toque em Utilitários e selecione Duplicados.
Uma página aparecerá colocando todas as duplicatas lado a lado, junto com suas datas e tamanhos de arquivo. Isso lhe dá uma ideia clara de quais estão ocupando mais espaço no seu dispositivo.
Em seguida, basta selecionar aqueles que deseja mesclar e tocar em Mesclar. Isso mesclará a versão de melhor qualidade com todos os dados relevantes em sua biblioteca de fotos e moverá o restante para Excluídos recentemente.
Habilitar ou desabilitar manualmente o modo macro
O novo modo Macro nas câmeras do iPhone 13 Pro e 14 Pro permite que os usuários capturem fotos em close dos objetos. As fotos macro podem ser incrivelmente detalhadas, desde os bigodes de seu animal de estimação até pequenos pelos perdidos em uma pétala de flor.
No entanto, pode ser um pouco irritante quando a câmera alterna constantemente entre o modo macro e a lente grande angular. Também faz com que o visor trema.
No iOS 15.1 e 15.2, a Apple está resolvendo esse problema adicionando uma opção para habilitar ou desabilitar manualmente o modo macro. Dessa forma, você pode obter os resultados desejados sem precisar alternar entre os modos amplo e macro o tempo todo.
Para fazer isso, você pode abrir o aplicativo Configurações e rolar para baixo até Câmera. Em seguida, alterne o botão Macro Control para a posição On. Quando ativado, um ícone de flor amarela aparecerá na tela de visualização quando você tirar uma foto.
- Transferir Fotos e Vídeos do iPhone para um PC
- 10 Melhores Smartphones Xiaomi Para Comprar em 2022 e 2023
- Futuro dos smartphones nos os próximos anos, 2024, 2025 e além
Personalizar áudio espacial
Com o iOS 16, a Apple introduziu um recurso chamado Áudio Espacial Personalizado, que usa a câmera TrueDepth do iPhone para criar um perfil de áudio espacial exclusivo para cada ouvinte. Isso permite que você ouça sons ao seu redor e acima de você, tornando os filmes ou músicas mais envolventes, assim diz as dicas e truques do iPhone 14.
O áudio espacial personalizado requer AirPods Pro (qualquer série), AirPods Max, AirPods de terceira geração ou fones de ouvido Beats Fit Pro e um iPhone com uma câmera True Depth. O sistema usa uma varredura da geometria do seu ouvido para criar um perfil para você que sincroniza entre dispositivos com iOS 16, iPadOS 16.1, macOS Ventura ou tvOS 16 onde você está conectado com o mesmo Apple ID.
Depois de concluir a configuração, toque em Personalizar áudio espacial para ativar o recurso e começar a ouvir o som que envolve sua cabeça. Em seguida, selecione ‘Head Tracked’ para fazer o áudio seguir o movimento da cabeça enquanto você se move.
- Como impedir que mensagens de áudio do iMessage expirem
- Corrigir Problema de Áudio no Windows 10
- Como desativar a detecção de falhas no iPhone
Desinstalar ou remover aplicativo
Excluir ou ocultar aplicativos no iPhone 14 pode liberar espaço no dispositivo e torná-lo mais eficiente. No entanto, você precisa ter cuidado ao excluir aplicativos que salvaram dados.
Se você deseja excluir um aplicativo permanentemente, pode fazê-lo no aplicativo Configurações ou na tela inicial. De qualquer forma, os dados e configurações do aplicativo serão removidos do seu dispositivo.
Aplicativos não utilizados no seu iPhone podem entupir a RAM do seu telefone e deixar o dispositivo lento. Felizmente, é fácil desinstalar ou remover um aplicativo do iPhone 14.
Para fazer isso, pressione e segure um aplicativo e toque no ícone “x” no canto superior esquerdo dele. Em seguida, confirme a exclusão tocando em Excluir no menu pop-up.
Como alternativa, você também pode ocultar aplicativos indesejados da tela inicial. Esse recurso está disponível no iOS 14 ou posterior e você pode até acessar seus aplicativos ocultos na App Library.
Veja a senha da rede WiFi em que você está
Muitas vezes, os proprietários de iPhone esquecem a senha de sua rede Wi-Fi. Isso pode ser um problema quando eles desejam conectar outro dispositivo ou compartilhar a senha com amigos e familiares.
A boa notícia é que no iOS 16 e posterior, você pode ver facilmente a senha de qualquer rede Wi-Fi em que esteja. Desta forma, você pode salvar a senha para uso futuro.
Você também pode acessar a senha de qualquer rede Wi-Fi salva no seu Mac usando uma ferramenta chamada Keychain Access. É um utilitário gratuito que armazena todas as suas senhas armazenadas e as disponibiliza em um único local.
- Como conectar um iPhone ao Mac via Wi-Fi
- Como ver a senha do Wi-Fi de qualquer rede que você já se conectou
- Coleta aberta de credencial de Wi-Fi com IoT
| WLAN | Wi-Fi 802.11 a/b/g/n/ac/6, banda dupla, ponto de acesso |
| Bluetooth | 5.3, A2DP, LE |
| Posicionamento | GPS, GLONASS, GALILEO, BDS, QZSS |
| NFC | Sim |
| Rádio | No |
| USB | Relâmpago, USB 2.0 |
Você também pode usar um aplicativo Cydia que permite visualizar as senhas de todas as redes Wi-Fi às quais você já se conectou. No entanto, requer jailbreak.
Criar traduções com câmeras no iPhone 14
E assim como a conversão de moeda, a tradução de idiomas também é possível através do aplicativo Câmera. Assim como na dica anterior, a tradução de idiomas também é muito simples, basta abrir a câmera, apontar para o texto que deseja traduzir, clicar no botão scan e aguardar o aparelho fazer o resto. Ainda é possível obter traduções sobrepostas ao texto e ampliar para ver mais de perto. É um ótimo recurso para sinais e outras palavras que você pode não entender completamente.
| Dual | 12 MP, f/1.5, 26mm (wide), 1/1.7″, 1.9µm, dual pixel PDAF, sensor-shift OIS 12 MP, f/2.4, 13mm, 120˚ (ultrawide) |
| Características | Flash de dois tons com LED duplo, HDR (foto/panorama) |
| Vídeo | 4K@24/25/30/60fps, 1080p@25/30/60/120/240fps, HDR, Dolby Vision HDR (até 60fps), modo cinematográfico (4K@30fps), gravação de som estéreo. |
Criar adesivos para as redes sociais
A criação de apps para compartilhamento em outras redes sociais também está disponível para o seu iPhone 14. A imagem pode ser usada como adesivo nos Posts do app e como PNG em outros aplicativos. Para isso, abra o aplicativo Fotos , escolha a imagem que deseja fazer a figurinha, toque e segure nela e nas opções que aparecem você pode escolher copiar e colar como figurinha nos Posts ou em qualquer outro app que desejar. Você também pode salvar o adesivo no aplicativo Notes.
Personalizar a tela de bloqueio
Uma das maiores novidades que o iOS 16 certamente trouxe é a grande possibilidade de personalizar a imagem da tela bloqueada. Basta pressionar a tela de bloqueio, clicar em personalizar ou escolher qualquer outro modelo predefinido disponível. Existem várias possibilidades, inclusive poder colocar imagens que mudam automática e aleatoriamente. A Showmetech ainda trouxe um tutorial completo de como configurar a nova tela de bloqueio do iOS 16 no iPhone !
Além de escolher a imagem que será exibida na tela de bloqueio do iPhone, ainda é possível alterar a fonte de data e hora e adicionar widgets dos mais variados aplicativos – nativos da Apple ou de terceiros, de acordo com a disponibilidade de cada um aplicativo.
Encerrar chamadas com a Siri
A seguir teremos uma série de dicas para interagir com a Siri! Com a nova linha do iPhone 14, além de usar o botão lateral para encerrar uma ligação ou tocar no botão de encerrar ligação na tela, ainda é possível pedir para a assistente virtual Siri desligar aquela ligação. Durante uma chamada, diga “ Hey Siri, desligue ” e o assistente executará o comando logo em seguida. Esteja ciente de que a pessoa do outro lado da linha pode acabar ouvindo seu comando.
É isso aí: Compre um iPhone agora!



