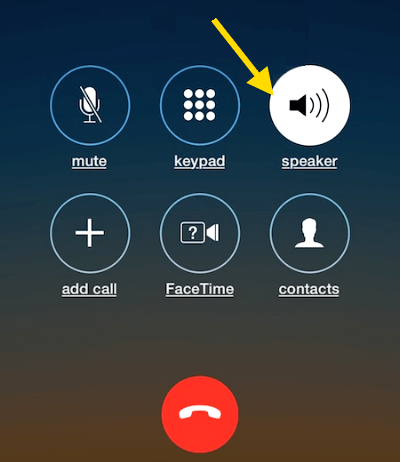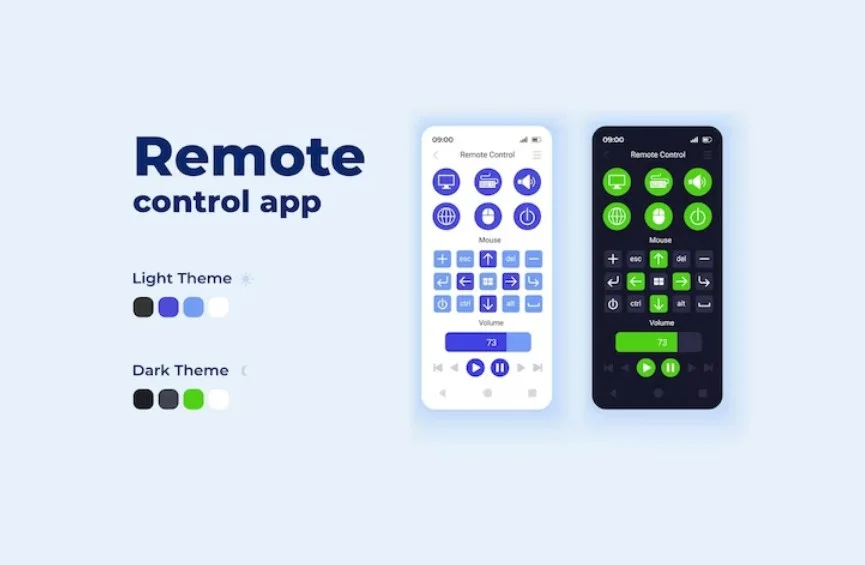Como transferir dados do iPhone antigo para um iPhone novo
Descubra como transferir dados do seu iPhone antigo para um novo iPhone, ou para outro aparelho usado, seguindo esta etapas simples. Se você comprou outro smartphone da linha iOS, naturalmente, vai precisa migrar todos os dados de ou aparelho para outro.

Se você atualizou para um iPhone mais novo ou herdou um modelo mais antigo, aprender a transferir dados de um iPhone para outro, provavelmente esteja no seu radar. A Apple entende isso perfeitamente, é tanto que a cada versão do iOS tenta melhorar esse trabalho. É por isso que o fornecedor do iOS oferece várias maneiras de mover dados entre iPhones, inclusive sem fio via iCloud ou através de um computador.
A boa notícia é que, se você tiver o com iOS 15, há um novo processo que facilita ainda mais o processo ao oferecer espaço de armazenamento temporariamente gratuito no iCloud. Isso facilita a vida de muitos proprietários de novos aparelhos de smartphones iOS. E você está pronto para transferir dados de iPhone para iPhone? Confira os diferentes métodos a seguir:
Transferir dados para o novo iPhone usando a configuração automática
- Comece selecionando seu idioma em seu novo iPhone com seus dispositivos novos e atuais próximos.
- Depois, toque em Continuar no seu iPhone no pop-up que aparece solicitando que você configure seu novo iPhone com seu ID Apple.
- Com seu iPhone atual, digitalize a imagem que aparece no seu novo iPhone.
- Digite a senha do seu iPhone ou iPad atual no seu novo iPhone.
- Configure o Touch ID ou Face ID no seu novo iPhone.
- Escolha se deseja ou não restaurar seu novo iPhone a partir do backup compatível mais recente.
- Escolha restaurar seu novo dispositivo a partir de um backup do iCloud ou iTunes.
- Concorde com os termos e condições.
- Toque em Continuar.
- Depois toque em Configurações expressas para usar as configurações de Siri, Find My iPhone.
- Conclua o processo de configuração do seu novo iPhone como de costume.
Transferir dados do seu iPhone antigo para um novo usando o iTunes
- Certifique-se de ter no seu Mac ou PC.
- Abra o iTunes.
- Conecte seu iPhone antigo ao seu computador.
- Se houver uma mensagem pop-up solicitando acesso ao seu iPhone, siga as etapas na tela.
- Selecione seu iPhone na barra de ferramentas superior.
Se você deseja transferir seus dados de Saúde e Atividade, bem como senhas salvas, clique em Criptografar backup.
- Crie uma senha para seu backup.
- Clique em Fazer backup agora.
Continue com a transferência de dados
- Ligue seu novo iPhone. Você verá a tela “Olá”.
- Siga as etapas de configuração até chegar à tela Aplicativos e dados.
- Toque em Restaurar do backup do iTunes.
- Conecte seu novo iPhone ao computador que você usou para fazer backup do dispositivo anterior.
- Abra o iTunes e selecione seu novo iPhone no canto superior esquerdo da tela.
- Clique em Restaurar backup.
- Selecione seu backup mais recente.
- Se seu backup estiver criptografado, digite sua senha.
- Mantenha seu iPhone conectado ao iTunes e Wi-Fi até que a transferência termine.
- Conclua o restante das etapas de configuração no seu iPhone.
Transferir dados do seu iPhone antigo para um iPhone novo com o iCloud
- Conecte seu iPhone antigo ao Wi-Fi.
- Abra o aplicativo Configurações.
- Toque em [seu nome] > iCloud.
- Selecione Backup do iCloud.
- Toque em Fazer backup agora.
- Aguarde até que o processo de backup seja concluído.
- Ligue seu novo iPhone.
- Selecione seu país e idioma.
- Siga as instruções na tela para se conectar ao Wi-Fi, configurar o Touch ou Face ID e criar uma senha.
- Quando chegar à tela Aplicativos e dados, toque em Restaurar do backup do iCloud.
- Faça login com seu ID Apple.
- Quando solicitado, selecione o backup que você acabou de fazer no seu iPhone antigo.
- Aguarde até que seus dados sejam transferidos do seu iPhone antigo para o novo.
- Conclua o restante das etapas de configuração na tela.
- Você tem muitos backups? Saiba como no iCloud.
Transfira seus dados para seu novo iPhone no macOS Catalina e mais recente
- Primeiro, conecte seu iPhone antigo ao Mac executando o macOS Catalina ou mais recente .
- Clique no ícone do Finder no Dock para abrir uma nova janela do Finder.
- Depois clique no seu iPhone em Locais.
Sigas estas etapas para continuar
- Clique em Confiar se for solicitado que você confie no seu iPhone.
- Logo depois, clique na caixa de seleção para Criptografar Backup Local.
- Depois disso, crie uma senha se esta for a primeira vez que configura backups criptografados.
- Clique em Fazer backup agora.
- Agora, desconecte seu iPhone antigo quando terminar.
- Desligue seu iPhone antigo .
- Retire o cartão SIM do seu iPhone antigo.
Se você não tiver um cartão SIM novo ou separado para o seu novo telefone.
Aguarde a conclusão do backup antes de continuar.
Coloque o cartão SIM no seu novo iPhone. No entanto, se não veio com um cartão SIM novo ou diferente, tente ignorar esta etapa.
- Depois disso, ligue o seu novo iPhone .
- Conecte seu novo iPhone ao seu Mac.
- Deslize para configurar no seu novo iPhone .
- Siga as instruções para escolher seu idioma e configurar sua rede Wi-Fi.
- Selecione Restaurar do Mac ou PC.
- Clique no seu novo iPhone em Locais na janela do Finder.
- No Finder do Mac, clique no botão ao lado de Restaurar deste backup.
Transfira seus dados para o seu novo iPhone usando o macOS Mojave e versões mais antigas
- Verifique se você está executando a versão mais recente do iTunes.
- Conecte seu iPhone antigo ao seu PC Mac ou Windows e inicie o iTunes.
- Clique no ícone do iPhone na barra de menu.
- Clique em Criptografar Backup.
- Clique em Fazer backup agora.
- Desconecte seu iPhone antigo quando terminar.
- Desligue seu iPhone antigo.
- Retire o cartão SIM do seu iPhone antigo.
- Aguarde a conclusão do backup antes de continuar.
- Ligue o seu novo iPhone .
- Conecte seu novo iPhone ao seu PC Mac ou Windows .
- Deslize para configurar no seu novo iPhone .
- Siga as instruções para escolher seu idioma e configurar sua rede Wi-Fi.
- Selecione Restaurar do backup do iTunes .
- No iTunes do seu PC Mac ou Windows, selecione Restaurar deste backup .
- Escolha seu backup recente na lista.
Siga estas etapas para concluir:
- Clique em Continuar.
- Digite sua senha se seu backup foi criptografado e ele pergunta.
Mantenha seu iPhone conectado ao iTunes até que a transferência seja concluída e no Wi-Fi até que todos os downloads sejam concluídos. Dependendo da quantidade de dados que você precisa baixar novamente, incluindo músicas e aplicativos, pode demorar um pouco.
Compre um novo iPhone mais barato
Estas foram as etapas para você transferir dados do iPhone antigo para um iPhone novo. Ainda há outras maneiras que você pode descobrir como transferir dados de um iPhone para outro, talvez queira ver alguns outros guias para o seu iPhone. Transferir com um PC Windows, ou usando o Quick Start. Aliás esta é uma maneira bem fácil, que podemos acrescentar aqui, em breve…