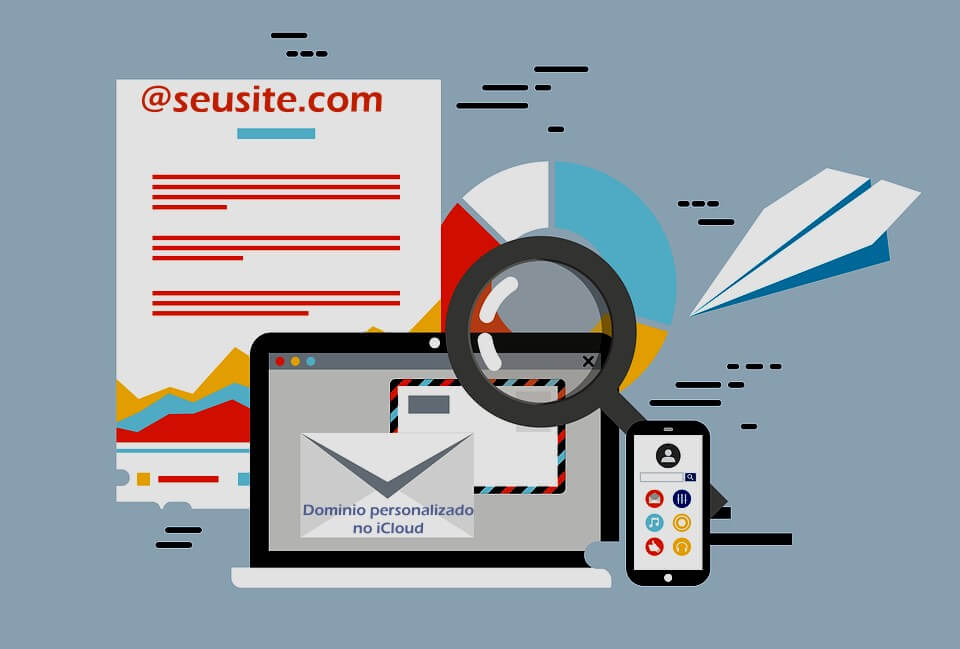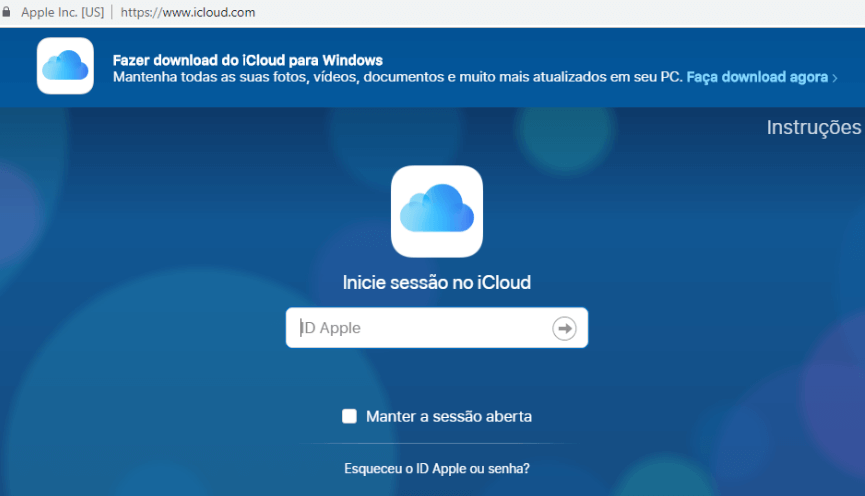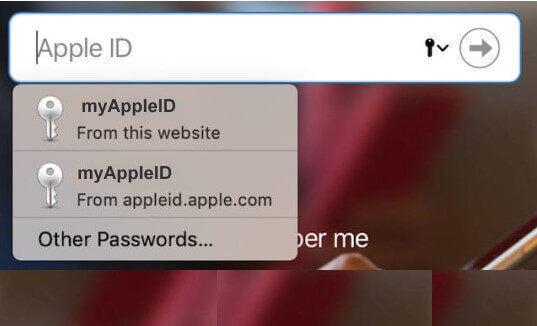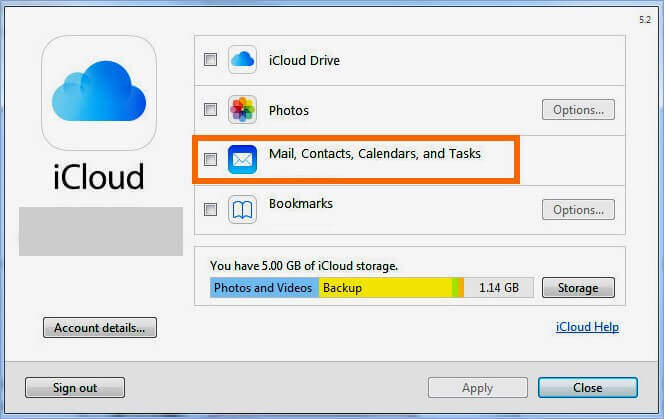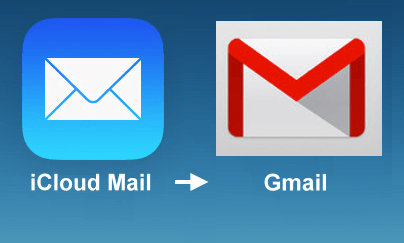Como usar o iCloud para backup no iPhone, iPad ou Mac
Se você está precisando usar o iCloud para backup no iPhone, iPad ou Mac, pode ler esta postagem que vai abrir sua mente e dizer o que fazer. Qualquer pessoa imersa no ecossistema da Apple pode acessar facilmente o iCloud sem custos adicionais, no entanto, existem algumas dicas para aprender a lucrar com isso.

O iCloud da apple não é um software, mas sim um compartimento de aplicativos, que é imediatamente incorporado à estrutura de praticamente todos os produtos Apple. Ele foi projetado para ser um repositório de sua vida digital, um lugar para salvar e fazer backup de suas fotos, informações muito próprias e informações de aplicativos para que você nunca perca nada.
Inscrever-se no iCloud é totalmente gratuito e simples de fazer com um ID da Apple. Logo, todas as memórias gratuitas oferecem imediatamente acesso a 5 GB de armazenamento remoto – que pode ser obtido para backups, e-mail, registros de aplicativos, arquivos e outros acessórios salvos na nuvem – com ofertas de armazenamento em GB e TB disponíveis por um custo extra.
Use o iCloud para backup no Mac
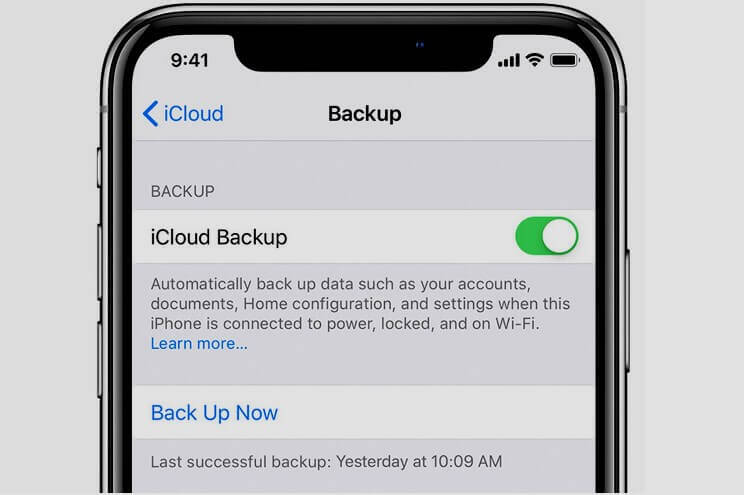
No caso de suas engenhocas serem novas, você não deve aceitar quaisquer preocupações com a compatibilidade, no entanto, aconselhamos sem demora a varredura sobre as necessidades mínimas para obter uma melhor compreensão do que está acontecendo e não pode mais ser atribuído ao seu dispositivo. mais tarde, siga as instruções em seu equipamento correspondente em.
Atualize seu Mac opcional
É sempre uma boa sugestão atualizar o MacOS antes de configurar um novo utilitário ou utilitário para seu iMac ou MacBook.
- Se ainda não o tiver feito, clique no ícone da Apple no canto superior da área de trabalho para inserir o cartão da Apple principal e escolha Sobre este Mac.
- Novamente, clique no botão de substituição de software. A loja de aplicativos ainda deve iniciar.
- Vá até a guia Atualizações e clique novamente no aplicativo que deseja atualizar. Ou clique em substituir tudo no canto mais alto apropriado da janela do software para baixar e implantar todas as atualizações que podem ser adquiridas.
- Mais uma vez, clique na figura da Apple no canto superior esquerdo do computador para entrar no cartão principal da Apple.
- Depois selecione Preferências do sistema no cartão suspenso e julgue a alternativa do iCloud no painel Preferências do sistema se a marca é uma nuvem azul.
- Acesse a identificação da Apple e a senha que deseja utilizar com o iCloud e clique no botão de login diretamente à direita da caixa de senha finalizada.
Além disso, não é de forma alguma uma má ideia colocar essa contrassenha em um gerenciador de senhas neste momento.
Prefira seus recursos do iCloud para backup
O iCloud apresentará uma série de recursos individuais, de e-mail e carnaval a contatos e calendários, assim que estiver ativo. avalie a caixa sem demora à esquerda das funções para escolher quais aqueles que você gostaria de acompanhar em uma variedade de engenhocas.
As opções de sincronização variam de utilidade para utilidade, mas normalmente você pode ajustar o sistema por meio de opções alternativas à direita ou na configuração principal de dinheiro devido de cada serviço.
Por que meu iPhone não faz backup automaticamente para o iCloud?
Backups estão desabilitados, talvez. Se o seu iPhone não estiver executando backups automáticos para o iCloud, a primeira coisa que você deve fazer é garantir que a opção de configuração de backup esteja habilitada no dispositivo. Tente habilitar backups do iCloud em seu iPhone.
Não é obrigatório adquirir mais armazenamento
Adquirir um pouco mais de armazenamento não faz mal, caso você esteja prestes a atingir o limite de armazenamento. Para fazer isso, clique no botão de controle no canto adequado da parte traseira da interface principal do iCloud, adotado por meio do botão comprar mais armazenamento localizado no canto apropriado da janela.
Confira o armazenamento otimizado não obrigatório
Tudo bem, então você já fez toda a instalação, e você tem seu espaço de armazenamento iCloud, sua id da Apple e seu novo Mac inteligente. Caso você esteja longe do ecossistema MacOS por um tempo, há uma característica que você deve conhecer: é conhecido como armazenamento otimizado e usa seu acumulador iCloud para liberar muito mais espaço de disco rígido em seu Mac.
Não é obrigatório substituir sua máquina iOS
É sempre uma boa sugestão manter seus gadgets iOS até agora, principalmente com o desbloqueio do iOS.
- Caso ainda não o tenha feito, toque em Configurações determinadas na revelação doméstica do seu dispositivo, seguido com a ajuda de normal.
- Novamente a alternativa de atualização do utilitário e o seguinte botão de download e instalação.
- Observe a versão mais recente do iOS para baixar e instalar antes de prosseguir para a etapa subsequente.
Habilite o iCloud para backup
- Toque em Configurações encontradas no monitor doméstico do seu dispositivo.
- Em seguida, torne a sua identificação no ponto exato. Você pode muito bem ser levado a entrar no seu id da Apple.
- No cartão seguinte, clique em iCloud.
Escolha seus recursos do iCloud
O iCloud Backup apresentará a você um inventário de recursos. Simplesmente alterne o controle deslizante de uma vez para a direita do utilitário para escolher quais você gostaria de sincronizar em suas várias engenhocas.
O que vou perder se não fizer backup do meu iPhone?
O backup não faz nada para o firmware ou iOS – um backup contém apenas dados, não aplicativos, não iOS. Se você configurar como novo, em vez de restaurar do backup, perderá os seguintes dados: Configurações do aplicativo, preferências e dados, incluindo documentos. Dados de aplicativos da App Store, incluindo compras no aplicativo.
Permitir o iCloud em um dispositivo extra
O aplicativo iCloud da apple foi projetado para ser compatível perfeitamente com iOS e MacOS. Comece usando a ativação e construção do iCloud em um outro gadget antes de construir o aplicativo em seu computador com Windows. Felizmente, os dois tutoriais acima irão ajudá-lo a começar em cada um de seus dispositivos Mac e iOS.
Baixe a carga e implante o console de controle do iCloud
Infelizmente, o Windows doméstico não funciona desenvolvido na afiliação do iCloud de qualquer tipo de choque, surpresa. No caso de você ser um usuário típico do Windows, você pode querer acreditar em uma resposta diferente do acumulador de billow.
- Vá para a página da web de ajuda do angel e clique no hiperlink azul de download no endereço correto para baixar uma cópia do console de gerenciamento do iCloud.
- Selecione a vizinhança de uma loja na janela resultante, clique no botão manter no canto posterior apropriado e execute o aplicativo de instalação que terminou de baixar.
- O astrólogo organizado irá acompanhá-lo durante todo o processo de instalação.
- Inicie o console de gerenciamento do iCloud e acesse sua identificação apple e senha correspondente ao seu registro iCloud até agora registrado.
- Clique no botão de registro no canto direito traseiro terminado de configurar o iCloud para backup.
Opte por seus serviços iCloud
Assim que estiver ativo, o iCloud apresentará funções a você, junto com o poder do iCloud, e-mail, favoritos e contatos e calendários. Verifique a caixa sem demora para acessar os recursos para escolher qual deles você deseja sincronizar em uma variedade de dispositivos.
As opções alternativas de sincronização variam de utilitário a aplicativo, mas você pode normalmente ajustar a técnica de forma surpreendente na atmosfera de opções de cada operadora.
- Clique no botão observar na parte traseira – recanto apropriado realizado.
- O iCloud pode ser uma estratégia incrível para sincronizar registros entre seu iPhone, iPad e laptop. No entanto, o aplicativo também apresenta uma maneira fácil de reativar seus dispositivos.
As dicas de avanço abrangem tudo, desde as configurações do dispositivo, como o papel de parede chamado e a empresa do aplicativo, até as compras diretas na App store e cartas de texto.
- Para isso, navegue até as configurações de armazenamento do iCloud.
- Configurações do faucet.
- Sua identidade angelical.
- iCloud.
Ativar o avanço do iCloud para backup
Na parte inferior da página da web do iCloud, você poderá alternar para a alternativa de backup do iCloud para permitir que o aplicativo faça backup instantâneo do rolo da câmera, contas, documentos e configurações de seu máquina está conectada, bloqueada e conectada ao Wi-Fi. No entanto, toque na opção Up Now retornada para reduzir manualmente o backup de sua máquina quando conectada por meio de Wi-Fi.
Todos os dispositivos iOS novos oferecem um facilitador de configuração que permite que você conserte seu equipamento a partir de um backup. Jovens, se você já optou por não restaurar do iCloud durante o procedimento de burocracia inicial, em termos simples, você merece redefinir seu equipamento para os padrões de fábrica para entrar no assistente de burocracia igual apresentado em novos instrumentos.
- Para fazer isso, toque em Configurações > difundido > redefinir > apagar todo o conteúdo e configurações.
- Elimine o iPhone para verificar.
- Se você tiver um iPhone mais antigo, seu desempenho pode variar um pouco.
Reparar a partir do backup
Ao iniciar o assistente de configuração inicial, você terá que configurar um novo dispositivo, consertar do iCloud ou restaurar do iTunes.
- Selecione a restauração do avanço do iCloud.
- Acesse a identificação da Apple semelhante ao seu fio do iCloud e selecione a opção que gostaria de fazer.
Se você optar pelo backup do iCloud, verá os três backups mais contemporâneos para cada um dos instrumentos nos quais ativou o backup do iCloud.
O cúmplice da burocracia cuidará de tudo. Uma barra de progresso o manterá informado sobre como o download e a instalação do avanço do iCloud estão avançando. A certeza de que você está conectado ao Wi-Fi ajudará a resolver os problemas de velocidade.
Quando estiver pronto, seu iPhone ou iPad irá deslocar e começar a baixar a mesma edição de todos os aplicativos que você instalou anteriormente na máquina.
Nem é preciso dizer que o iCloud é uma abordagem útil e independente de sincronização e dados de outono para seus instrumentos iOS relacionados. Infelizmente, o GB oferecido de armazenamento mais eficaz vai tão longe se você estiver o tempo todo fazendo backup de um iPhone, iPad e MacBook usando a mesma fábula do iCloud.
Excluir manualmente backups específicos
Felizmente, você será capaz de excluir manualmente backups específicos de uma só vez do seu dispositivo iOS para liberar algum espaço. Isso é fácil se eles estiverem muito desatualizados ou se você não tiver o gadget ao qual o produto pertence.
- Vá para o backup – toque em Configurações > Sua id da Apple > iCloud > Gerenciar Armazenamento.
Quando você estiver na página de administração do seu armazenamento, escolha Backups.
Escolha o avanço que deseja anular e ative a opção de backup de exclusão em vermelho na parte de trás do menu seguinte.
Cada backup exibirá seu tamanho, a data normal de upload do avanço e de qual gadget é, para que você não tenha problemas com eles.
É sempre uma boa sugestão manter o mais recente.
Excluir o backup do iCloud excluirá tudo?
Você pode excluir arquivos, fotos, backups de aplicativos , memos de voz e muito mais do seu iCloud Drive diretamente no seu dispositivo Apple ou através do site do iCloud . Normalmente, essas coisas e todos os seus dados associados são copiados para o iCloud por padrão.