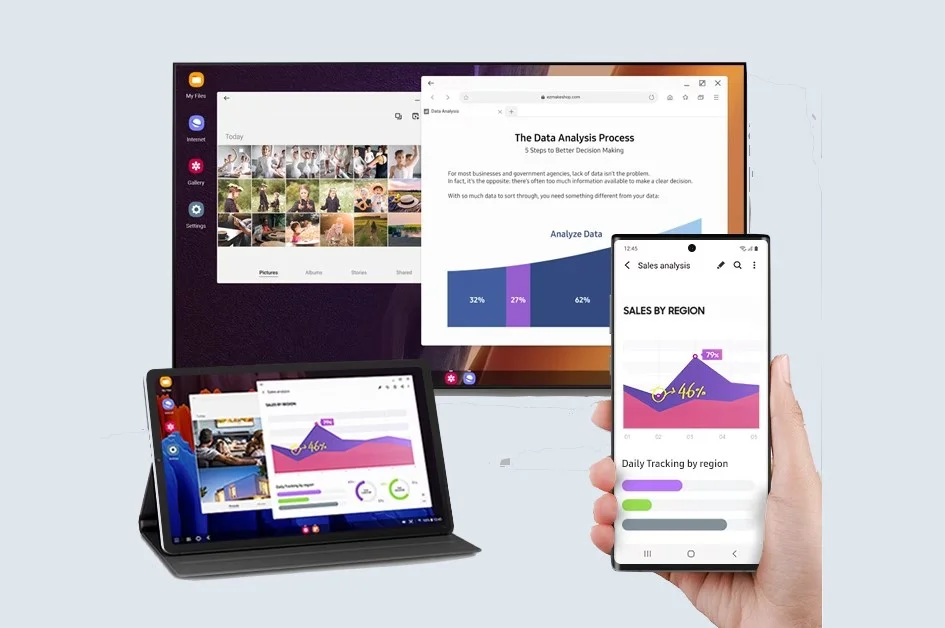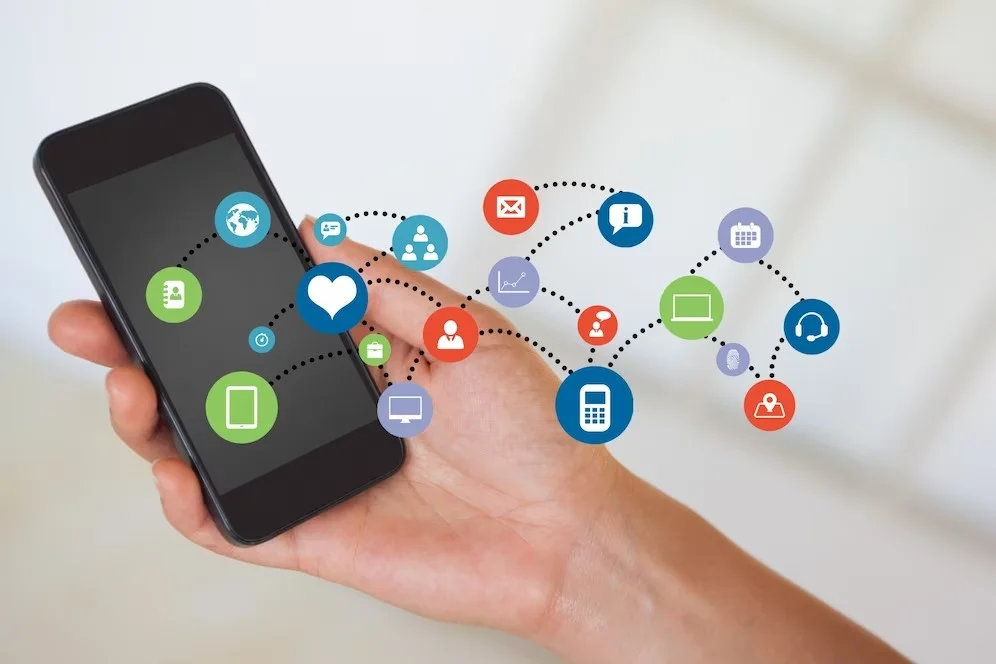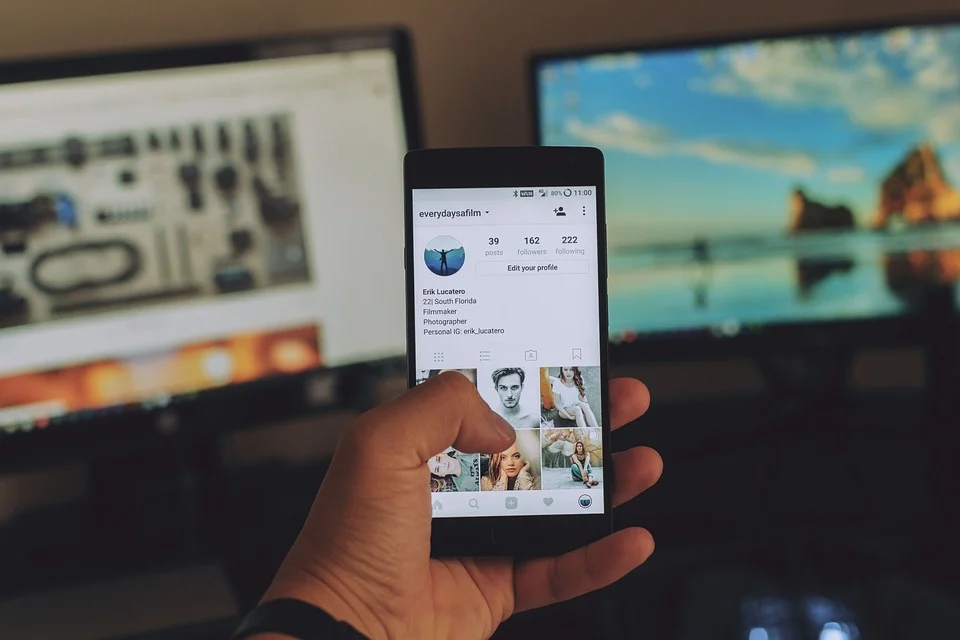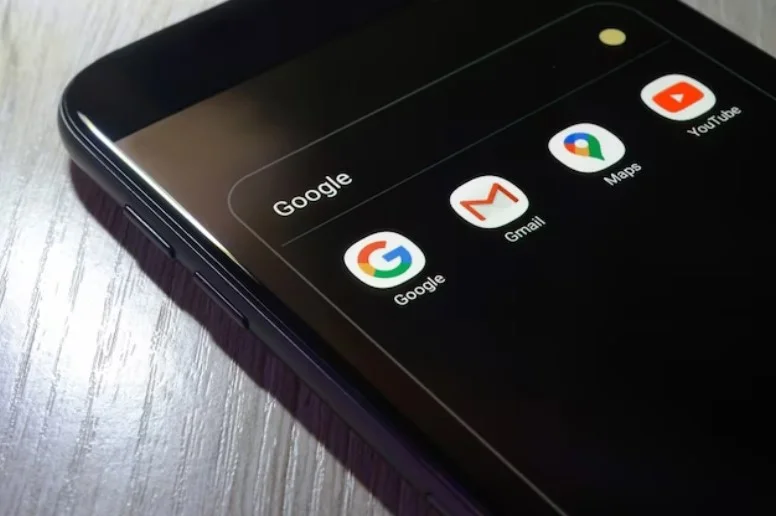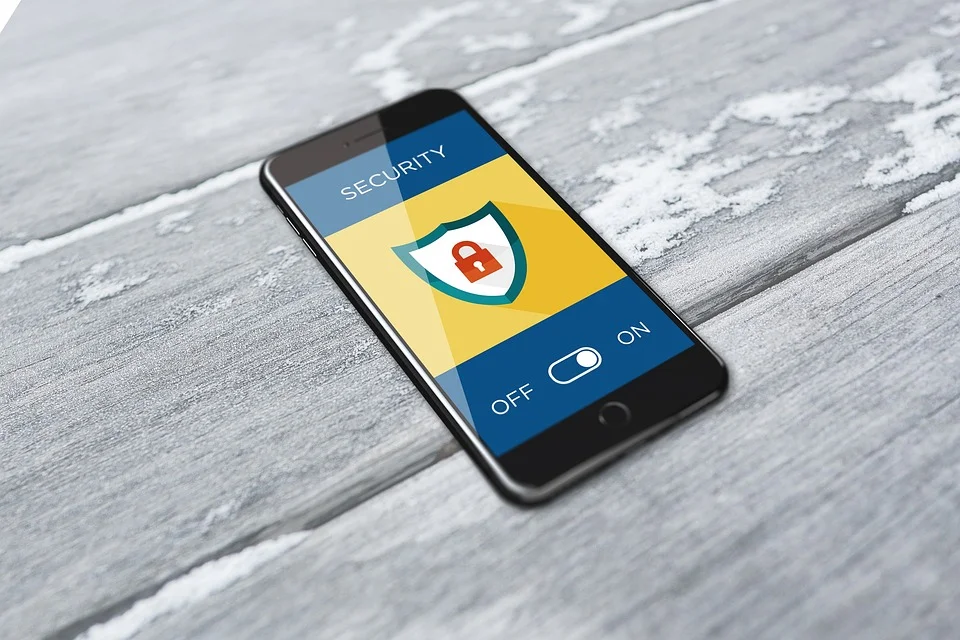Como transferir documentos do Android para um PC ou Mac

Transferir seus documentos do dispositivo Android para um PC ou Mac pode ser um processo simples se você conhecer os passos certos. Sejam arquivos importantes de trabalho, fotos ou documentos pessoais, ter um método confiável para transferi-los pode economizar tempo e esforço. Neste artigo, vamos guiá-lo através do processo de transferência de documentos do seu dispositivo Android para um PC ou Mac, tornando mais fácil acessar e gerenciar seus arquivos em diferentes plataformas.
Com alguns passos simples, você pode conectar seu dispositivo Android ao seu computador e transferir arquivos rapidamente e com segurança.
Vamos explorar vários métodos, incluindo conexões USB, serviços de armazenamento em nuvem e aplicativos de transferência de arquivos sem fio, permitindo que você escolha a abordagem que melhor se adapte às suas necessidades e preferências.
Não será mais necessário lutar para encontrar os cabos certos ou se preocupar com problemas de compatibilidade.
Seguindo nossas instruções passo a passo, você poderá transferir documentos do seu dispositivo Android para um PC ou Mac sem esforço, garantindo que seus arquivos estejam prontamente acessíveis sempre que você precisar.
Métodos diferentes de transferência de documentos
Existem diversas maneiras de transferir documentos do Android para um PC ou Mac. Vamos explorar algumas delas:
Usando o cabo USB e o explorador de arquivos
Uma das formas mais comuns de transferir documentos é através do uso de um cabo USB e do explorador de arquivos do seu computador. Siga os passos abaixo para realizar a transferência:
- Conecte seu dispositivo Android ao PC ou Mac usando o cabo USB.
- No seu dispositivo Android, deslize a tela para baixo e toque em “USB para carregamento” ou “Transferir arquivos”.
- No seu computador, abra o explorador de arquivos e você verá o dispositivo Android listado como uma unidade externa.
- Navegue até a pasta onde estão os documentos que você deseja transferir e copie-os.
- Cole os documentos na pasta desejada no seu PC ou Mac.
Certifique-se de que o dispositivo Android esteja desbloqueado e conectado corretamente ao computador. Além disso, verifique se o cabo USB está funcionando corretamente.
Usando serviços de armazenamento em nuvem, como o Google Drive ou o Dropbox
Outra opção popular é usar serviços de armazenamento em nuvem, como o Google Drive ou o Dropbox, para transferir documentos entre seu Android e um PC ou Mac. Siga os passos abaixo para realizar a transferência:
- Baixe e instale o aplicativo do serviço de armazenamento em nuvem no seu dispositivo Android.
- Faça login na sua conta ou crie uma nova, se necessário.
- No aplicativo, toque no botão de upload (geralmente representado por um símbolo de “+” ou uma seta para cima) e selecione os documentos que deseja transferir.
- Aguarde até que os documentos sejam carregados para a nuvem.
- No seu PC ou Mac, acesse o serviço de armazenamento em nuvem através do navegador da web ou do aplicativo desktop.
- Faça login na sua conta e você verá os documentos carregados anteriormente.
- Baixe os documentos para o seu computador, se desejar.
Os serviços de armazenamento em nuvem oferecem a vantagem de sincronizar automaticamente seus documentos entre diferentes dispositivos, facilitando o acesso e a edição de arquivos em qualquer lugar.
Transferência de documentos por e-mail
Outra opção simples é enviar os documentos que você deseja transferir por e-mail. Siga os passos abaixo para realizar a transferência:
- Abra o aplicativo de e-mail no seu dispositivo Android.
- Crie uma nova mensagem de e-mail.
- Anexe os documentos que deseja transferir ao e-mail.
- Insira o endereço de e-mail do destinatário (pode ser o seu próprio endereço de e-mail, se você quiser acessar os documentos em seu PC ou Mac).
- Envie o e-mail.
No seu PC ou Mac, acesse a caixa de entrada do e-mail e abra a mensagem que contém os documentos anexados. Você pode baixar os documentos para o seu computador a partir daí.
Usando aplicativos de terceiros para transferir arquivos
Existem também aplicativos de terceiros disponíveis na Google Play Store que permitem transferir arquivos do Android para um PC ou Mac sem a necessidade de cabos ou serviços em nuvem. Esses aplicativos usam a conexão Wi-Fi para realizar a transferência de arquivos. Siga os passos abaixo para realizar a transferência:
- Baixe e instale um aplicativo de transferência de arquivos sem fio na Google Play Store, como o AirDroid ou o Send Anywhere.
- Abra o aplicativo e siga as instruções para configurar a transferência de arquivos.
- No seu PC ou Mac, abra o navegador da web e digite o endereço IP fornecido pelo aplicativo no seu dispositivo Android.
- Você verá uma interface no navegador que permite transferir arquivos entre o Android e o computador.
- Selecione os documentos que deseja transferir e siga as instruções para concluir a transferência.
Esses aplicativos podem ser úteis quando você deseja transferir documentos sem a necessidade de cabos ou serviços em nuvem, mas é importante ter cuidado ao usar aplicativos de terceiros e garantir que você esteja baixando-os de fontes confiáveis.
Dicas para uma transferência de documentos bem-sucedida
Aqui estão algumas dicas úteis para garantir uma transferência de documentos bem-sucedida do Android para um PC ou Mac:
- Certifique-se de que o dispositivo Android esteja com carga suficiente ou conectado a uma fonte de energia durante a transferência de documentos.
- Verifique se o cabo USB está funcionando corretamente e se o dispositivo Android está corretamente conectado ao computador.
- Ao usar serviços de armazenamento em nuvem, verifique a disponibilidade de espaço de armazenamento para garantir que você possa armazenar todos os documentos desejados.
- Ao enviar documentos por e-mail, verifique se o tamanho total dos anexos não excede o limite permitido pelo provedor de e-mail.
- Ao usar aplicativos de terceiros, leia as avaliações e verifique as permissões solicitadas pelo aplicativo antes de instalá-lo.
Resolvendo problemas comuns
Durante a transferência de documentos do Android para um PC ou Mac, você pode encontrar alguns problemas comuns. Aqui estão algumas soluções para os problemas mais frequentes:
- Se o dispositivo Android não for reconhecido pelo computador, verifique as configurações de conexão USB no dispositivo e certifique-se de que o modo de transferência de arquivo esteja selecionado.
- Se a transferência de documentos estiver demorando muito tempo, verifique a velocidade da conexão USB ou da rede Wi-Fi. Também é possível que o tamanho dos documentos esteja influenciando o tempo necessário para a transferência.
- Se os documentos transferidos não estiverem legíveis ou corrompidos, verifique se eles foram corretamente transferidos e se você tem os aplicativos necessários para abrir os tipos de arquivo específicos.
Transferindo documentos do Android para um PC
Para transferir documentos do Android para um PC, você pode seguir os métodos descritos anteriormente, como usar o cabo USB, serviços de armazenamento em nuvem ou aplicativos de terceiros. Escolha o método que melhor se adapta às suas necessidades e siga as instruções correspondentes.
Transferindo documentos do Android para um Mac
Transferir documentos do Android para um Mac pode ser feito de forma semelhante aos métodos descritos anteriormente. Use o cabo USB, serviços de armazenamento em nuvem ou aplicativos de terceiros compatíveis com o Mac. Certifique-se de seguir as instruções correspondentes ao método escolhido.
Conclusão: Simplifique seu processo de transferência de documentos
Transferir documentos do Android para um PC ou Mac pode ser fácil e conveniente se você conhecer os métodos corretos. Com as opções de cabo USB, serviços de armazenamento em nuvem e aplicativos de terceiros, você pode escolher a abordagem que melhor se adapta às suas necessidades e preferências. Siga as instruções fornecidas neste artigo e você estará transferindo documentos entre seu Android e um PC ou Mac sem esforço. Simplifique seu processo de transferência de documentos e tenha seus arquivos sempre acessíveis onde quer que você esteja.