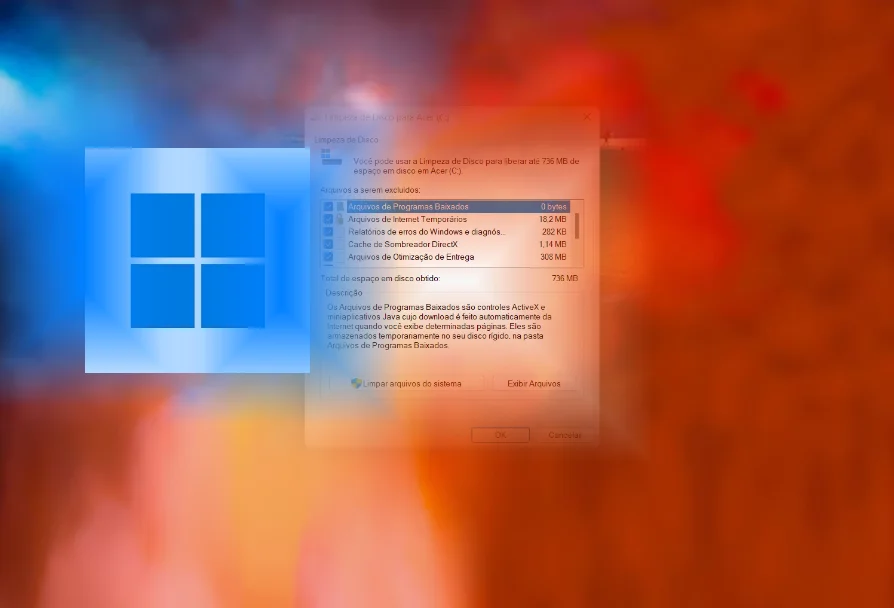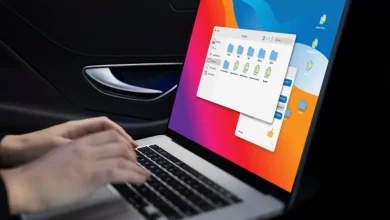Como realizar uma inicialização limpa no Windows 11
Uma inicialização limpa no Windows 11 pode ajudá-lo a consertar qualquer coisa, desde um computador lento até qualquer programa específico que de repente ficou confuso. Funciona iniciando o seu PC com um conjunto mínimo de drivers e aplicativos, o que permite descobrir a causa do erro.
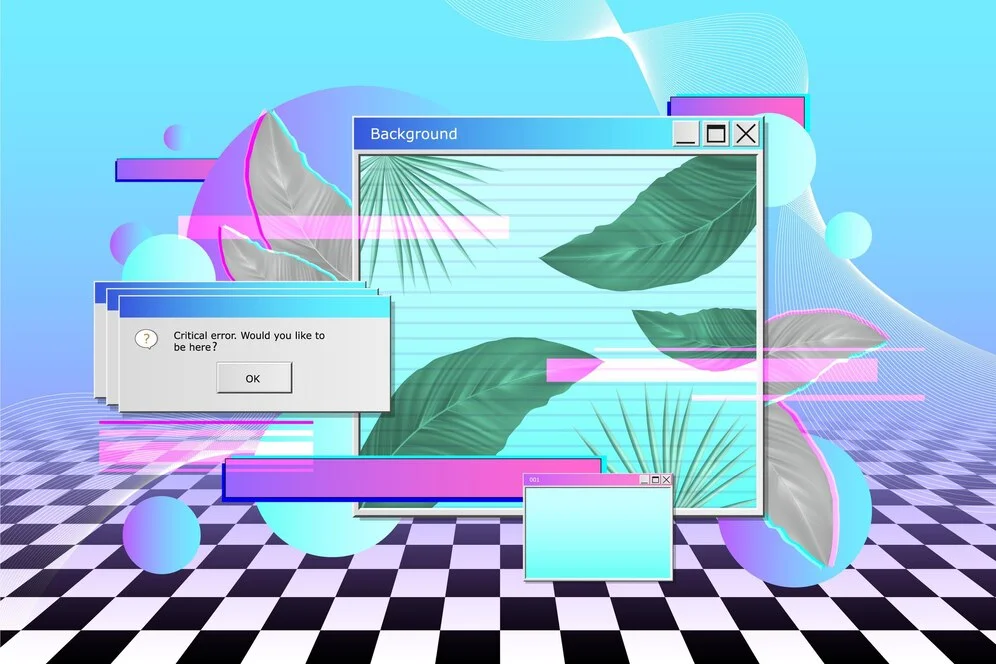
Realizando uma inicialização limpa no Windows 11:
Estas etapas são mais radicais porque desabilita todos os serviços da Microsoft e às vezes pode desativar serviços importantes. No entanto, você pode pular estas etapas e ver o passo a passo para desativar serviços manualmente.
Para desativar tudo siga estas etapas:
- Abrir o utilitário “Configuração do Sistema”
- Pressione as teclas “Windows + R” para abrir a caixa de diálogo “Executar”.
- Digite “msconfig” e pressione Enter.
- Na janela “Configuração do Sistema”, vá para a guia “Serviços”.
- Esconder todos os serviços da Microsoft
- Marque a opção “Ocultar todos os serviços Microsoft”.
- Clique em “Desativar tudo”. Isso desativará todos os serviços de terceiros.
- Desativar programas de inicialização
- Vá para a guia “Inicialização de Programas”.
- Clique em “Abrir Gerenciador de Tarefas” e desative todos os programas de inicialização.
- Reiniciar o computador
- Após concluir os passos acima, reinicie o computador.
Após realizar uma inicialização limpa, verifique se o problema que estava enfrentando ainda ocorre. Este processo pode ajudar a identificar se um programa de terceiros está causando o problema.
Confira a forma personalizada:
Mais detalhes e passo a passo para realiza uma inicialização limpa no Eindows 11
Quando você realiza uma inicialização limpa, está removendo programas indesejados e desnecessários que podem estar afetando negativamente o desempenho do seu computador. Ao executar apenas os programas essenciais, você permite que o sistema opere de forma mais eficiente e rápida.
Siga o passo a passo a seguir para realizar uma inicialização limpa no Windows 11 e otimizar o desempenho do seu PC:
Passo 1: Identifique os programas de inicialização desnecessários
- Abra o Gerenciador de Tarefas do Windows (pressione Ctrl + Shift + Esc) e clique na guia “Inicializar”.
- Uma lista de programas que são executados automaticamente durante a inicialização do Windows será exibida.
- Identifique os programas que você não utiliza regularmente ou que não são essenciais para o funcionamento do sistema.
Passo 2: Desabilite os programas de inicialização desnecessários
- Selecione os programas que deseja desativar e clique em “Desabilitar”.
Isso impedirá que esses programas sejam carregados durante a inicialização do Windows, liberando recursos e melhorando o desempenho do sistema.
Passo 3: Reinicie o sistema de forma limpa
Após desabilitar os programas de inicialização desnecessários, reinicie o seu PC para que as alterações tenham efeito.
Ao reiniciar o sistema de forma limpa, você estará permitindo que apenas os programas essenciais sejam executados, o que resultará em um desempenho mais eficiente.
Lembre-se de que é importante manter os programas de segurança, como antivírus e firewall, habilitados para garantir a proteção do seu computador.
Realizar uma inicialização limpa no Windows 11 pode ajudar a otimizar o desempenho do seu PC, removendo programas desnecessários e alocação de recursos para tarefas prioritárias. Siga as etapas acima e desfrute de um sistema operacional mais eficiente e veloz.
Principais pontos abordados neste artigo:
- A importância da inicialização limpa no Windows 11
- Passo a passo para realizar uma inicialização limpa
- Benefícios de uma inicialização limpa no desempenho do PC
O que é uma inicialização limpa no Windows 11
A inicialização limpa no Windows 11 é uma técnica que permite executar o sistema operacional sem a carga desnecessária de programas e serviços durante a inicialização. Ao contrário de uma inicialização normal, em que todos os programas de inicialização são ativados, a inicialização limpa garante um ambiente mais limpo e otimizado para o seu PC.
Compreender o conceito de inicialização limpa é essencial para obter o máximo desempenho do seu sistema operacional. Ao remover programas indesejados que podem estar consumindo recursos e causando lentidão, você pode melhorar significativamente a velocidade, estabilidade e eficiência do seu computador.
Além disso, a inicialização limpa também permite identificar os programas que são realmente necessários para a inicialização do Windows 11, ajudando a evitar conflitos e problemas que podem ocorrer com softwares indesejados.
Na próxima seção, apresentaremos um guia passo a passo para realizar uma inicialização limpa no Windows 11. Siga as instruções cuidadosamente e aproveite todos os benefícios que essa prática pode oferecer.
Passo a passo para realizar uma inicialização limpa no Windows 11
A inicialização limpa é um processo que pode ajudar a otimizar o desempenho do seu PC, removendo programas indesejados e garantindo que apenas os aplicativos essenciais sejam executados durante a inicialização. No Windows 11, você pode realizar uma inicialização limpa seguindo os passos abaixo:
- Abra o Gerenciador de Tarefas: Pressione as teclas “Ctrl + Shift + Esc” simultaneamente para abrir o Gerenciador de Tarefas.
- Navegue até a guia “Inicializar”: Clique na guia “Inicializar” no topo da janela do Gerenciador de Tarefas.
- Desabilite os programas de inicialização desnecessários: Analise a lista de programas exibidos e identifique os que você não deseja que sejam executados durante a inicialização.
- Clique com o botão direito do mouse em cada programa e selecione a opção “Desabilitar”.
- Certifique-se de verificar os programas com cuidado para evitar desativar aqueles essenciais para o funcionamento do sistema.
- Reinicie o sistema: Após desabilitar os programas de inicialização, reinicie o seu PC para que as alterações entrem em vigor.
Siga esses passos cuidadosamente para realizar uma inicialização limpa no Windows 11. Ao remover programas desnecessários da inicialização, você estará otimizando o sistema e melhorando o desempenho do seu PC.
Confira a tabela:
| Benefícios de uma inicialização limpa no Windows 11 |
|---|
| 1. Otimização do desempenho do PC. |
| 2. Remoção de programas desnecessários e indesejados. |
| 3. Maior estabilidade do sistema operacional. |
| 4. Redução de travamentos e lentidão. |
| 5. Agilidade na inicialização do sistema. |
Ao realizar uma inicialização limpa no Windows 11, você estará garantindo que apenas os programas essenciais sejam executados durante o processo de inicialização. Isso resultará em um PC mais rápido, estável e eficiente.
Benefícios de uma inicialização limpa no Windows 11
Ao realizar uma inicialização limpa no Windows 11, você pode desfrutar de uma série de benefícios que contribuirão para a otimização de desempenho do seu PC.
Um dos principais benefícios é a melhoria na velocidade e resposta do sistema operacional. Sem programas desnecessários inicializando em segundo plano, o Windows 11 terá mais recursos disponíveis, resultando em um funcionamento mais rápido e eficiente.

Além disso, uma inicialização limpa pode reduzir os travamentos e panes do sistema. Ao remover programas indesejados e desnecessários, você estará eliminando possíveis conflitos e instabilidades que podem levar a falhas no sistema operacional. Com uma inicialização limpa, você terá um ambiente mais estável e confiável para realizar suas atividades.
Outro benefício importante é a possibilidade de identificar e solucionar problemas de funcionamento.
Durante o processo de inicialização limpa, você poderá testar diferentes programas e serviços, controlando quais são iniciados junto com o sistema. Dessa forma, caso perceba que um determinado aplicativo está causando problemas, você poderá desabilitá-lo e evitar futuros transtornos.
Vale ressaltar que a realização de uma inicialização limpa no Windows 11 não apenas otimiza o desempenho do seu PC, mas também contribui para a segurança do sistema. Ao remover programas indesejados, você estará reduzindo potenciais vulnerabilidades e riscos de segurança, garantindo uma experiência mais protegida e tranquila ao utilizar o seu computador.