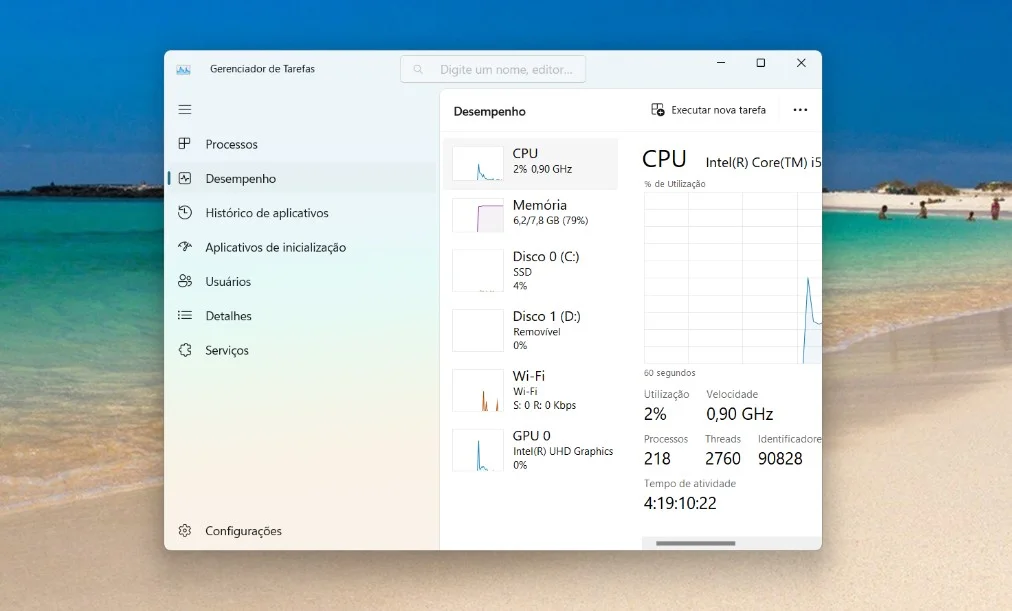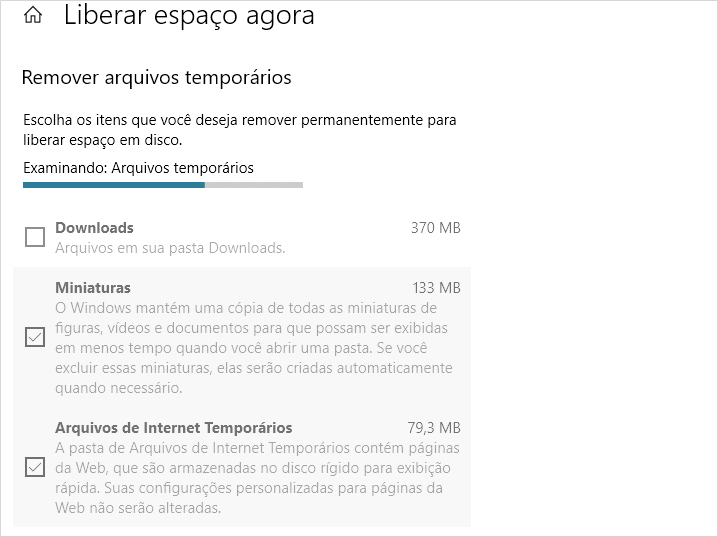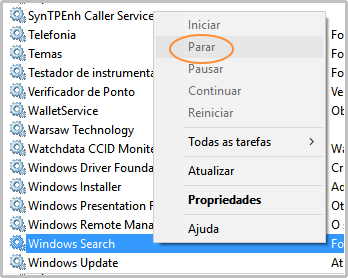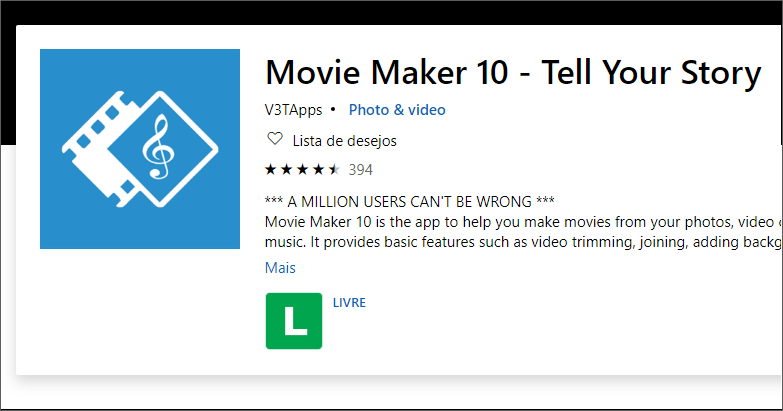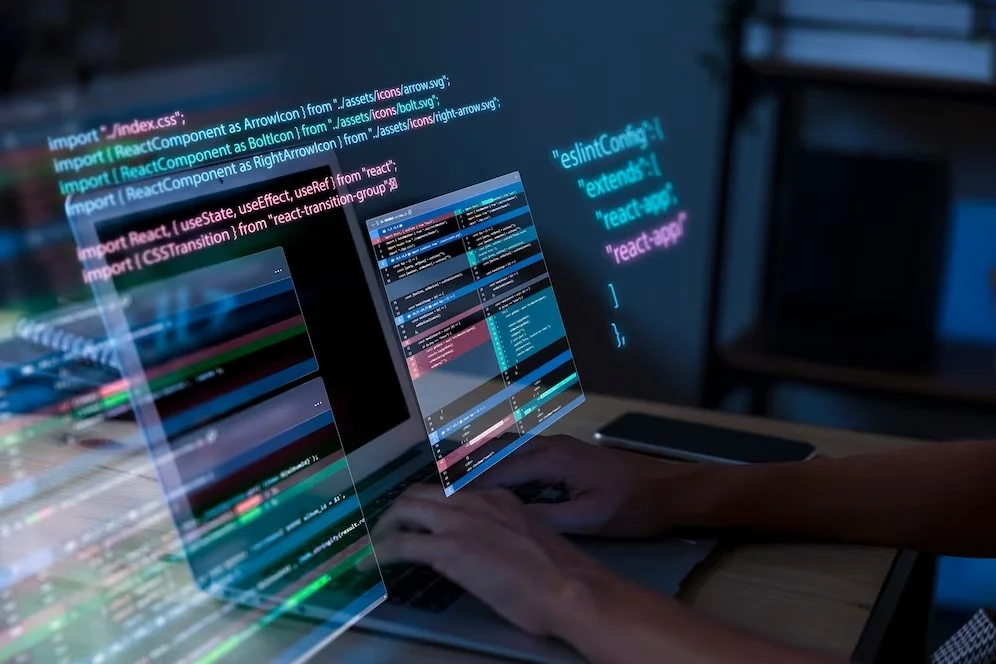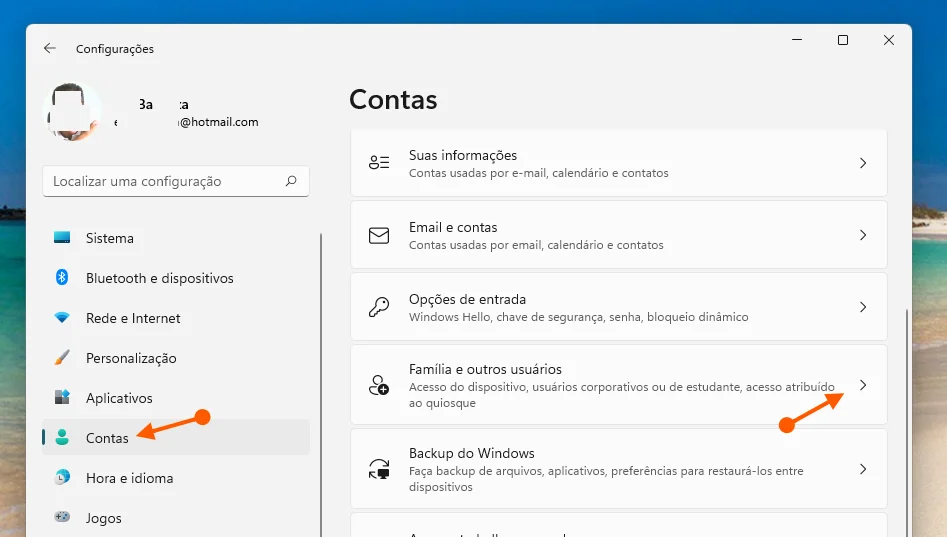Sistemas Operacionais
Ao abrir o menu iniciar do Windows, aparecem muitos tils: como corrigir?
Isso acontece com você também? Ao abrir o menu iniciar do Windows, aparecem muitos tils, que são aquelas linhas onduladas, ou melhor um acento do idioma português e outros tantos por aí.
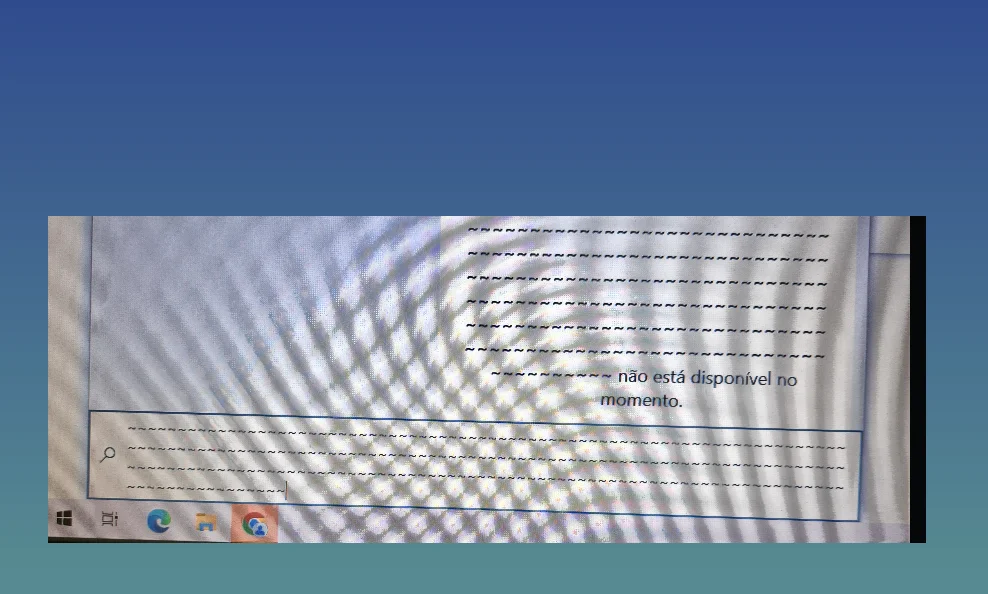
Tils (aquelas linhas onduladas “~”) no menu Iniciar definitivamente parecem incomuns. Aqui estão algumas coisas que podem estar causando isso e como corrigi-las:
Fatores em que abrir o menu iniciar do Windows aparecem muitos tils
- Problema de teclado: Às vezes, uma tecla presa no seu teclado, especialmente a tecla til (geralmente localizada acima da tecla Tab), pode fazer com que caracteres repetidos apareçam.
- Tente pressionar e soltar suavemente a tecla til algumas vezes.
- Você também pode tentar usar um teclado externo para ver se o problema persiste.
- Falha de software: Em casos raros, uma falha de software pode exibir os tils. Tente reiniciar o seu computador.
- Muitas vezes, uma reinicialização pode eliminar falhas temporárias.
- Arquivo de sistema corrompido: Um arquivo de sistema corrompido relacionado ao Menu Iniciar pode estar causando o problema.
- Isso é menos comum, mas você pode tentar executar uma verificação do Verificador de Arquivos do Sistema (SFC) para reparar quaisquer arquivos corrompidos.
- Pesquise online por “como executar a verificação SFC” para obter instruções específicas para sua versão do Windows.
- Software de terceiros: se você instalou recentemente algum software de terceiros que interage com o menu Iniciar, isso pode estar causando conflitos.
- Tente desativar temporariamente todos os programas instalados recentemente para ver se os tis desaparecem.
Aqui está minha dica para parar o preenchimento do TIL nos formulários do Windows
Quando você clicar no menu iniciar e aparecer faça o seguinte imediatamente, apara parar com os tils.
- Tecle a tecla ESC e confira se parou.
O que fazer quando o teclado dispara sozinho?
Em alguns casos, esse comportamento pode ser causado devido a esse recurso estar habilitado.
- Pressione “Windows + I” para abrir as configurações;
- Selecione “Facilidade de Acesso”;
- No painel esquerdo, selecione “Teclado”;
- Procure “Usar as Teclas de Aderência” e desabilite caso esteja habilitado.
Veja também uma possível solução na comunidade do Windows:
Eu espero que isso ajude! Se nenhuma dessas soluções funcionar, talvez seja necessário consultar um técnico para diagnóstico adicional.