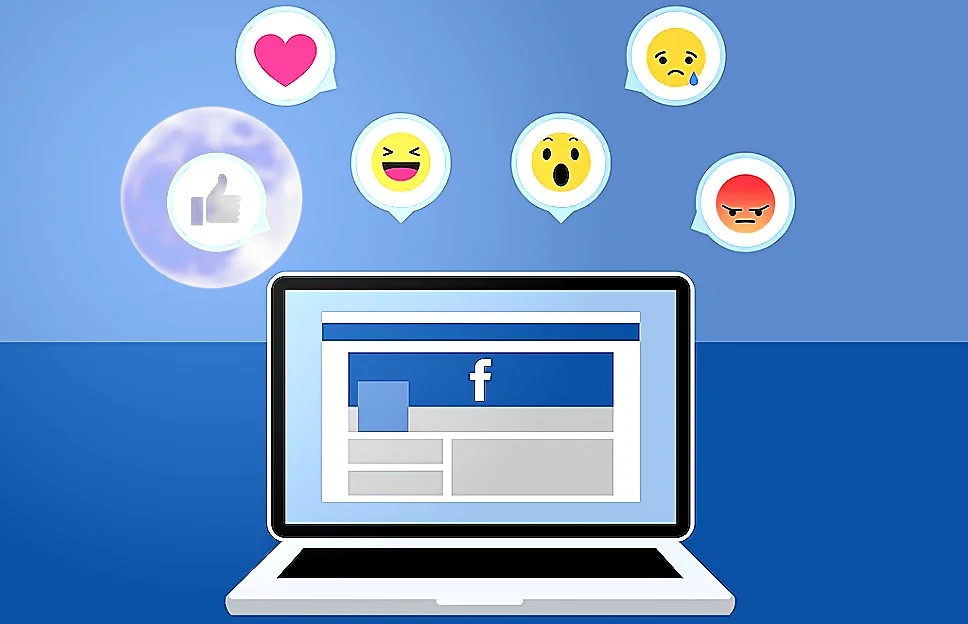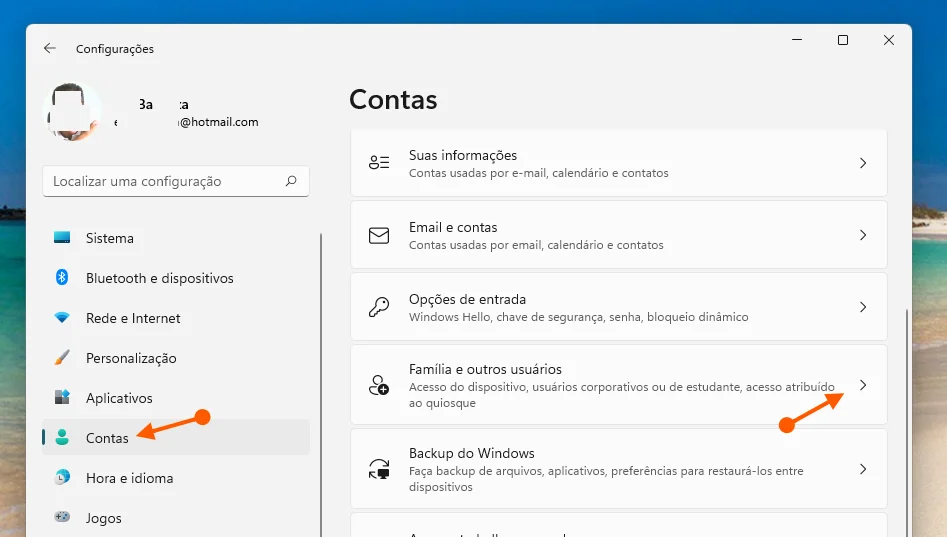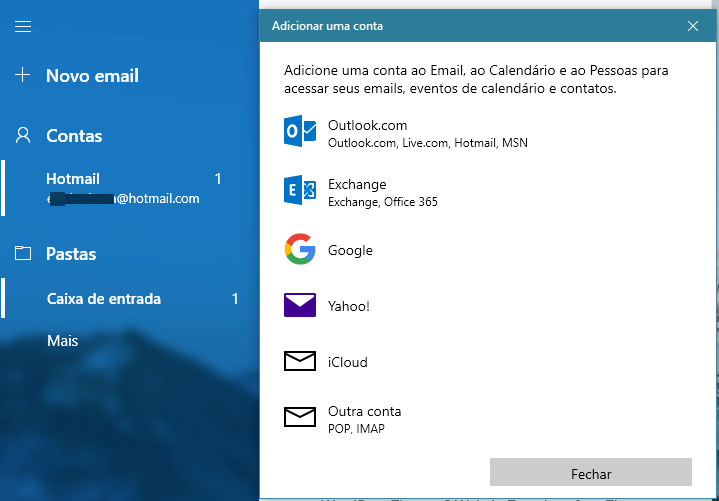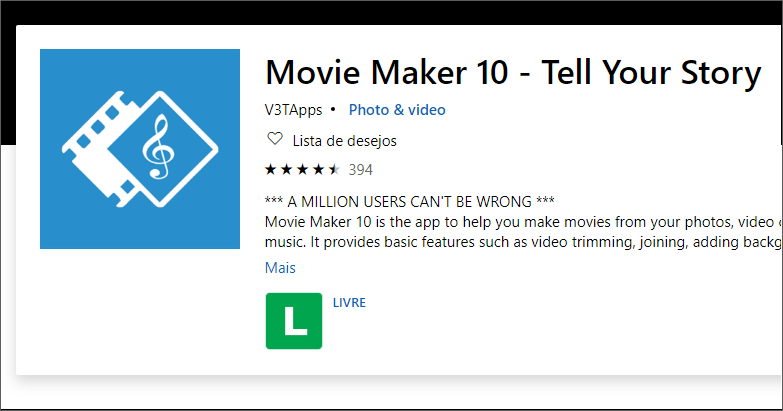Transferir programas instalados para outro drive no Windows 11
O Windows 11 trouxe uma série de recursos e melhorias que tornam a experiência do usuário ainda mais agradável. No entanto, muitos usuários se deparam com a necessidade de transferir seus programas instalados para outro drive, seja para liberar espaço no disco principal, melhorar o desempenho do sistema ou até mesmo migrar para um novo dispositivo de armazenamento. Neste guia completo, vamos explorar todas as opções disponíveis no Windows 11 para transferir programas instalados para outro drive, garantindo que você possa aproveitar ao máximo o seu sistema operacional.

PRINCIPAIS CONCLUSÕES
- Antes de realocar programas, tome alguns cuidados: crie um ponto de restauração do sistema, faça backup dos arquivos do seu aplicativo e libere espaço de armazenamento na unidade de destino.
- Para mover um aplicativo, vá para Configurações > Aplicativos > Aplicativos instalados. Clique nos três pontos, escolha “Mover”, escolha a nova unidade e confirme com “Mover” novamente. Nos casos em que este método não for aplicável, use os comandos “robocopy” e “link” no prompt de comando para realocar aplicativos.
- Para jogos instalados por meio de um cliente de jogos, use o recurso integrado do cliente para uma realocação rápida e segura.
Por que transferir programas instalados?
Antes de entrarmos nos detalhes sobre como transferir programas instalados para outro drive no Windows 11, é importante entendermos os motivos pelos quais essa ação pode ser necessária. Existem diversas situações em que transferir programas pode ser vantajoso:
Liberar espaço no disco principal
À medida que você instala e utiliza programas em seu computador, o espaço em disco vai sendo ocupado.
Transfira programas para outro drive pode liberar espaço precioso no disco principal, evitando problemas de armazenamento e garantindo que seu sistema operacional continue funcionando de forma eficiente.
Melhorar o desempenho:
Em alguns casos, transferir programas para um drive mais rápido pode resultar em um aumento significativo no desempenho do sistema.
Drives SSD, por exemplo, são consideravelmente mais rápidos do que os tradicionais discos rígidos, o que pode impactar positivamente a velocidade de inicialização dos programas e o tempo de resposta do sistema como um todo.
Migrar para um novo dispositivo de armazenamento:
Se você adquiriu um novo drive, seja ele um SSD de maior capacidade ou até mesmo um dispositivo externo, transferir programas instalados é essencial para garantir que você possa continuar utilizando-os sem perder nenhuma configuração ou dado importante.
Agora que entendemos as vantagens de transferir programas instalados, vamos explorar as diferentes opções disponíveis no Windows 11.
Opção 1: Utilizando o recurso “Mover” do Windows 11
O Windows 11 oferece um recurso nativo chamado “Mover” que permite transferir programas instalados para outro drive de forma fácil e rápida. Siga os passos abaixo para utilizar esse recurso:
- Abra as configurações do Windows 11 clicando no ícone do Windows no canto inferior esquerdo da tela e selecionando “Configurações”.
- Clique em “Apps” na lista de opções disponíveis.
- Encontre o programa que deseja transferir para outro drive e clique nele.
- Clique em “Mover”.
- Selecione o novo local onde deseja que o programa seja instalado. Você pode escolher outro drive ou uma pasta específica em outro drive.
- Clique em “Mover” para iniciar o processo de transferência.
- Aguarde até que o Windows 11 conclua a transferência do programa para o novo local.
- Repita esse processo para cada programa que deseja transferir.
Com esse recurso, o Windows 11 se encarregará de transferir todos os arquivos e configurações associados ao programa selecionado, garantindo que você não perca nenhuma informação importante.
Opção 2: Utilizando o recurso “mklink” do Prompt de Comando
Outra opção para transferir programas instalados para outro drive no Windows 11 é utilizando o recurso “mklink” do Prompt de Comando. Siga os passos abaixo:
- Abra o Prompt de Comando como administrador. Para fazer isso, clique com o botão direito do mouse no ícone do Windows no canto inferior esquerdo da tela, selecione “Prompt de Comando (Admin)”.
- No Prompt de Comando, digite o seguinte comando:
mklink /J "C:\Caminho\Do\Programa" "D:\Caminho\Do\Programa".- Substitua “C:\Caminho\Do\Programa” pelo caminho do programa no drive atual e “D:\Caminho\Do\Programa” pelo caminho do programa no novo drive.
- Pressione Enter para executar o comando.
O comando “mklink” cria um link simbólico que redireciona o acesso ao programa para o novo local no novo drive. Dessa forma, o programa continuará funcionando normalmente, mesmo após a transferência.
Opção 3: Reinstalando programas em outro drive
Caso as opções anteriores não sejam viáveis para você, uma alternativa é desinstalar os programas do drive atual e reinstalá-los diretamente no novo drive. Embora esse processo possa ser mais trabalhoso, ele garante uma transferência completa e sem problemas.
Para desinstalar um programa no Windows 11, siga os passos abaixo:
- Abra as configurações do Windows 11 clicando no ícone do Windows no canto inferior esquerdo da tela e selecionando “Configurações”.
- Clique em “Apps” na lista de opções disponíveis.
- Encontre o programa que deseja desinstalar e clique nele.
- Clique em “Desinstalar” e siga as instruções na tela para concluir o processo de desinstalação.
Após desinstalar o programa do drive atual, você pode reinstalá-lo diretamente no novo drive, seguindo as instruções fornecidas pelo fabricante do programa.
Conclusão
Transferir programas instalados para outro drive no Windows 11 pode ser uma tarefa essencial para liberar espaço em disco, melhorar o desempenho do sistema ou migrar para um novo dispositivo de armazenamento. Neste guia completo, exploramos diferentes opções disponíveis no Windows 11 para realizar essa transferência, incluindo o recurso “Mover” do sistema operacional, o uso do comando “mklink” no Prompt de Comando e a opção de desinstalar e reinstalar programas diretamente no novo drive.
Escolha a opção que melhor se adequa às suas necessidades e aproveite ao máximo os recursos do Windows 11, garantindo um sistema operacional otimizado e eficiente. Lembre-se sempre de fazer um backup dos seus programas e dados antes de realizar qualquer transferência para evitar a perda de informações importantes.