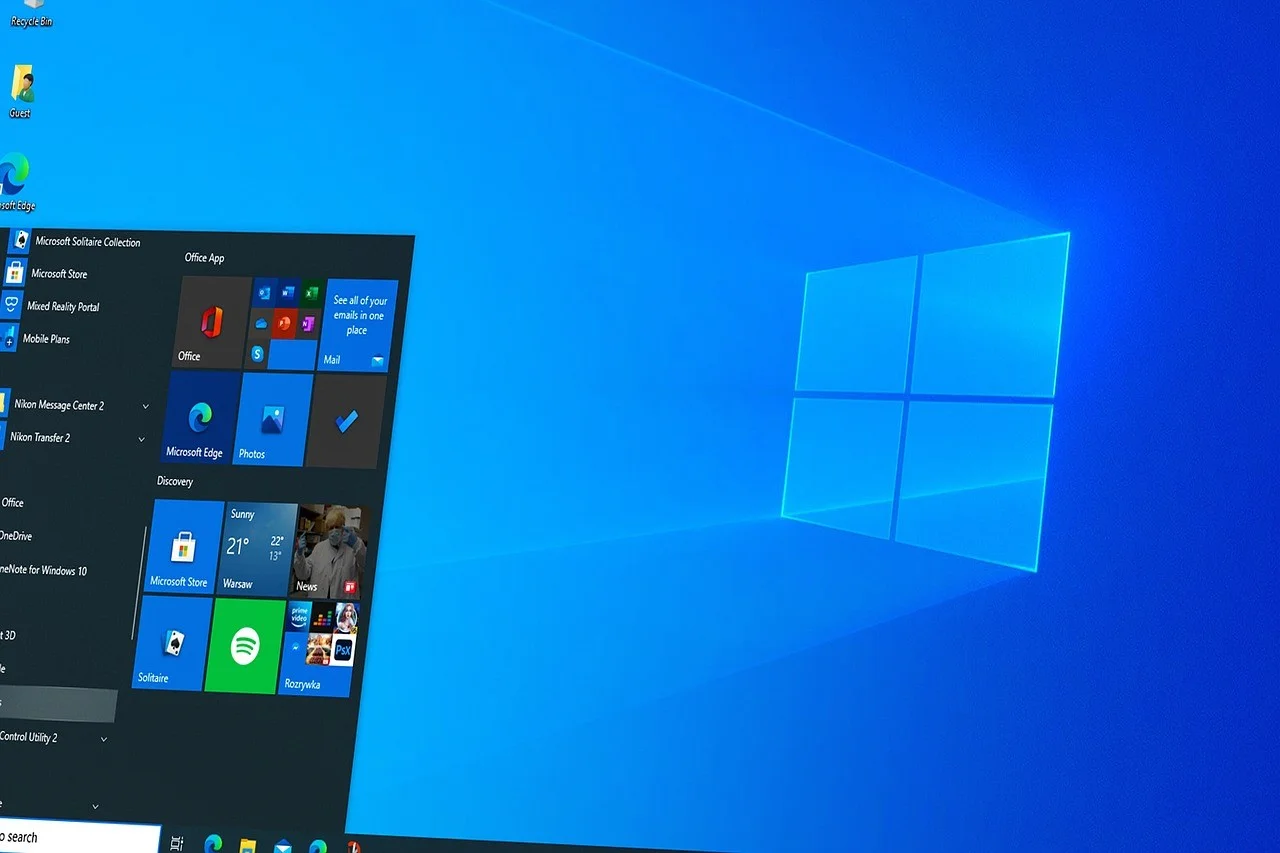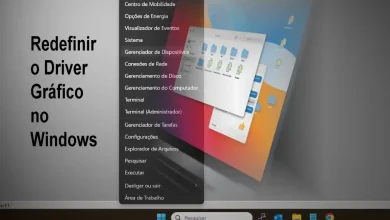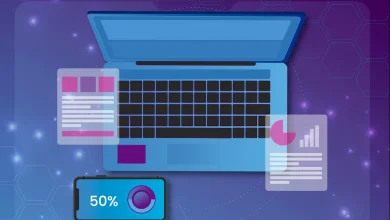Como usar o Gerenciador de dispositivos do Windows
O Gerenciador de Dispositivos do Windows é uma ferramenta útil para gerenciar os dispositivos conectados ao seu computador. Ele pode ser usado para atualizar drivers, desinstalar dispositivos e muito mais. Neste artigo, vamos mostrar como usar o Gerenciador de Dispositivos do Windows.

Gerenciador de dispositivos do Windows em tempo integral
O Gerenciador de Dispositivos do Windows é um software que faz parte do Windows e é usado para gerenciar os dispositivos de um computador. Ele pode ser usado para gerenciar os dispositivos de um computador local ou de um computador remoto. O Gerenciador de Dispositivos do Windows também pode ser usado para instalar, desinstalar e atualizar dispositivos.
O Gerenciador de Dispositivos do Windows é uma ferramenta muito útil para qualquer pessoa que precisa gerenciar os dispositivos de um computador. Ele pode ser usado para corrigir problemas com dispositivos, desinstalar dispositivos que não estão mais sendo usados e atualizar dispositivos. O Gerenciador de Dispositivos do Windows também pode ser usado para verificar se um determinado dispositivo está funcionando corretamente.
O Gerenciador de Dispositivos do Windows é muito fácil de usar. Ele possui uma interface gráfica intuitiva que permite que qualquer pessoa possa facilmente gerenciar os dispositivos de um computador. Além disso, o Gerenciador de Dispositivos do Windows é totalmente gratuito e pode ser baixado a partir do site da Microsoft.
O Gerenciador de Dispositivos do Windows é uma ferramenta indispensável para qualquer pessoa que possua um computador com o Windows. Ele pode ser usado para corrigir problemas com dispositivos, desinstalar dispositivos que não estão mais sendo usados, atualizar dispositivos e verificar se um determinado dispositivo está funcionando corretamente.
Como Acessar o Gerenciador de Dispositivos no Windows 11?
Desde o lançamento do Windows 11, muitos usuários têm se perguntado como acessar o Gerenciador de Dispositivos no Windows 11. Bem, a good news é que o processo é bastante simples. Aqui está o que você precisa fazer:
- Clique no botão Iniciar no canto inferior esquerdo da sua tela. Ou pesquise pelo nome “gerenciador de dispositivos”.
- Quando a tela surgir, clique em Aquie, ou sobre o resultado.
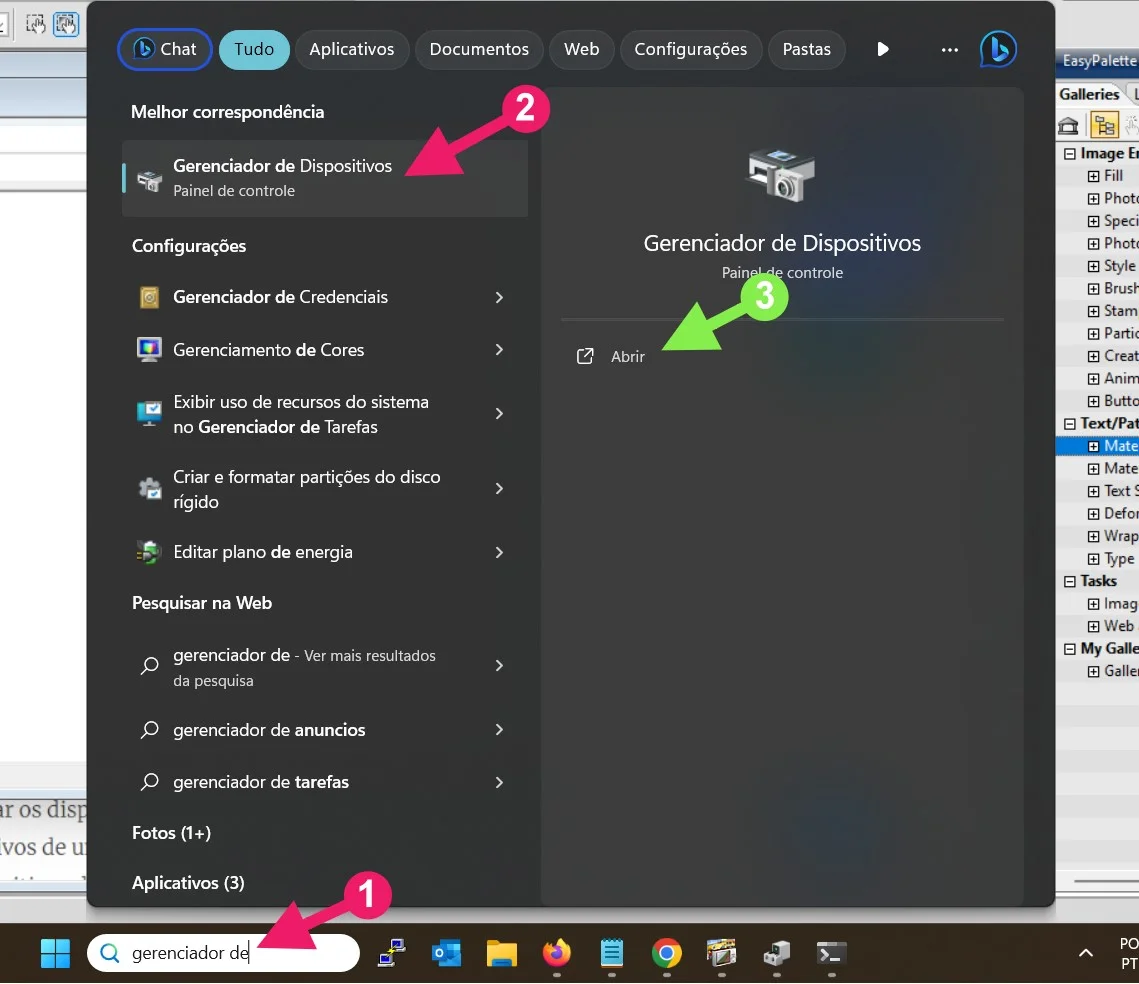
- Pronto! Você acabou de acessar o Gerenciador de Dispositivos no Windows 11.
- Na nova janela que se abre, vá para a aba Gerenciador de Dispositivos e clique nos nomes dos dispositivos.
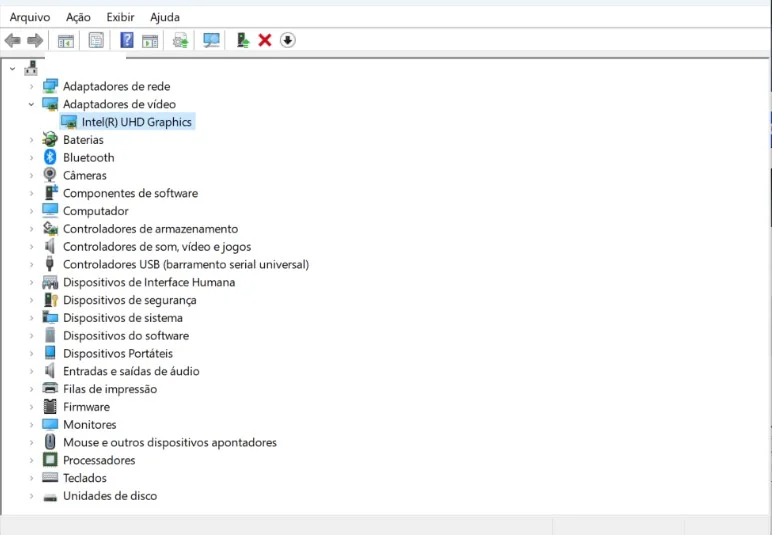
Posso atualizar um Driver pelo gerenciador de dispositivo?
Atualizar um Drver pelo gerenciador de dispositivo do Windows
O Windows tem um utilitário chamado Gerenciador de Dispositivos que pode ser usado para atualizar os drivers dos dispositivos instalados no sistema. Ele pode ser acessado através do Painel de Controle ou do menu de contexto do computador.
Resumindo:
- Abra o Gerenciador de Dispositivos clicando com o botão direito do mouse sobre o ícone do Computador no menu Iniciar ou no desktop e selecione Gerenciador de Dispositivos.
- Você também pode pressionar a tecla Windows + R, digitar devmgmt.msc e pressionar Enter para abrir o Gerenciador de Dispositivos.
Uma vez que o Gerenciador de Dispositivos estiver aberto, você verá uma lista de todos os dispositivos instalados no sistema. Para atualizar um driver, basta clicar com o botão direito do mouse sobre o dispositivo e selecionar Atualizar driver.
Isso abrirá uma nova janela onde você poderá escolher entre procurar automaticamente pelo driver atualizado ou escolher manualmente a partir da lista de drivers disponíveis.
Se você escolher procurar automaticamente, o Windows irá pesquisar na Internet pelos drivers mais recentes e instalá-los para você. Se você escolher instalar manualmente, você deverá baixar os drivers para o seu dispositivo a partir do site do fabricante e instalá-los manualmente.
independentemente de qual opção você escolher, é sempre recomendável que você verifique o site do fabricante do seu dispositivo para verificar se há drivers mais recentes disponíveis.
Muitas vezes, os drivers disponíveis no site do Windows são desatualizados em comparação com os drivers disponíveis diretamente do fabricante.
Como atualizar um Driver no Gerenciador de dispositivos?
O Gerenciador de Dispositivos do Windows é uma ferramenta útil que pode ser usada para atualizar os drivers dos seus dispositivos. Aqui estão os passos para atualizar um driver no Gerenciador de Dispositivos do Windows:
- 1. Abra o Gerenciador de Dispositivos do Windows.
- Você pode fazer isso pressionando o botão “Iniciar” e digitando “Gerenciador de Dispositivos” na caixa de pesquisa.
- 2. Encontre o dispositivo que você deseja atualizar o driver.
- Isso pode ser feito expandindo a seção “Adaptadores de rede”, “Dispositivos de som” ou outra seção relevante.
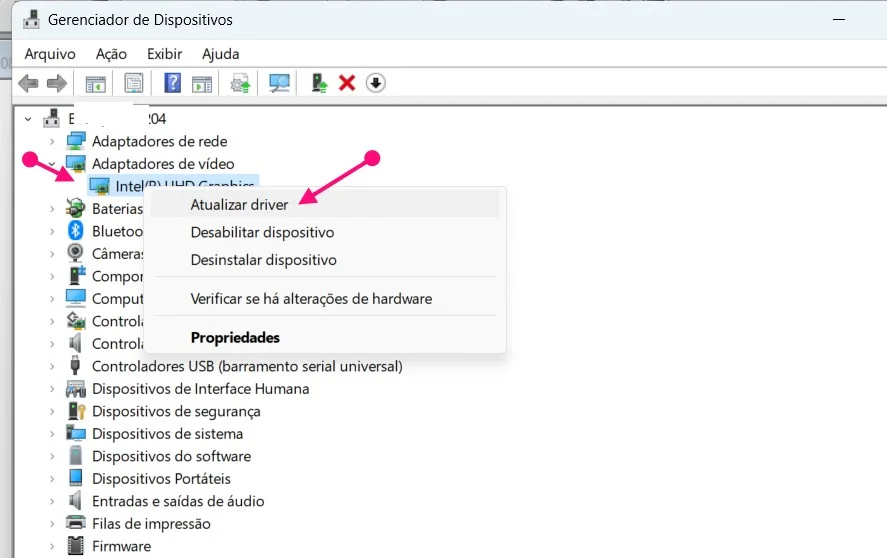
- 3. Clique com o botão direito do mouse no dispositivo e selecione “Atualizar driver”.
- 4. Você será apresentado com duas opções:
- “Procurar automaticamente por atualizações de driver”
- “Procurar drivers no meu computador”.
- Selecione a primeira opção e o Windows fará o resto.
Se você optar por selecionar a segunda opção, você terá que especificar onde o Windows deve procurar pelo driver atualizado. Você pode baixar drivers atualizados a partir do site do fabricante do dispositivo ou de um site de download de drivers.
Atualizar os drivers dos seus dispositivos é importante para manter o seu computador funcionando corretamente. O Gerenciador de Dispositivos do Windows torna este processo muito simples. Siga os passos acima para atualizar um driver no Gerenciador de Dispositivos do Windows.
Como desativar o gerenciador de dispositivos do Windows
O Gerenciador de Dispositivos do Windows é uma ferramenta útil para gerenciar os driver de dispositivos instalados no computador. No entanto, às vezes, você pode querer desativá-lo. Por exemplo, se você estiver experimentando problemas com um driver, o Gerenciador de Dispositivos pode ser a causa. Neste artigo, vamos mostrar como desativar o Gerenciador de Dispositivos do Windows.
Para desativar o Gerenciador de Dispositivos do Windows, você precisa editar o Registro do Windows. Antes de fazer isso, no entanto, é importante que você crie um backup do Registro. Se algo der errado, você poderá restaurar o Registro para a versão anterior.
Para fazer um backup do Registro, abra o Executar (tecla Windows + R), digite “regedit” e pressione Enter. Clique com o botão direito do mouse em “HKEY_LOCAL_MACHINE” e selecione “Exportar”. Salve o arquivo em algum lugar.
Agora, você precisa editar o Registro. Abra o Executar (tecla Windows + R), digite “regedit” e pressione Enter.
Vá para “HKEY_LOCAL_MACHINE\SYSTEM\CurrentControlSet\Control\Class\{4D36E972-E325-11CE-BFC1-08002BE10318}”.
Você verá uma lista de valores em “{4D36E972-E325-11CE-BFC1-08002BE10318}”. Encontre o valor “UpperFilters” e delete-o.
Se não houver um valor “UpperFilters”, você precisará criá-lo.
Para isso, clique com o botão direito do mouse em “{4D36E972-E325-11CE-BFC1-08002BE10318}” e selecione “Novo” -> “Cadeia de caracteres”.
Escreva “UpperFilters” como o nome da nova cadeia de caracteres e pressione Enter. Clique com o botão direito do mouse em “UpperFilters” e selecione “Modificar”.
Em “Valor de dados”, digite “mdmxsdk” e pressione Enter.
Feche o Registro e reinicie o computador. O Gerenciador de Dispositivos não estará mais disponível.