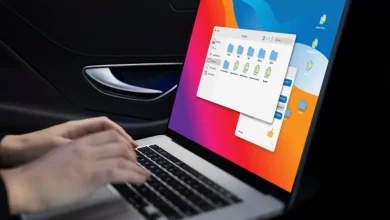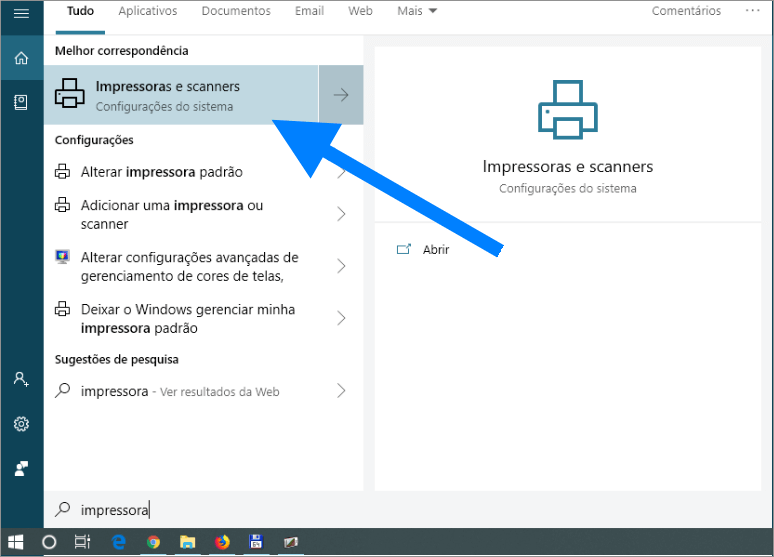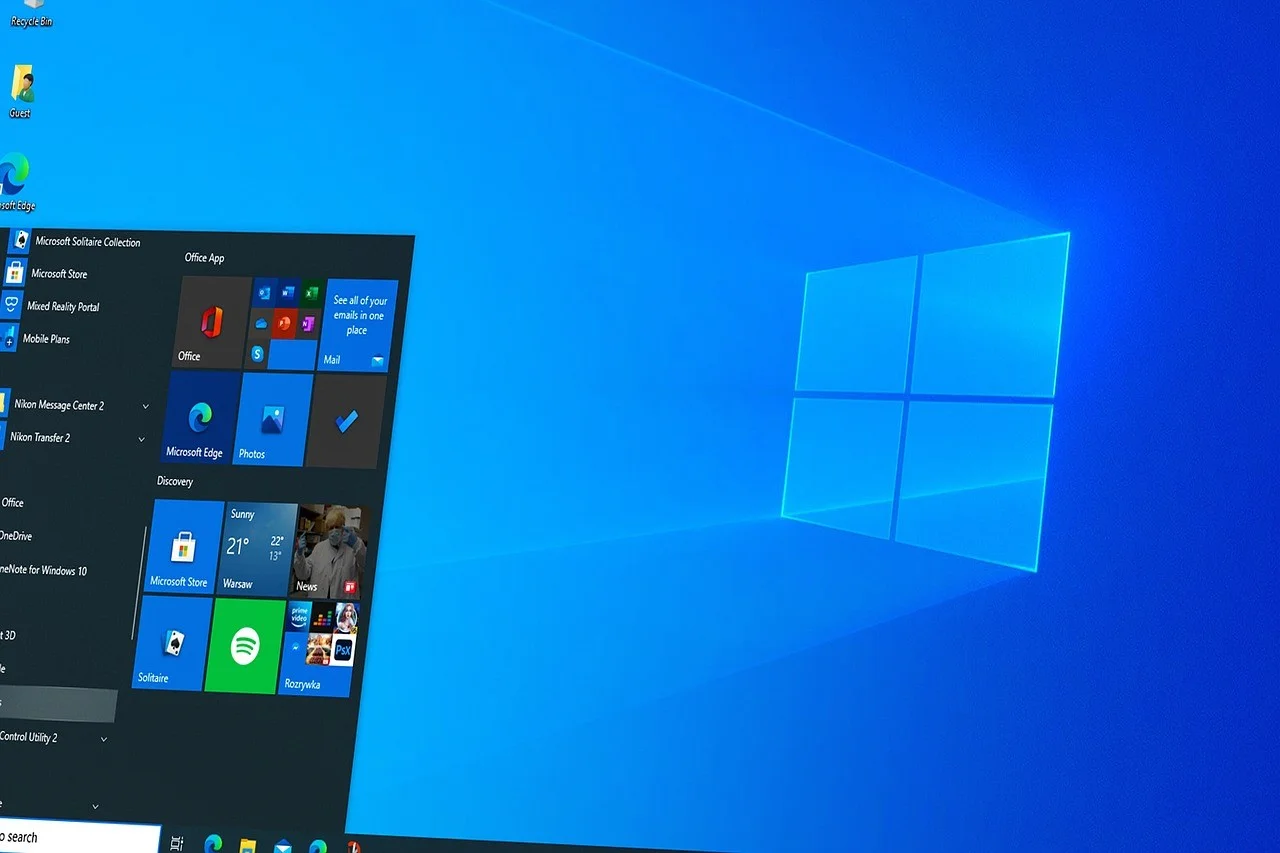Alterar configurações de e-mail e conta no Windows 10
Aprenda como gerenciar e alterar configurações de e-mail e conta no Windows 10. Você pode fazer o login no Windows, com uma conta da Microsoft, para facilitar o acesso a benefícios adicionais. Este benefícios incluem: capacidade de sincronizar configurações, preferências e arquivos em dispositivos sem configuração adicional. No entanto, você ainda precisa configurar o acesso manualmente para aplicativos e serviços usando uma conta diferente.
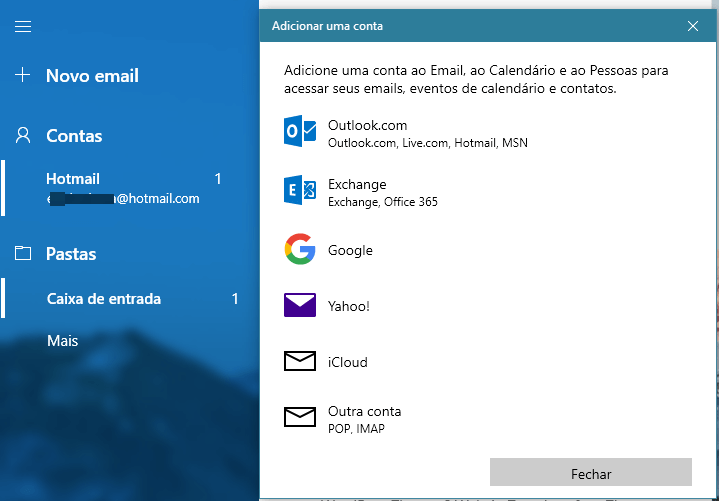
Do mesmo modo, se você usar vários serviços com contas diferentes, o aplicativo Configurações permitirá que você os adicione antes do tempo. Isso permite, que os aplicativos acessem com mais facilidade e rapidez seus serviços.
Neste guia do Windows 10, vamos lhe orientar pelas etapas para adicionar e remover contas do seu dispositivo.
Como adicionar e-mails e contas usando as configurações
Importante: estas instruções destinam-se a incluir contas adicionais no seu perfil do Windows 10. Se você quiser adicionar uma nova conta de usuário, precisará usar essas instruções.
Para pré-carregar contas do Mail, Calendar, People e outros aplicativos no Windows 10, você tem duas opções.
Adicionando uma nova conta para e-mails
Para adicionar uma conta para e-mails e aplicativos, siga estas etapas:
- Primeiramente, abra as configurações.
- Em seguida, clique em Contas, para continuar e alterar configurações de e-mail.
- Agora clique em e-mail e contas.
- Clique no botão Adicionar uma conta para incluir uma nova conta de e-mail. E também, para permitir que os aplicativos Mail, Agenda e People acessem seus e-mails, agenda e contatos.
- Selecione seu provedor de serviços – por exemplo, Outlook.com.
- Digite as informações da sua conta de e-mail.
- Logo depois, clique no botão Próximo e, em seguida, digite a senha da sua conta.
- Depois, clique no botão Entrar.
- Clique no botão OK.
- E por fim, clique no botão Concluído.
Depois de concluir as etapas, a nova conta será adicionada ao seu dispositivo. Dessa forma, você pode acessar mensagens, calendário, contatos, etc.
Se você estiver adicionando uma conta da Microsoft, as informações também estarão disponíveis para fazer login em outros aplicativos.
Esta opção é como adicionar uma conta diretamente no aplicativo Mail para o Windows 10.
Adicionando contas extras da Microsoft para aplicativos
As etapas seguintes são para quem usa aplicativos com uma conta da Microsoft diferente, como: OneDrive, Xbox Live e outros. Se for este o seu caso, é possível pré-carregar essas credenciais para facilitar o acesso com estas etapas:
- Abra as configurações.
- Logo depois, clique em Contas.
- Clique em e-mail e contas.
- Na seção Contas usadas por outros aplicativos, clique na opção Adicionar uma conta da Microsoft.
- E então, digite as informações da sua conta da Microsoft.
- Clique no botão Próximo.
- Digite a senha da sua conta e, em seguida, clique no botão Entrar.
- Depois disso, clique no botão OK.
- Finalmente, clique no botão Concluído.
Depois de concluir as etapas, as informações da conta estarão disponíveis para que os apps façam login automaticamente. No entanto, pode ser necessário repetir as etapas para adicionar mais contas.
Gerenciando contas para aplicativos e alterar configurações de e-mail
Você já viu como alterar configurações de e-mail. Então siga para ver como adicionar outros apps no Windows 10.
Ao adicionar contas para outros aplicativos, o Windows 10 usará as informações para fazer login automaticamente nos serviços, mas você pode alterar as configurações para solicitar permissão antes de usar suas credenciais.
Para gerenciar uma conta da Microsoft diferente para aplicativos no Windows 10, use estas etapas:
- Abra as configurações e clique em Contas.
- Clique em e-mail e contas.
- Selecione a conta que você deseja alterar.
Use o menu suspenso e selecione a opção Aplicativos que precisam me pedir para usar essa conta. Depois de concluir as etapas, os aplicativos solicitarão o acesso antes de entrar no serviço.
Como remover e-mails e contas usando as configurações
Se você não estiver mais usando uma conta, poderá removê-la das configurações do Windows 10 usando as etapas descritas acima. Porém com uma ação a mais. Se você deseja mesmo remover a conta:
- Clique no botão Sim.
Depois de concluir as etapas, as informações da conta não estarão mais disponíveis no Windows 10. Este tutorial da Microsoft pode ser ainda mais completo!