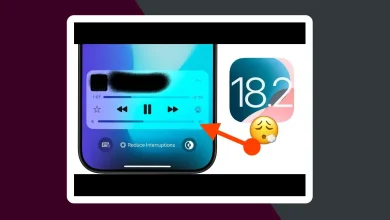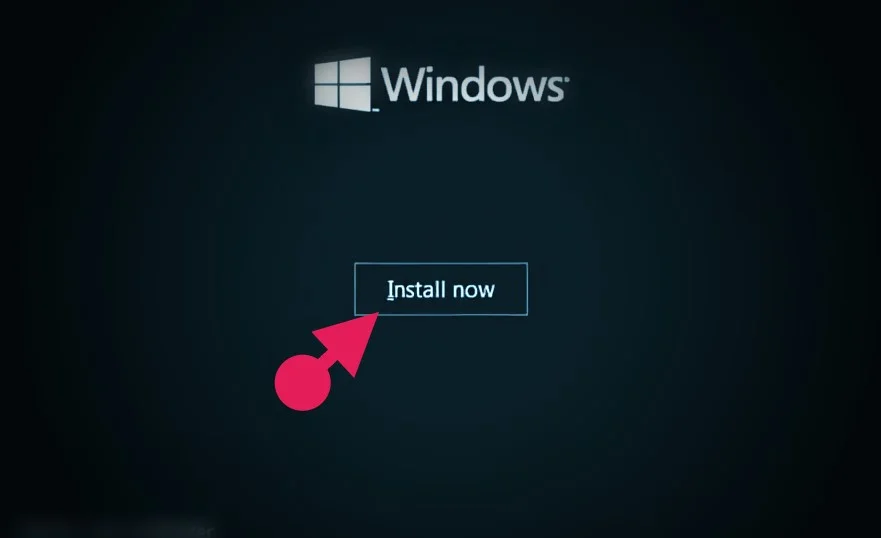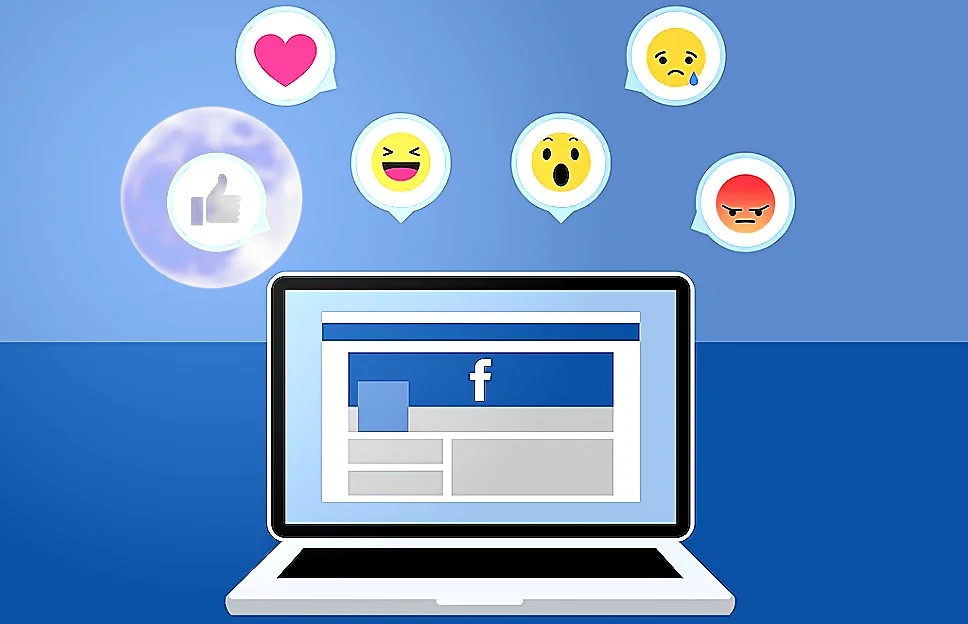Como bloquear um programa com o Firewall do Windows 10
Este artigo vai te mostrar, de forma objetiva, como bloquear um programa com o Firewall do Windows. O Firewall do sistema operacional da Microsoft permite que alguns aplicativos e recursos do Windows 10 passem dados dentro e fora de um computador, sem qualquer entrada, ou configuração do usuário.
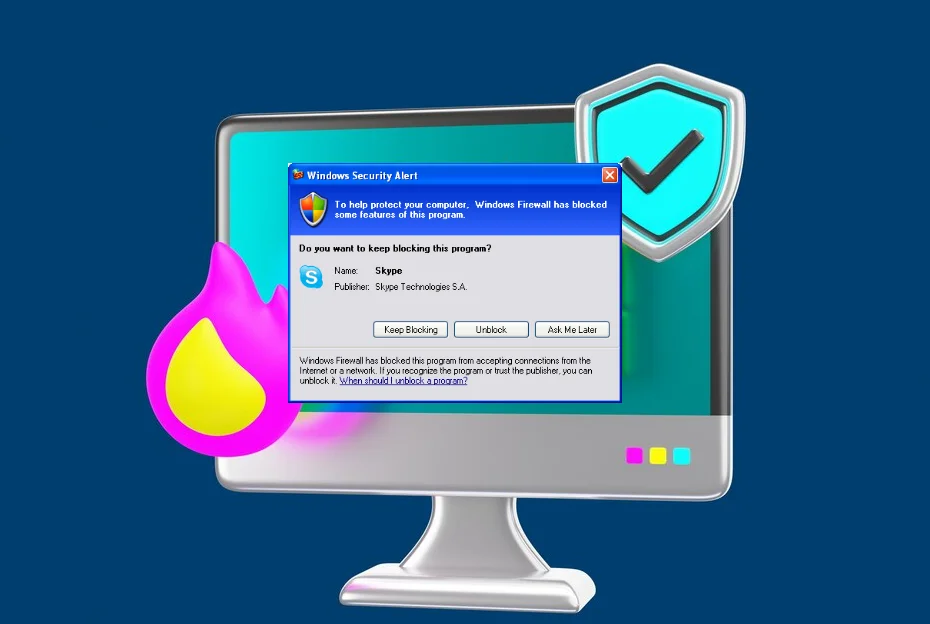
Estes incluem Microsoft Edge, Microsoft Fotos e recursos necessários como Core Networking. E além disso o Windows Defender Security Center.
Outros aplicativos da Microsoft como a Cortana podem exigir que você dê suas permissões explícitas quando for usar pela primeira vez. Isso, entre outras coisas, abre as portas necessárias no firewall.
Bloquear um programa com o Firewall do Windows 10
Enquanto a Cortana se torna cada vez mais integrada, ela parece estar ativada por padrão no Windows 10. Dito isto, significa que outros aplicativos e recursos, que você não deseja ter, podem ser habilitados por padrão. Então você precisa bloquear um programa ou um aplicativo com o Firewall do Windows, certo?
Exemplo: a assistência remota é habilitada por padrão. Este programa permite que um técnico acessem seu computador remotamente para ajudá-lo a resolver um problema se você concordar com isso. Mesmo que este aplicativo seja bloqueado e bastante seguro, alguns usuários consideram isso um buraco aberto na segurança. Se preferir fechar essa opção, você pode bloquear o acesso.
Etapas para bloquear um programa no computador Windows 10
- Abra o Firewall do Windows. Você pode procurá-lo a partir da barra de tarefas, abrindo a pesquisa do Windows e digitando: Windows Defender.
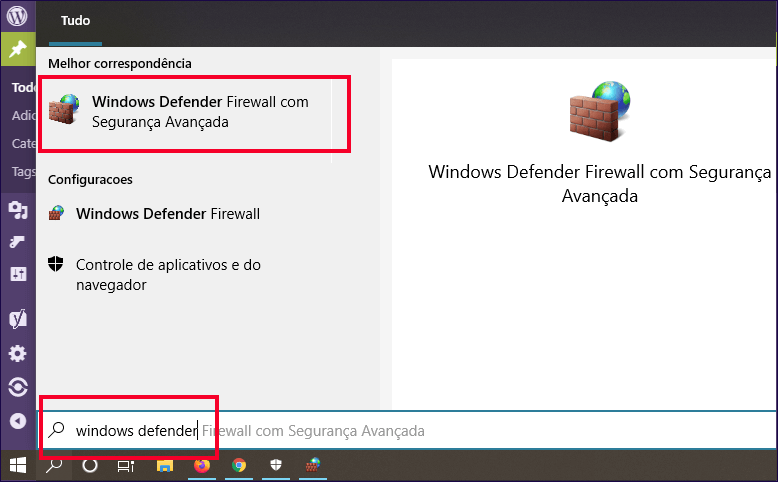
- Clique no resultado: Windows Defender Firewall.
- Na próxima tela, localize nas guias à esquerda a opção Regras de Saída e clique nela. Em seguida clique em Nova Regra à direita, como ilustra a imagem a seguir.
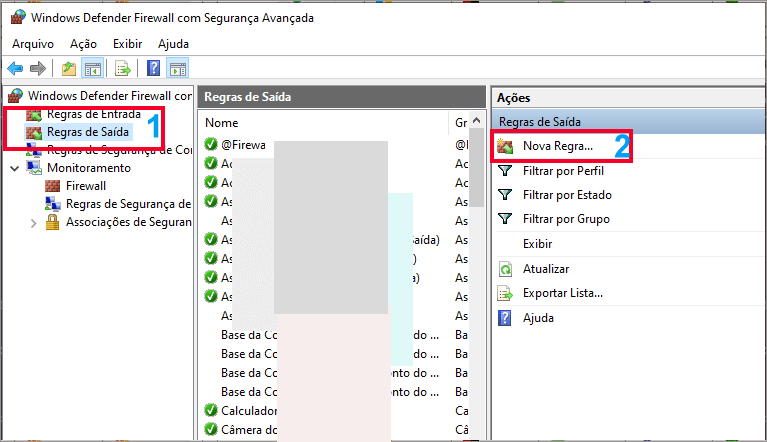
Se Regras de Saída estiver oculta na guia Ações, clique sobre a faixa Regras de Saída para mostrar as opções.
- Depois de clicar em Nova Regra, abrirá uma tela e deve ter a opção Programas selecionada. Se não selecione-a e clique em Avançar.
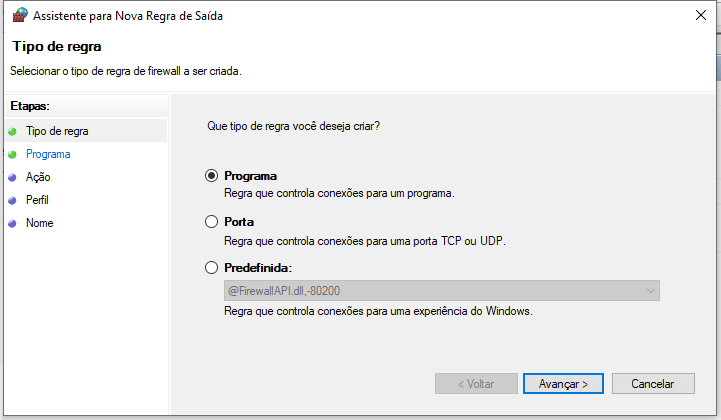
- Na próxima tela, veja se a opção: Este Caminho de programa está ativada. Ela deve estar ativada e você clica em Procurar, ou digite o caminho correto e clique em Avançar.
- Na tela seguinte, selecione a opção: Bloquear Conexão. Isso já deve estar selecionado e você pode alterar esta regra escolhendo outra conexão, se preferir.
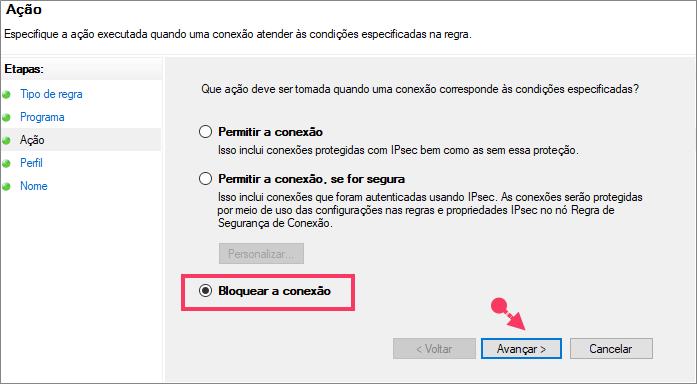
- Em Perfil deixe todas as opções marcadas, ou selecione a sua opção entre: Domínio, Particular e Público. Agora clique em Avançar.
- Na próxima janela dê um nome para a regra e adicionar opcionalmente uma descrição.
- Clique em Concluir.
Depois de fazer isso, os aplicativos selecionados são bloqueados com base nos tipos de rede selecionados.
Mas, digamos que você não está com o Windows Defender ativado no seu computador e precisa dele urgente para bloquear um programa indesejado. Não se preocupe, as seguintes etapas irão lhe mostrar como ativar o Windows Defender. Também mostrarei como desativá-lo se você desejar fazê-lo.
Ativar ou desativar o Microsoft Defender Firewall
É importante ter o Microsoft Defender Firewall ativado, mesmo se você já tiver outro firewall ativado. Ele ajuda a proteger suas informações contra acesso não autorizado.
Veja como ativar ou desativar o Microsoft Defender Firewall:
- Selecione o botão Iniciar no Windows.
- Abra a opção Configurações e, em seguida, clique no link Atualização e Segurança.
- Na próxima tela clique em Segurança do Windows e, então Firewall e proteção de rede. Abrir as configurações de Segurança do Windows
- Selecione um perfil de rede.
- Em Microsoft Defender Firewall, alterne a configuração para Ativado.
Se o dispositivo estiver conectado a uma rede, as configurações de política de rede poderão impedir você de concluir essas etapas.
- Para desativá-la, siga as mesmas etapas e alterne a configuração para Desativado.
Se você desativar do Windows Defender Firewall sem ter outro programa de Firewall instalado no seu computador, o seu dispositivo e a rede; se você tiver uma; podem ficar vulnerável ao acesso não autorizado. Se houver um aplicativo que você precisa usar que esteja sendo bloqueado, permita que ele funcione através do firewall, em vez de desativar o firewall.
Nota: Se ocorrerem erros ou se a configuração não for ativada, você poderá usar a solução de problemas que o Windows disponibiliza e tentar novamente.
Com estas etapas você deve ter conseguido bloquear um programa com o Firewall do Windows. No entanto, cada versão do sistema operacional da Microsoft vem com uma configuração diferente. Por exemplo, este artigo foi editado porque a versão mais nova do Windows 10 tem as etapas totalmente diferente para bloquear programas com o Firewall.
Usando aplicativos de terceiros
Há também aplicativos de terceiros a serem considerados. É importante manter os aplicativos indesejados bloqueados, se você não os usar.
Ao trabalhar nas próximas etapas, verifique se há entradas, que envolvem compartilhamento de arquivos, compartilhamento de música, edição de fotos e assim por diante. Consequentemente, bloqueie aqueles que não precisam acessar.
Se e quando você usar o aplicativo novamente, você será solicitado a permitir o aplicativo através do firewall naquele momento. Dessa forma, mantém o aplicativo disponível se você precisar. Por isso, é melhor do que desinstalar em muitos casos. E além disso, também impede que você desinstale acidentalmente um aplicativo que o sistema precise funcionar corretamente.