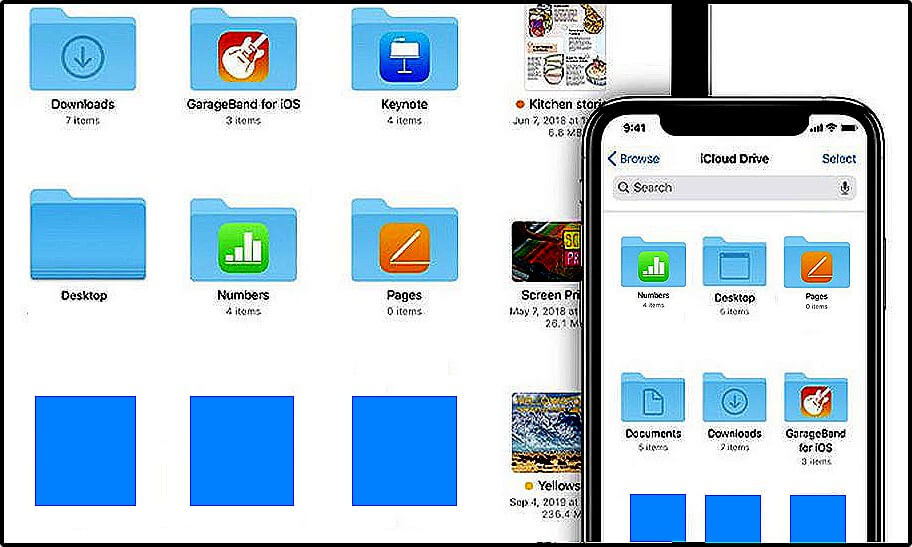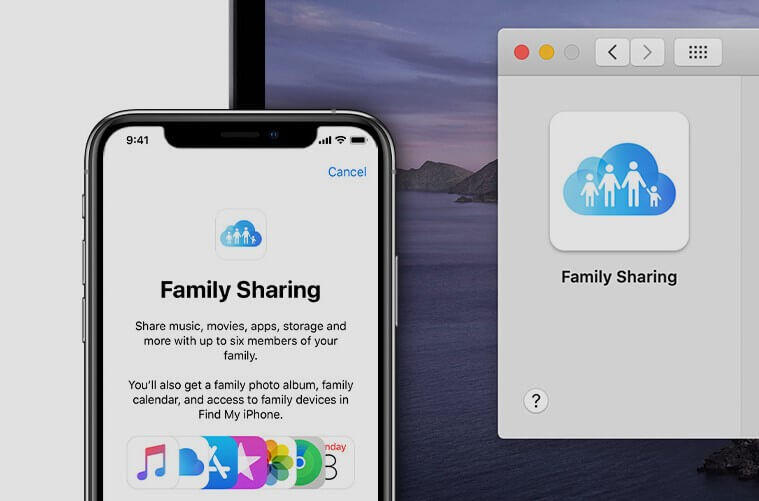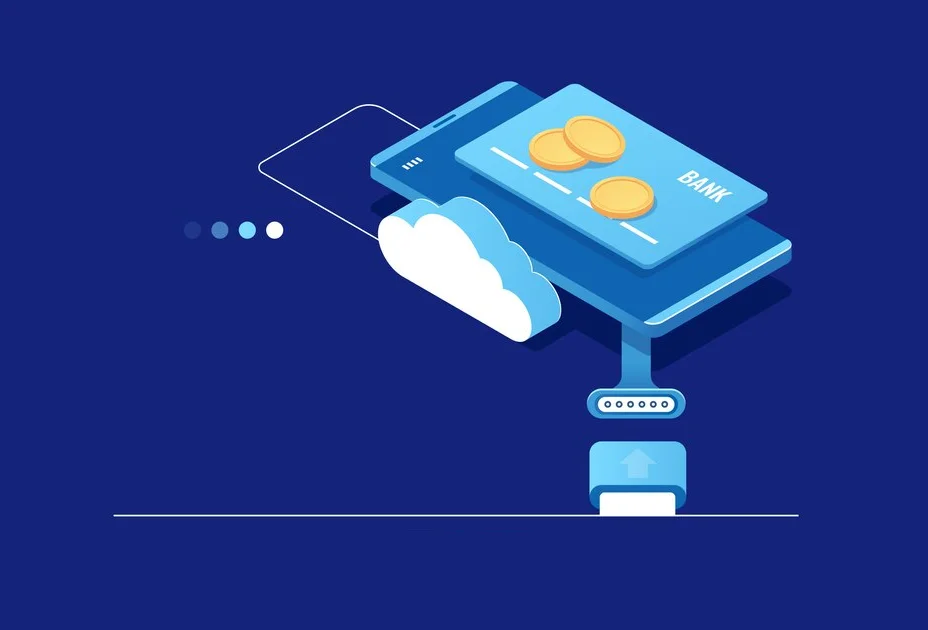Mova ícones de aplicativo e canal no Apple TV
Você sabe como mover mover os ícones de aplicativo e canal no Apple TV? Os ícones de aplicativos de terceiros podem ser reorganizados. Mas, apenas em unidades de TV da Apple com o software Apple TV 5.1 ou mais recente.
Tudo o que é necessário é o controle remoto. Siga estes passos para mover os aplicativos na tela inicial:
1. Use o controle remoto para selecionar o ícone que deseja mover na tela inicial.
2. Pressione e mantenha pressionado o botão Selecionar no controle remoto para entrar no modo wiggle.
3. Enquanto o ícone está mexendo, use o controle remoto para mover o aplicativo para uma posição diferente.
4. Pressione Selecionar no controle remoto para bloquear a nova localização do ícone de canais Apple TV.
Observe que apenas aplicativos de terceiros podem ser reorganizados. Por outro lado, os Aplicativos de Apple incorporados, como filmes e música, não são móveis.
Mais sobre mover ícones de aplicativo e canal no Apple TV
Se você é novo na Apple TV ou usa a caixa de mídia de streaming há anos, essas dicas ajudarão você a organizar as dezenas de canais agrupados em forma. Ao presentear ou configurar uma Apple TV para um amigo ou membro não técnico da família, recomendo levar em consideração quais canais serão úteis e quais não serão. Siga o processo compartilhando este tutorial ou ensinando-os a reexibir os canais existentes ou ocultar novos canais no futuro, à medida que a Apple continuar a adicionar novos parceiros.
Importante observar antes de entrarmos: a Apple TV inclui uma linha de canais do tipo dock que divide os serviços do iTunes em Filmes, Programas de TV, Música, iTunes Radio e Computadores. Este último, para compartilhamento doméstico de conteúdo do iTunes no seu Mac ou PC. Esses canais são considerados essenciais para a experiência da Apple TV e não podem ser reorganizados ou ocultados. Além disso, o aplicativo Configurações é necessário para ajustar as preferências e gerenciar o Apple TV; pode ser reorganizado em qualquer lugar abaixo da linha de canais ancorada superior, mas não pode ser ocultado.
Veja como reorganizar e ocultar canais e ícones de aplicativo.
Reorganizando canais
Usando o Apple TV Remote preto e prateado incluído, você pode mover um canal mantendo pressionado o botão central prateado em um ícone destacado. Isso solicitará que o ícone seja animado em um movimento oscilante sinalizando que você o selecionou para uma ação.
Usando o D-Pad de anel preto no Apple TV Remote, agora você pode mover o canal selecionado para a esquerda, direita, para cima ou para baixo.
Clicar no botão central prateado mais uma vez salvará a localização do canal na tela inicial quando você decidir seu lugar. Isso permite que você mova os canais entre linhas e colunas na organização que melhor lhe convier.
A mesma técnica pode ser usada com o aplicativo Remote para iPhone, iPad e iPod touch, e provavelmente o Apple Watch quando for lançado no próximo mês.
Ocultar canais
Existem dois métodos para ocultar canais da tela inicial da Apple TV. Se você quiser apenas ocultar um ou dois canais, faça isso rapidamente na tela inicial.
Selecione um canal mantendo pressionado o botão prateado central do Apple TV Remote até o ícone se mover.
O próximo passo é um pouco menos óbvio, embora a Apple TV apresente brevemente um banner com uma dica.
Então, pressione o botão Reproduzir / Pausar para ativar um submenu de opções do modelo quando um ícone selecionado é animado.
O menu atual possui apenas duas opções: Ocultar este item ou Cancelar.
Selecionar a opção anterior fará exatamente o que diz e sua tela inicial não apresentará mais o canal oculto.
Esse processo é bom se você estiver ocultando rapidamente um ou dois canais, mas há um método mais rápido que você deseja conhecer na próxima seção, restaurando canais também. Agora você já sabe manusear canais Apple TV.