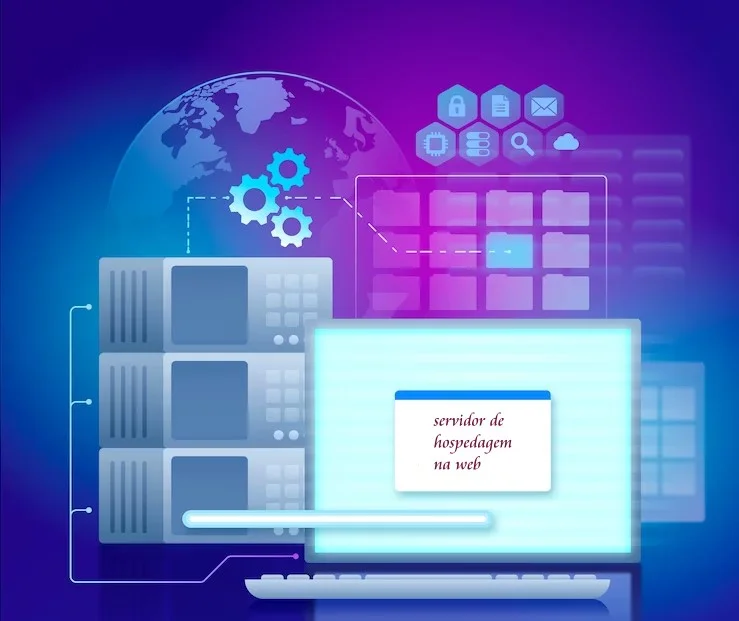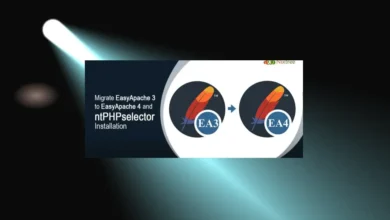Como instalar cPanel WHM no Servidor Centos ou Almalinux
Aprenda neste artigo, como instalar cPanel WHM no servidor Centos 7. A tecnologia vem melhorando a vida das pessoas e mesmo de quem não tem tanto conhecimento em comandos do Linux, para configurar um VPS com Cpanel & WHM na versão 60. Conforme, até este momento, 01.01.2017 a mais atual.
Anteriormente, para instalar um servidor, era necessário instalar um pacote de softwares, como: Apache, PHP, PERL, MySql. E além disso, configurar DNS, Nameservers e depois instalar o cPanel. Isso já é coisa do passado.

Agora eu posso, você pode, todos nós podemos contratar um servidor a partir do ZERO e em algumas horas colocar o site no ar, ou melhor online, para o mundo.
Veja como instalar o cPanel WHM
Quando você contrata um VPS, o Hosting naturalmente lhe fornece um endereço de IP e você cria uma senha root. Então você vai precisar da licença cPanel, que pode ser comprada aqui. Basta você informar seu IP e comprar é o site mais prático, que já testei, para comprar licenças cPanel. Caso você queira mudar o IP, entre e faça alteração.
Agora entre no SSH, com o login: root e password, que você já tem. O acesso pode ser feito pelo PuTTY, ou qualquer outro terminal de sua preferência. E para iniciar o processo de instalação, siga estas etapas.
Primeiro Passo: verificar hostname
Antes de tudo, verifique seu hostname. Ele deve começar com um nome ponto domínio_FQDN ponto extensão. Por exemplo: xxx.dominio.com e é o seu host, quem pode lhe fornecer. Ou então, você pode criar um a partir do SSH.
Atualize o sistema com o seguinte comando:
sudo yum update
Se o cpanel detectar um hostname inválido, tente alterar com este comando, substituindo o nome.dominio.extenção, pelo seu novo hostname.
# /bin/hostname nome.dominio.extenção
Desative Network Manager (gerenciamentos de rede) antes de executar o script de instalação:
systemctl stop NetworkManager.service systemctl disable NetworkManager.service systemctl enable network.service systemctl start network.service
Segundo Passo: começar a instalação
Entre com o comando a seguir, na linha de comando do seu servidor, para começar a instalação do cPanel & WHM.
cd /home && curl -o latest -L https://securedownloads.cpanel.net/latest && sh latest
Vai demorar aproximadamente uma hora, até que o cPanel seja instalado. Tenha paciência, porque vai valer a pena.
Depois que a mensagem COMPLETE [root – hostname] Home# aparecer, você pode reiniciar o servidor e, em seguida ativar sua licença
Terceiro passo: ativar a licença cPanel
Ative a licença cPanel WHM com o seguinte comando no SSH
/usr/local/cpanel/cpkeyclt
Quarto passo: verificar a licença cPanel
Vá no site cPanel e verifique se sua licença está ativada para o endereço do seu IP.
https://verify.cpanel.net/
Depois de instalar cPanel WHM Vamos Configurar
Digite no browser, https:// mais o seu IP e seguir com :2087, exemplo: https://00.00.00.00:2087
Entre com login root e a senha, inicie a configuração do cPanel, para seu VPS funcionar corretamente.
Agreement – o acordo a´pos instalar o cPanel WHM
Depois de instalar cPanel WHM é o que aparece para você aceitar.
Nesta parte, você só precisa aceitar o contrato. Clique em Salvar para prosseguir.

A segunda etapa é inserir os contatos:
A segunda tela, você vai inserir seu endereço de e-mail e provavelmente deixar o restante como estiver. Mas você pode modificar o hostname, com um domínio válido – FQDN – fully qualified domain name. Este deve ser ativado no seu VPS.
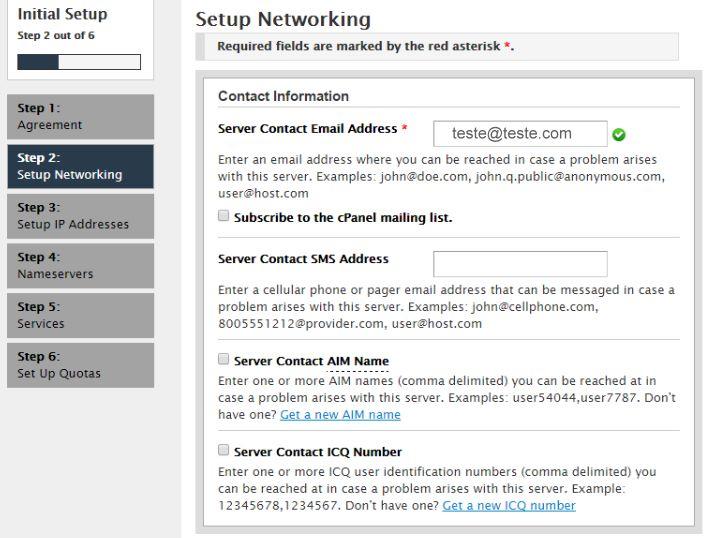
Logo abaixo, tem a opção de mudar os resolvedores. Deixe os IPs resolvedores como estão, ou pode usar os do Google 8.8.8.8 e 8.8.4.4
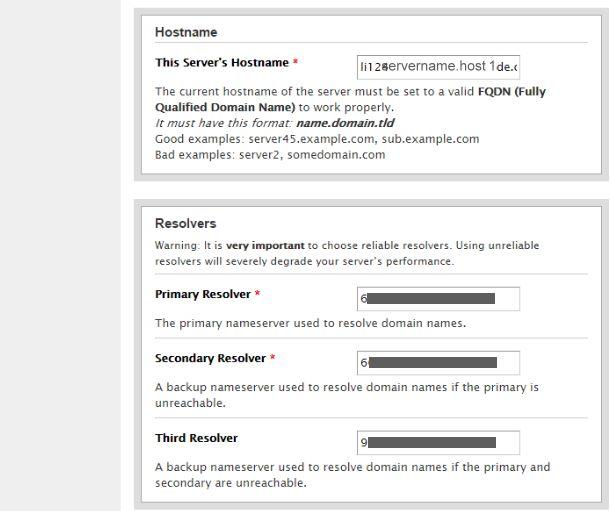
Salve para ir para a próxima etapa.
Próxima Tela é a configuração dos endereços de IP
Set Up IP Addresses:
Você não precisa fazer nada aí, já que seu VPS tem um IP e ele já está adicionado. Clique em Skip This Step and Use Default Settings, para ir até a próxima etapa e usar as configurações padrões, que já estão adicionadas aqui, após você instalar o cPanel WHM e finalizar as configurações.
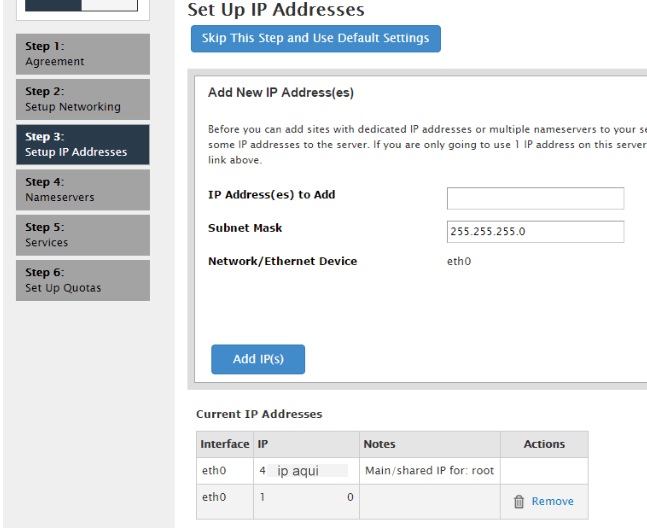
Configurar Nameservers:
É aqui, que você vai preencher os dados para seu site funcionar. Depois de instalar cPanel WHM, é preciso seguir todas as etapas de configuração e os nameservers são importantíssimos.
Defina os Nameserver Configuration
Se você vai usar seus DNS personalizados, ou os DNS fornecidos pelo seu Host, deixe BIND habilitado. Caso você tenha um gerenciador de DNS externo ative a opção Disable, mas recomendamos ativar BIND, se você não tem certeza do que está fazendo.
A imagem a seguir não mostra todas as opções, mas ilustra o que será a tela, para acompanhar.
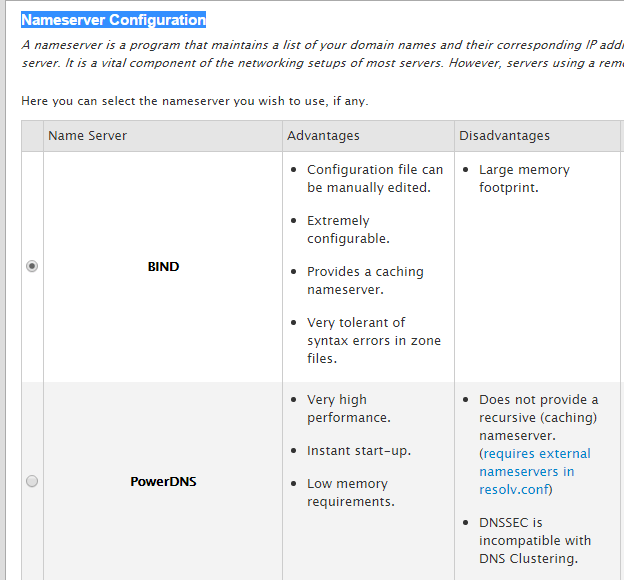
Próxima Etapa Configurar DNS após instalar o cPanel WHM.
Configurar DNS pelo WHM
Se você definiu o Hostname, com o seu domínio FQDN, como explicamos anteriormente, você pode definir os DNS ns1.seudminio.com e ns2.seudominio.com
Tmbém é possível utilizar os DNS fornecidos pelo Hosting. Em alguns casos é mais prático e interessante usar os DNS definidos pelo Hosting, se ele oferecer DNS, ou contratar um gerenciador de DNS Anycast.
DNS Anycast, um acelerador de performances. O DNS Anycast é uma solução que permite acelerar o tradicional funcionamento dos servidores DNS, deixando o site mais rápido e mais acessível no mundo todo mas este não é o nosso propósito aqui.
Definir os DNS – após instalar cPanel WHM, vai fazer com que o seu site funcione, fique online na internet.
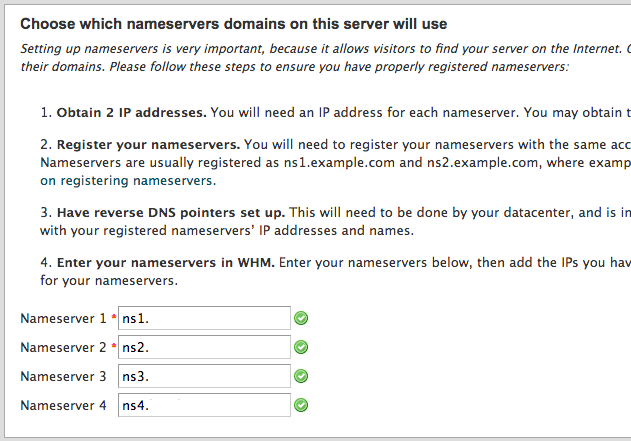
Salve e vá para a Próxima Etapa.
Escolher o FPT para acessar os arquivos do seu website. Recomendamos selecionar Pure-FTPD, essa opção não usa muita memória do seu VPS.
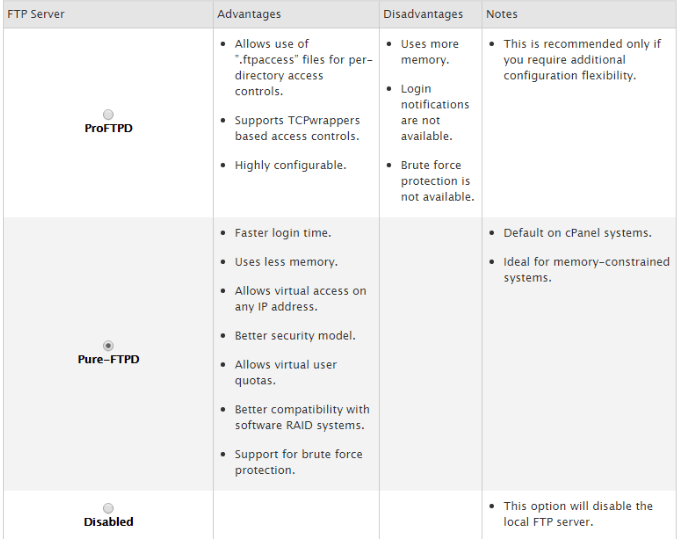
Na tela logo baixo, você vai configurar o cPHulk Brute Force Protection. Nós rem=comendamos, que desabilite esta função e caso queira habilitar posteriormente, basta acessar o WHM e procurar este item no menu.
Marque a opção PROVIDE MODULES TO, em Install Commons set of Settings
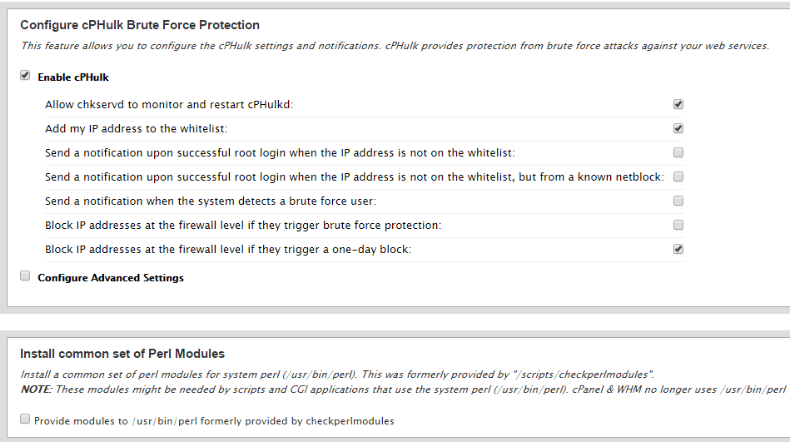
Salve e vá para a próxima etapa
Sistema de cotas
Você pode desabilitar este sistema de cotas, a não ser, que você vá trabalhar com revenda de hospedagem. Ou então, se você decidir monitorar o uso de cotas de cada cliente. Entretanto, isso não vai alterar muita coisa, se deixar habilitado.
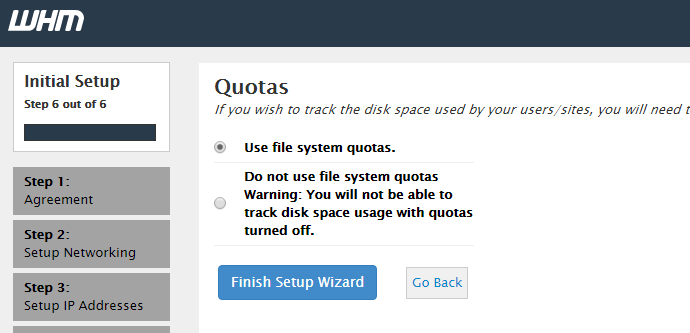
Salve e vá para a etapa final da configuração do WHM cPanel.
Configuração do WHM cPanel
PHP-FPM Service for cPanel Mais Informações.
O PHP-FPM Service para cPanel melhora o desempenho dos aplicativos PHP que são executados dentro do cPanel, Webmail e WHM.
Pode deixar esta opção desativada, mas se tiver interesse ative-a. Não vai mudar quase nada, além do que está escrito acima.
ModSecurity
O gerenciador de domínio ModSecurity permite que os usuários do cPanel tomem controle limitado do ModSecurity por domínio.
É importante deixar esta opção ativada. Por padrão, ela já está ativada, então deixe como está.
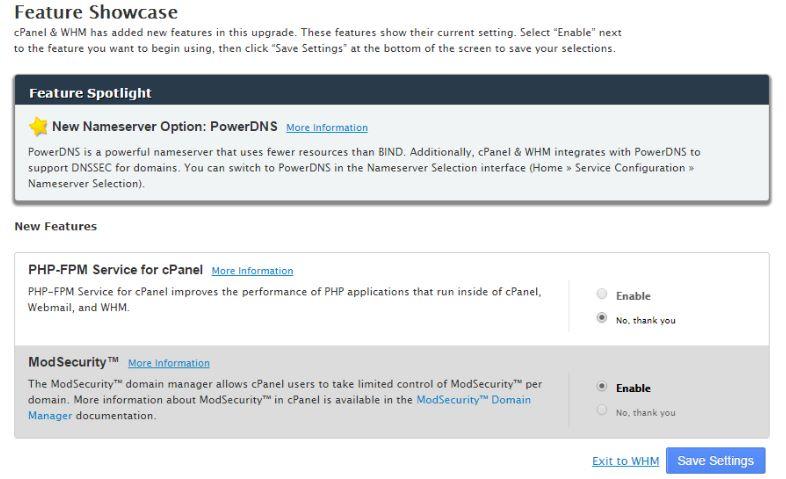
Pronto.
Seu VPS está prontos para funcionar.
Agora verifique os DNS, o hostname e já pode criar pacotes e contas no seu painel. E por seus sites para funcionar. Contrate o melhor VPS pelo menor preço!