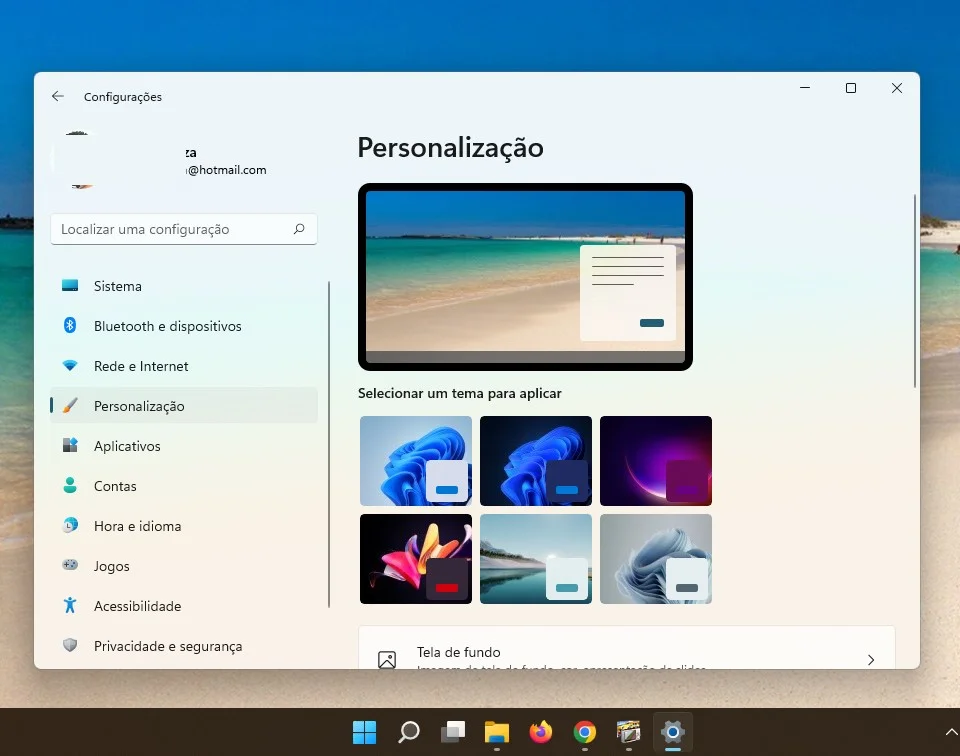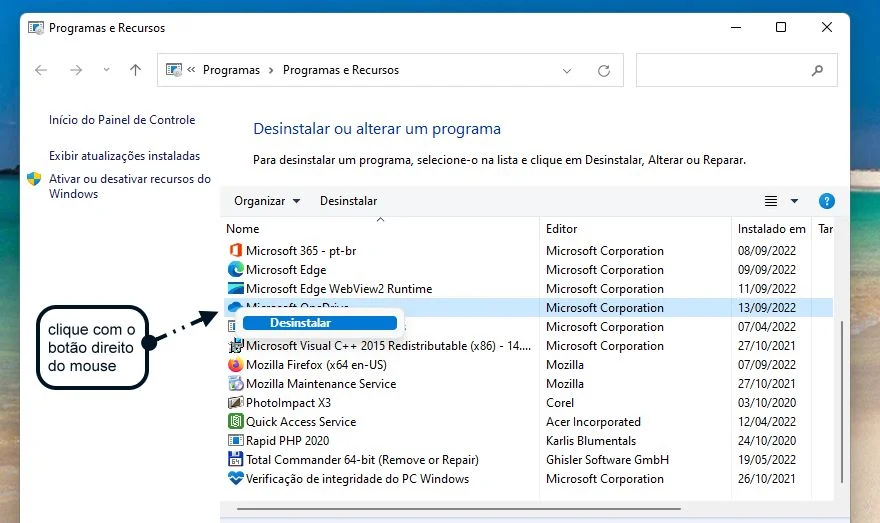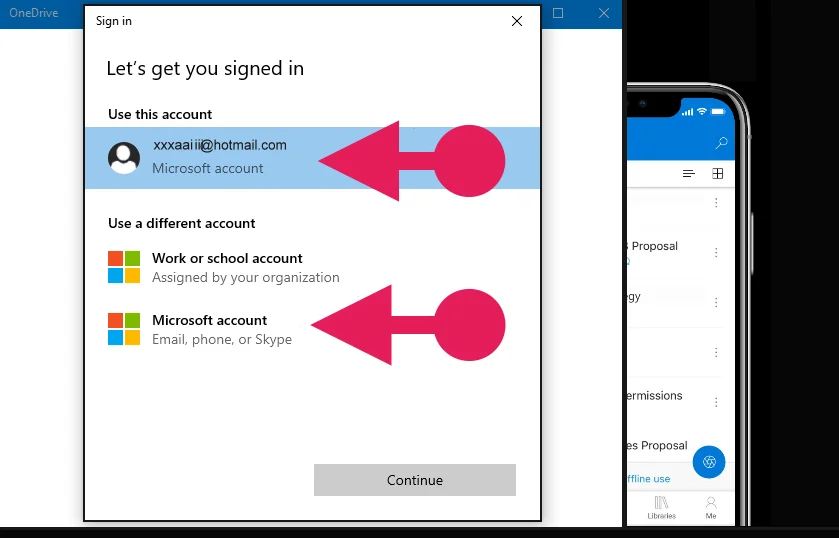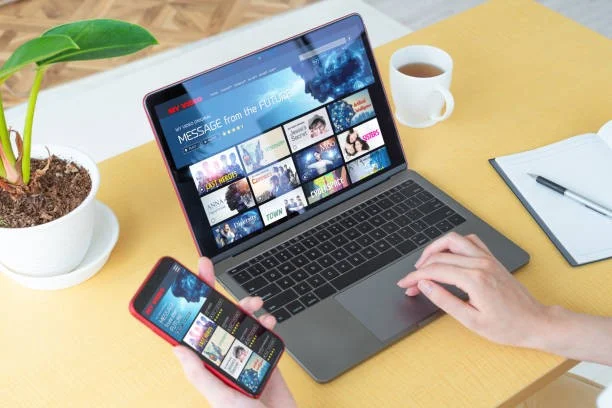Windows 10 Torna o OneDrive mais Flexível e Fácil de Usar
Podemos dizer que o Windows 10 torna o OneDrive mais flexível e fácil de usar? No Windows 10, espaços reservados são substituídos por sincronização seletiva. Para alterar as configurações OneDrive, clique com o botão direito do mouse no ícone, na área de notificação, selecione Configurações, mude para a guia Escolha de Pastas e clique no botão escolher as pastas. Você pode sincronizar todos os arquivos e pastas no OneDrive, ou escolher pastas para sincronizar, o que significa, que elas estarão disponíveis localmente, para você acessar o OneDrive no Windows 10 do seu PC.
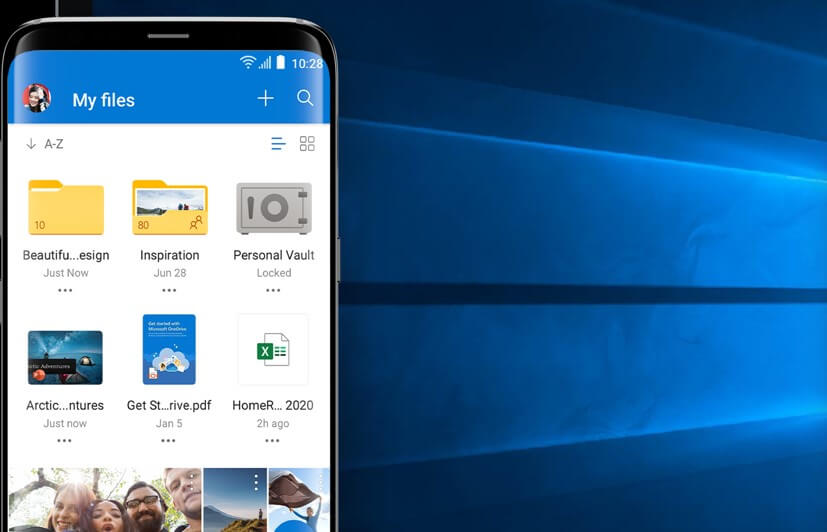
[wpsm_toplist]
Como usar o OneDrive no Windows 10
OneDrive é o tipo de ferramenta que, uma vez que você começa a usá-lo, os backups ficam mais fáceis sem muita intervenção. O aplicativo é uma maneira fácil de tornar seus arquivos acessíveis em qualquer dispositivo Windows, tanto para enviar dados entre dispositivos quanto para fazer backup desses arquivos caso você os perca em seu sistema local.
Usar o OneDrive no Windows 10 é uma tarefa muito fácil. Você só precisa sincronizar suas pastas do aplicativo OneDrive instalado em seu Windows com as pastas da nuvem.
Sincronizar o OneDrive no Windows 10 com o computador
- Selecione Iniciar, digite OneDrive e, em seguida, selecione OneDrive.
- Entre no OneDrive com a conta que você deseja sincronizar e conclua a configuração.
- Seus arquivos do OneDrive começarão a ser sincronizados com o computador.
Salvar arquivos no OneDrive
Você pode salvar seus arquivos nas pastas do OneDrive. Selecione Salvar Como e escolha a pasta onde seu arquivo será salvo. Dê um nome para o arquivo e clique em Salvar.
Depois disso você poderá acessar na pasta do seu OneDrive no seu computador, com o OneDrive no Windows 10, ou a partir da nuvem.
Mover arquivos das pastas locais para o OneDrive
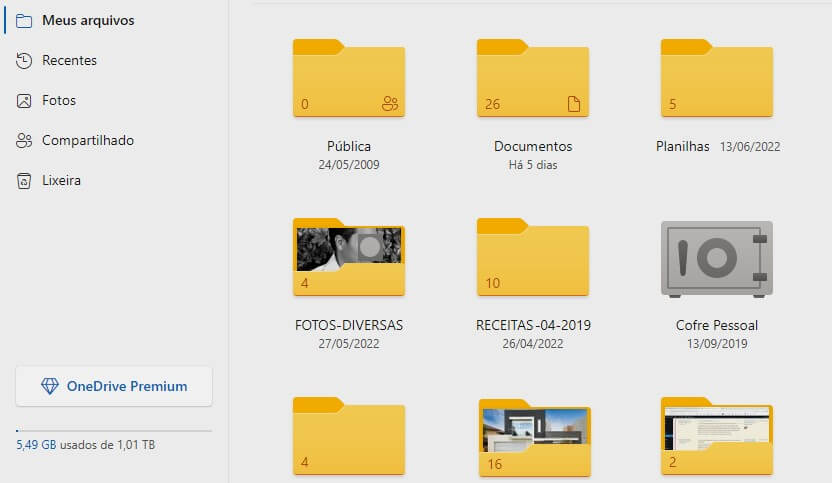
Com a sincronização das pastas do OneDrive fica fácil transferir seus arquivos entre pastas locais e pastas na nuvem.
- Uma opção é clicar e arrastar os arquivos para as pastas do OneDrive.
- Outra Opção é selecionar os arquivos, clicar com o botão direito do mouse sobre eles e copiar (Ctrl + C). Depois colar na pasta (Ctrl + V).
Se você não sincronizou suas pastas locais do OneDrive com o OneDrive na nuvem, pode acessar com sua conta da Microsoft e fazer uploads de pastas e, ou arquivos para sua conta na nuvem.
Como Escolher Pastas na Nuvem da Microsoft
O OneDrive no Windows 10, ou na nuvem também suporta acesso remoto. Sob a guia Configurações, se você verificar a opção: deixe-me usar OneDrive para buscar qualquer um dos meus arquivos no PC, você pode acessar seus arquivos remotamente, ou seja, a partir de outro computador conectado na internet, através do website OneDrive.
Quando você habilita esta opção, o PC conectado aparecerá na interface da Web do OneDrive. Você pode acessar isso visitando onedrive.live.com e se o computador respectivo estiver ligado e conectado à Internet, pode acessar a qualquer uma das suas pastas e arquivos salvos no seu OneDrive.
Como Windows 10 Torna o OneDrive mais Flexível?
Os arquivos costumam ser o ponto de partida para fazer o trabalho e ficar conectado. Memorandos, apresentações, fotos, vídeos – esses são os canais para interações mais frutíferas. É por isso que estamos animados em anunciar os novos recursos do OneDrive no Microsoft 365 que oferecem aos usuários de negócios uma experiência de arquivo mais conectada e flexível, mais controle de administrador e um toque mais pessoal para todos em casa.
Onde posso encontrar esse arquivo?
É uma pergunta que todos nós fizemos aos nossos colegas, às nossas equipes e, na maioria das vezes, a nós mesmos inúmeras vezes. Mas essas cinco palavras curtas, que são uma maldição para a produtividade de alguém, logo terão vida curta. Você pode procurar no OneDrive no Windows 10 e no seu OneDrive na nuvem.
Adicionar ao OneDrive
A Microsoft apresentou aos usuários de negócios em uma visualização pública um novo recurso chamado: Adicionar ao OneDrive, que permite adicionar facilmente pastas compartilhadas diretamente ao seu OneDrive no Windows 10 e na nuvem.
As pastas compartilhadas contêm conteúdo que outras pessoas compartilharam com você por meio do OneDrive ou conteúdo que faz parte da sua biblioteca compartilhada no Microsoft Teams ou SharePoint.
Adicionar ao OneDrive não apenas permite que você reúna todo o seu conteúdo compartilhado em um só lugar, mas também pode trabalhar com o conteúdo compartilhado com o mesmo poder e flexibilidade como se fossem seus arquivos. Isso significa que o conteúdo adicionado ao OneDrive no Windows 10 e na nuvem, pode ser sincronizado, compartilhado e colaborado – e que todas as políticas de segurança e conformidade existentes são preservadas.
A implantação de visualização pública é ativada por padrão em seus locatários, com a opção de os administradores optarem por sair, se desejarem. Agora você já sabe como o Windows 10 torna o OneDrive mais flexível e fácil de conectar todos da equipe. Contrate o melhor VPS pelo menor preço!