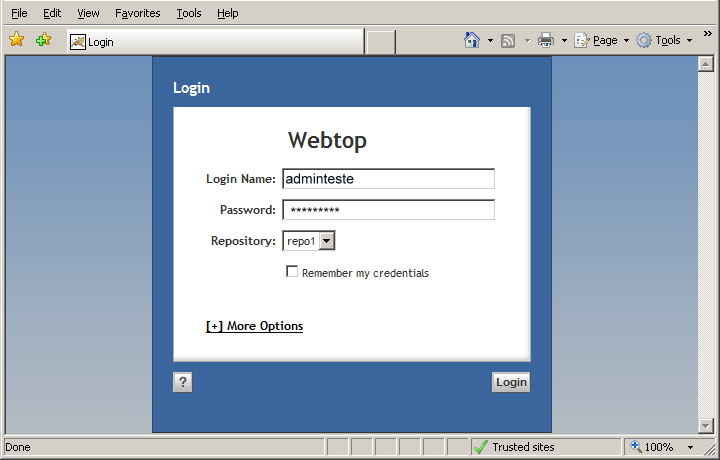Substituindo Seu Aplicativo ITunes Connect Com Uma Nova Versão
Saiba como substituir seu aplicativo ITunes Connect no App Store Connect com uma nova versão. Siga etapas detalhadas, veja exemplos práticos e respostas para perguntas frequentes. Atualize seu app com sucesso agora! Você criou a versão anterior do aplicativo. Versões atualizadas mantém a mesma ID da Apple, iTunes Connect ID (SKU) e pacote ID como a versão original.
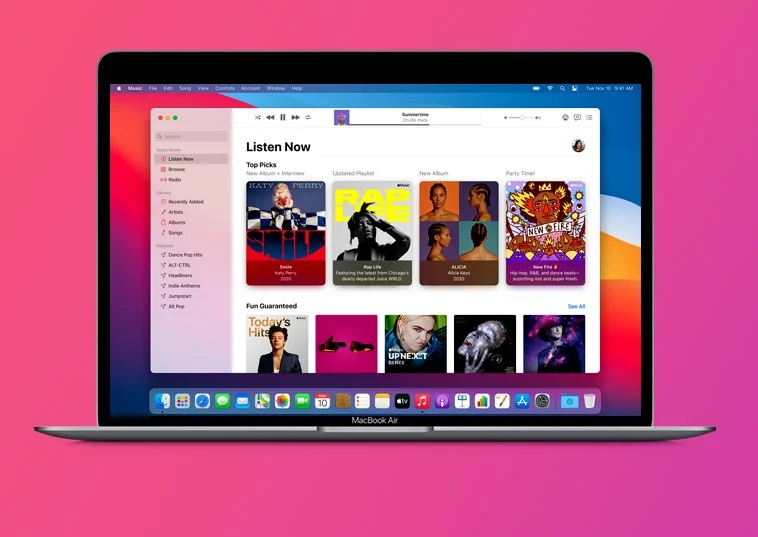
Você pode atualizar os metadados usados na loja para a nova versão do aplicativo e adicionar uma descrição das características da nova versão. Versões atualizadas de aplicativos estão disponíveis gratuitamente para os clientes que compraram uma versão anterior.
Adição de uma nova versão de um aplicativo é semelhante a adicionar a primeira versão, exceto que você pode definir três opções adicionais:
- O que há de novo nesta versão. Ao adicionar uma nova versão, você fornecer o texto específico da versão para aumentar a descrição do aplicativo na loja.
- Versão Release Control. Você pode definir uma data para que a nova versão fique disponível para venda, ou você pode desencadear a liberação da nova versão manualmente.
- Disponibilidade iCloud. Se você estiver atualizando um aplicativo por razões legais ou de usabilidade, você pode indicar que você não quer que uma versão anterior do aplicativo fique disponível para disponibilidade no iCloud.
Substituindo Seu Aplicativo ITunes Connect
Substituir uma versão antiga do aplicativo ITunes Connect no App Store Connect (anteriormente iTunes Connect) por uma nova é um processo essencial para desenvolvedores que desejam implementar melhorias, corrigir bugs ou adicionar novos recursos.
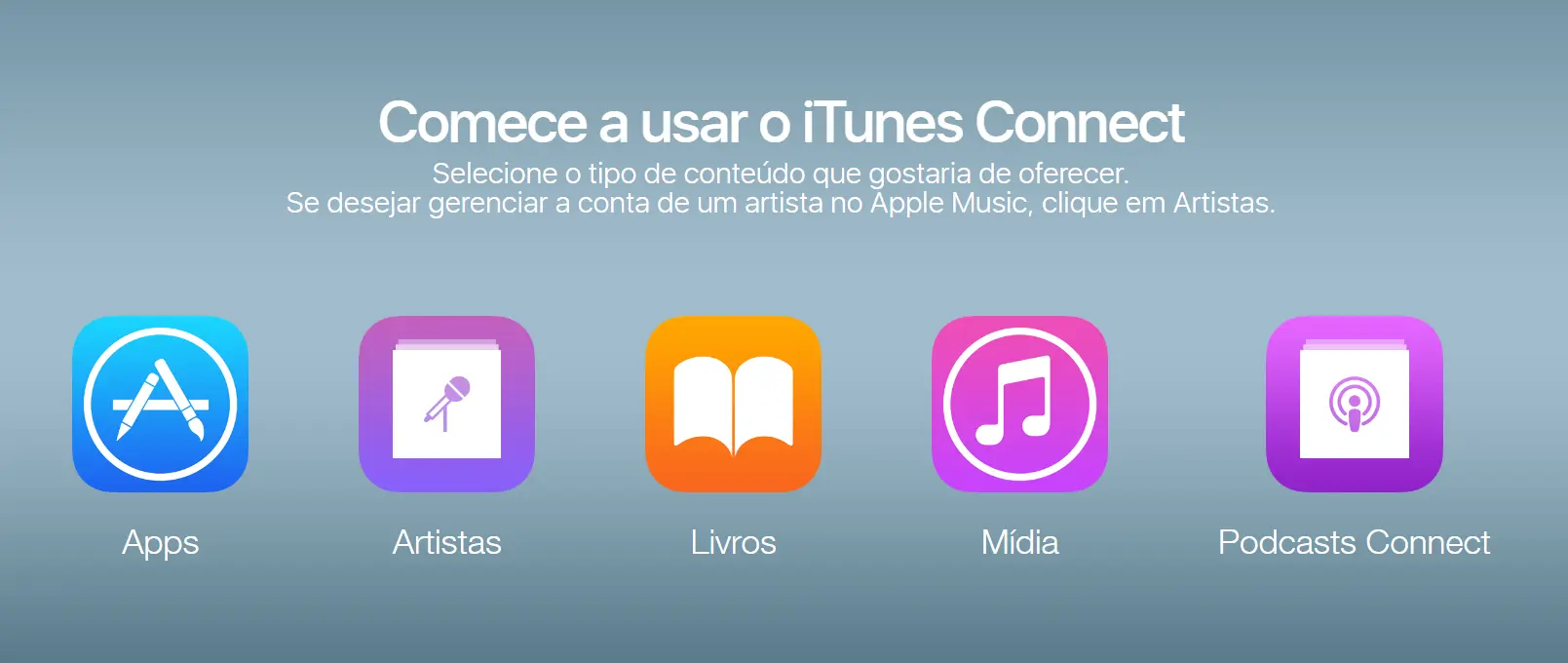
Este artigo oferece um guia completo com etapas práticas, exemplos claros e dicas para garantir que a substituição do seu aplicativo na App Store seja feita de forma eficiente e sem complicações. Otimizado para SEO, este conteúdo é ideal para desenvolvedores iOS que buscam atualizar seus aplicativos com sucesso.
Por que Substituir uma Versão do Aplicativo?
Atualizar um aplicativo ITunes Connect no App Store Connect permite:
- Corrigir problemas de desempenho ou segurança.
- Introduzir novos recursos ou melhorias na interface.
- Garantir compatibilidade com as versões mais recentes do iOS.
- Manter a relevância do aplicativo na App Store, atraindo novos usuários e retendo os existentes.
O processo envolve criar um novo registro de versão no App Store Connect, fazer upload do binário atualizado e configurar metadados, tudo mantendo o mesmo ID do aplicativo e SKU.
Etapas para Substituir Seu Aplicativo com Uma Nova Versão
Abaixo, detalhamos as etapas para substituir uma versão do aplicativo no App Store Connect, com exemplos práticos para ilustrar o processo.
1. Preparar a Nova Versão no Xcode
Antes de enviar a nova versão, prepare o aplicativo no Xcode, atualizando o número da versão e o build.
- Exemplo:
- Suponha que seu aplicativo atual na App Store é a versão 1.0.0 (build 1). Para a nova versão, você decide usar 1.1.0 (build 2).
- No Xcode, abra o arquivo do projeto, vá para General > Identity e altere:
- Version: 1.1.0
- Build: 2
- Certifique-se de que o Bundle Identifier permanece o mesmo (ex.: com.suaempresa.seuapp).
- Ação:
- Atualize o código do aplicativo com as novas funcionalidades ou correções.
- Teste o aplicativo em simuladores e dispositivos reais para garantir que está funcionando corretamente.
- Arquive o aplicativo no Xcode: Product > Archive.
2. Criar uma Nova Versão no App Store Connect
Acesse o App Store Connect para adicionar a nova versão do aplicativo.
- Exemplo:
- Você entra no App Store Connect (appstoreconnect.apple.com) e seleciona seu aplicativo, que está com status Ready for Sale na versão 1.0.0.
- Na seção Versão ou Plataforma, você adiciona a nova versão 1.1.0.
- Ação:
- Faça login no App Store Connect com seu Apple ID.
- Clique em Meus Apps e selecione o aplicativo desejado.
- No menu lateral, clique no sinal + ao lado de Versão ou Plataforma > iOS.
- Insira o número da versão (ex.: 1.1.0) na janela pop-up e clique em Criar.
3. Fazer Upload do Binário
Use o Xcode ou o Transporter (substituto do Application Loader) para enviar o binário da nova versão.
- Exemplo:
- No Xcode, após arquivar o aplicativo, você abre o Organizer e seleciona o arquivo arquivado da versão 1.1.0.
- Clica em Distribute App, escolhe App Store Connect, e faz login com suas credenciais.
- Ação:
- No Xcode, vá para Window > Organizer e selecione o arquivo arquivado.
- Clique em Distribute App > App Store Connect > Upload.
- Após o upload, o status no App Store Connect mudará para Waiting for Review.
- Alternativamente, use o aplicativo Transporter (disponível na Mac App Store):
- Faça login com seu Apple ID.
- Adicione o arquivo .ipa gerado pelo Xcode e clique em Deliver.
4. Atualizar Metadados e Screenshots
Configure os metadados da nova versão, incluindo descrição, novidades e capturas de tela.
- Exemplo:
- Para a versão 1.1.0, você adiciona no campo What’s New:
- “Adicionamos suporte ao modo escuro.”
- “Corrigimos bugs na sincronização de dados.”
- “Melhorias na performance do aplicativo.”
- Você carrega novas capturas de tela para iPhone 14 Pro (6.7 polegadas) e iPad Pro, mostrando o modo escuro.
- Para a versão 1.1.0, você adiciona no campo What’s New:
- Ação:
- No App Store Connect, vá para a nova versão (1.1.0).
- Preencha o campo What’s New in This Version com até 4000 caracteres.
- Faça upload de capturas de tela:
- iPhone: Pelo menos 1 imagem (máximo 10) para telas de 5.5” e 6.7”.
- iPad: Pelo menos 1 imagem (máximo 10), se aplicável.
- Atualize palavras-chave, descrição e informações de contato na seção App Review Information.
- Clique em Save no canto superior direito.
5. Configurar o Lançamento
Escolha entre lançamento automático ou manual após a aprovação da Apple.
- Exemplo:
- Você opta por lançamento manual para verificar a nova versão antes de liberá-la. Após a aprovação, o status muda para Pending Developer Release, e você decide liberar em uma data específica, como 1º de maio de 2025.
- Ação:
- Na seção Version Release, selecione Manually release this version ou Automatically release this version.
- Se optar por manual, após a aprovação, vá para Meus Apps, selecione a versão e clique em Release This Version.
- O aplicativo estará disponível na App Store após o processamento (geralmente algumas horas).
6. Verificar o Status e Monitorar
Acompanhe o status da revisão e monitore o desempenho após o lançamento.
- Exemplo:
- Após o upload, você vê o status Waiting for Review por 2-3 dias. Após a aprovação, o status muda para Ready for Sale (se automático) ou Pending Developer Release (se manual).
- Você usa o App Store Connect Analytics para verificar downloads e feedback dos usuários.
- Ação:
- Verifique o status da revisão no App Store Connect.
- Responda a eventuais mensagens da equipe de revisão na seção App Review.
- Após o lançamento, monitore métricas como downloads, avaliações e crashes.
Exemplo Completo de Substituição
Cenário: Você é desenvolvedor de um aplicativo de notas chamado NoteEasy, versão 1.0.0, e quer substituí-lo pela versão 1.1.0 com suporte ao modo escuro.
- No Xcode:
- Altera a versão para 1.1.0 e o build para 2.
- Adiciona suporte ao modo escuro no código e testa em um iPhone 14.
- Arquiva e faz upload via Organizer.
- No App Store Connect:
- Cria a versão 1.1.0 em Meus Apps.
- Preenche What’s New: “Modo escuro adicionado, bugs corrigidos.”
- Carrega 5 capturas de tela para iPhone 6.7” e 3 para iPad.
- Configura lançamento manual.
- Após Upload:
- O status muda para Waiting for Review.
- Após 3 dias, a Apple aprova, e o status é Pending Developer Release.
- Você clica em Release This Version em 1º de maio de 2025.
- Resultado:
- A versão 1.1.0 substitui a 1.0.0 na App Store, mantendo o mesmo App ID e SKU. Usuários existentes recebem a atualização gratuitamente.
Vantagens de Substituir uma Versão
- Melhor experiência do usuário: Corrija bugs e adicione recursos que aumentam a satisfação.
- Segurança: Atualizações eliminam vulnerabilidades, protegendo os dados dos usuários.
- Competitividade: Novas funcionalidades mantêm o aplicativo relevante no mercado.
- Feedback positivo: Atualizações regulares incentivam avaliações melhores na App Store.
Conclusão
Substituir uma versão do aplicativo no App Store Connect é um processo direto, desde que você siga as etapas corretamente. Preparar o aplicativo no Xcode, criar a nova versão, fazer upload do binário, configurar metadados e escolher o tipo de lançamento são passos cruciais para garantir uma transição suave. Com ferramentas como o App Store Connect e o Transporter, desenvolvedores podem gerenciar atualizações com eficiência, mantendo seus aplicativos atualizados e competitivos. Siga este guia e mantenha seus usuários satisfeitos com as últimas melhorias do seu app!
Perguntas Frequentes
1. Qual é a diferença entre App Store Connect e iTunes Connect?
O App Store Connect é a evolução do iTunes Connect, focado exclusivamente em gerenciar aplicativos iOS. O iTunes Connect também gerenciava músicas e outros conteúdos, mas foi descontinuado para apps em favor do App Store Connect.
2. Posso usar o mesmo Apple ID para múltiplos aplicativos?
Sim, o mesmo Apple ID pode gerenciar vários aplicativos no App Store Connect, desde que esteja inscrito no Apple Developer Program ($99/ano).
3. Quanto tempo leva a revisão de uma nova versão?
A revisão geralmente leva de 1 a 5 dias, dependendo da complexidade do aplicativo e da carga de trabalho da equipe da Apple. Atualizações menores podem ser mais rápidas.
4. O que acontece se eu não quiser lançar a nova versão imediatamente?
Você pode escolher lançamento manual no App Store Connect. Após a aprovação, o status será Pending Developer Release, e você pode liberar quando quiser, dentro de 30 dias.
5. Meus usuários precisam pagar pela nova versão?
Não, atualizações de versões existentes são gratuitas para usuários que já compraram ou baixaram o aplicativo, desde que mantenha o mesmo App ID.