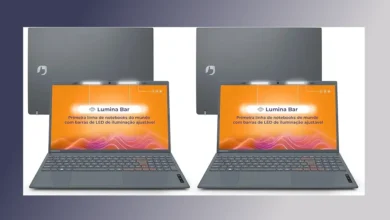Preparando o reparo automático, como corrigir no notebook ou PC com Windows
O notebook está travado na preparação do reparo automático durante a inicialização? Este artigo apresenta algumas soluções para corrigir a mensagem de erro: Preparando o reparo automático, ou Diagnosticando seu PC no Windows 10, ou 8, ou 7.
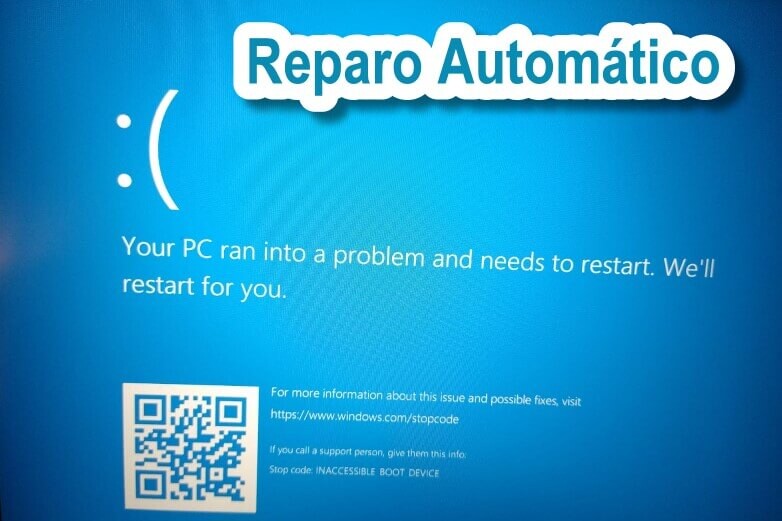
Veja como corrigir no Notebook com Windows a mensagem: preparando o reparo automático, especialmente se você estiver usando o notebook Lenovo IdeaPad S145, que é exatamente o teste que fizemos aqui. Mas isso não é exclusividade deste modelo e marca de notebook, é um erro de atualização de BIOS, ou de drivers no dispositivo.
O que é reparo automático?
O Reparo Automático é um recurso introduzido no Windows 10 e Windows 8 que pode corrigir alguns problemas do PC quando o computador não consegue inicializar corretamente.
Mas, às vezes, devido a alguns motivos, o Reparo Automático do Windows não funciona e pode travar no diagnóstico do seu PC. Ele irá para uma tela azul ou preta de erro de morte . Os usuários da HP, Lenovo, Asus, Dell e Acer são as vítimas mais comuns desse problema, de acordo com um relatório online.
Soluções para corrigir o erro: Preparando o reparo automático
Se o seu laptop travou em Preparando o reparo automático durante a inicialização, você pode tentar as seguintes soluções:
Primeiramente, você verá uma tela azul, ou escura com algumas mensagens de erro, dependendo do modelo do seu notebook. Mas não se assuste, porque há algumas soluções para resolver este problema.
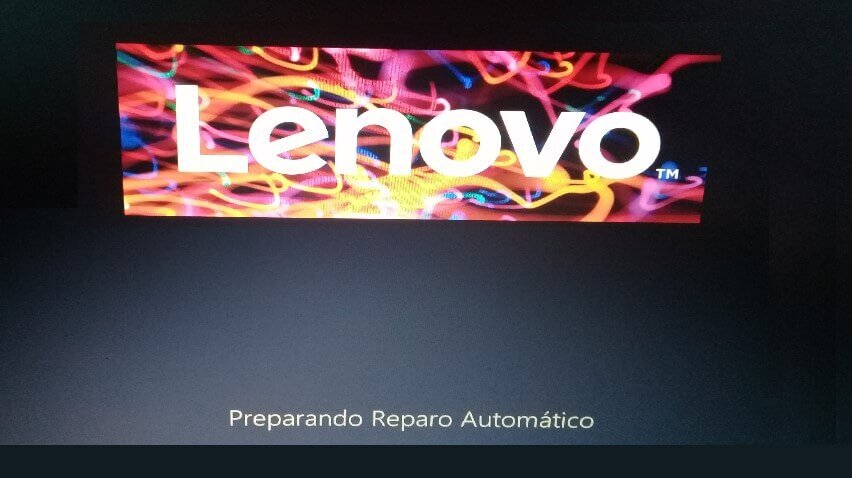
Você terá uma enxurrada de vídeos explicando como corrigir o reparo automático no seu PC, mas para cada problema existe uma solução diferente. Verifique o que mais se aproxima do modelo do seu notebook.
Primeiro passo para resolver o reparo automático
- Desligue o seu notebook através do botão desligar, que geralmente está localizado em uma extremidade do seu teclado.
- Agora, pegue um objeto com a ponta bem fina, como por exemplo um alfinete, ou um clip e coloque-o no furo que liga rapidamente o computador. Se você quiser o IdeaPad S145 como referência, ele fica na lateral da base do notebook ao lado da entrada de fone de ouvido.
- Quando ligar, o notebook vai carregar para os detalhes de configuração.
- Você ver uma mensagem: Aguarde… Depois vai para a tela de início da configuração.
- Escolha a opção System Recovery.
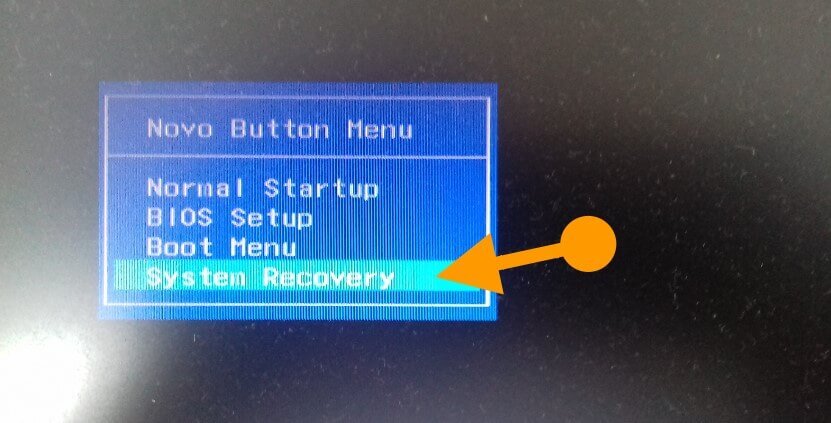
- Isso o levará para a próxima tela onde terá opções como: Continuar, Desligar o Computador, Usar um Dispositivo e Soluções de Problemas.
- Então, selecione a opção: Solução de Problemas.
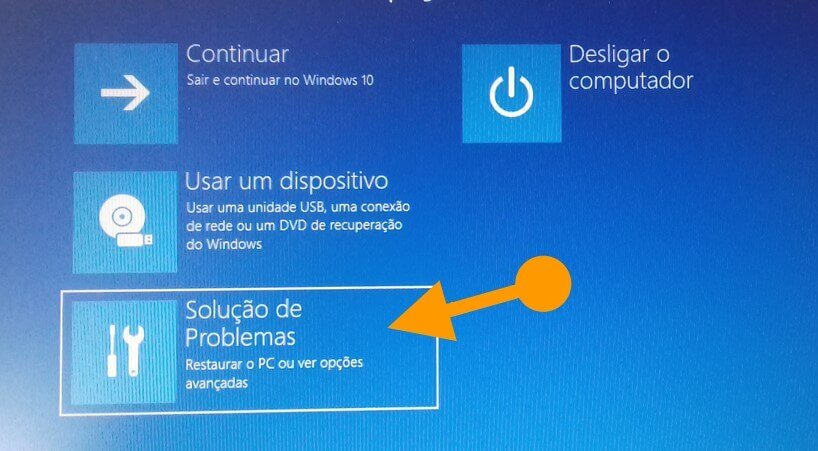
- Soluções de problemas terá como opções a restauração do computador e opções avançadas.
- Escolha na próxima tela a opção: Restaurar o PC.
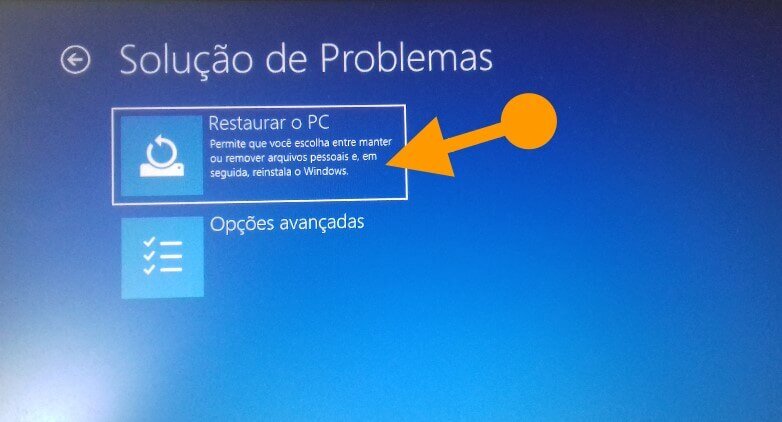
- Na próxima tela terá duas opções: Manter Meus Arquivos e Remover Tudo.
- Então, escolha a opção: Manter Meus Arquivos, claro, se você deseja recuperar todos os arquivos do PC.
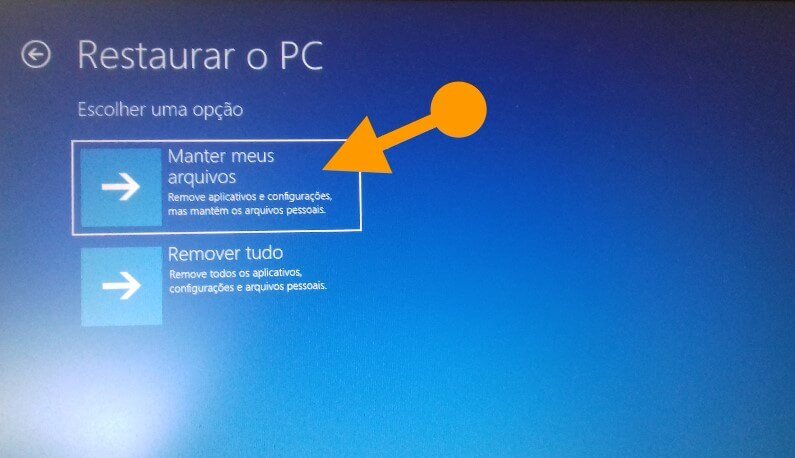
Agora você vai escolher a conta que deve recuperar seu notebook, ou PC. Geralmente tem apenas uma conta e ela deve ser acionada para o próximo passo da solução do problema para o reparo automático.
- Selecione a conta para continuar:
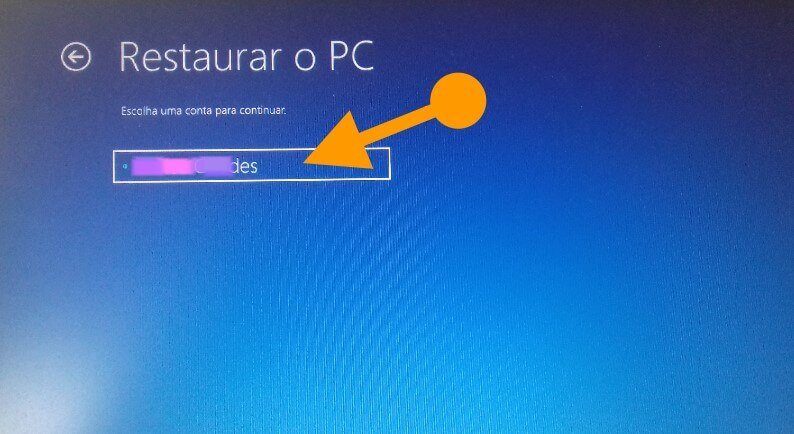
Será solicitado que digite a senha da conta na Microsoft. Observe que esta conta não é aquela usada para entrar no Windows, mas sim, a sua conta na Microsoft.
Geralmente você tem um e-mail: xxx[@]outlook.com ou xxx[@]hotmail.com e a senha deve ser de sua conta do e-mail registrado em um destes provedores da Microsoft que está vinculada ao seu notebook, ou PC com Windows.
- Digite a senha de sua conta Microsoft.
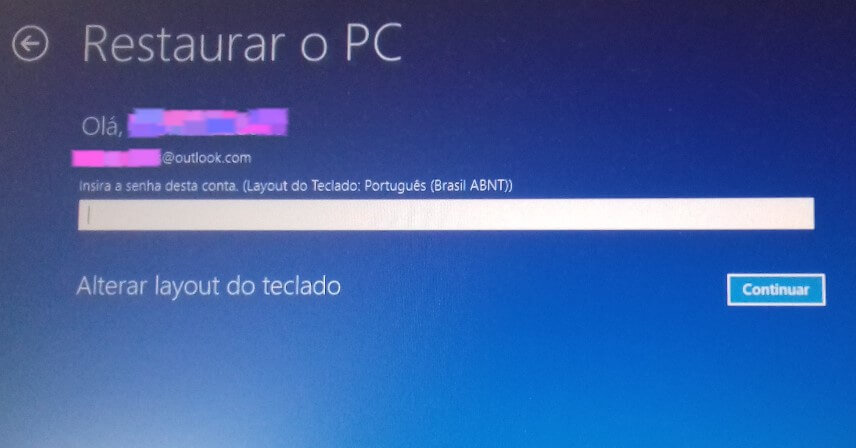
Depois disso o processo de recuperação automática será iniciado e daqui por diante é tudo por conta da Microsoft, ou do Windows e sua inteligência artificial. Você poderá ver esta tela antes do processo de restauração do seu dispositivo começar.
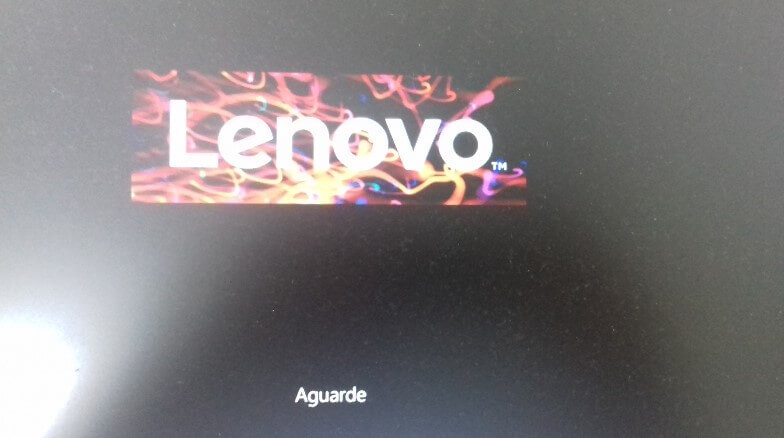
Agora, tudo que você precisa fazer é aguardar a restauração do seu computador e o Windows vai informando as etapas. Talvez seja solicitado mais uma vez para digitar sua senha da conta de e-mail da Microsoft que está vinculada ao PC, ou apenas quando tudo terminar, você terá que digitar sua senha do computador para entrar na sua conta do Windows.
Tudo isso será feito em etapas informativas do Windows e não precisa de mais telas para ver até o final do processo.
Quando tudo estiver resolvido sua tela de entrada do windows estará de volta.
Outra solução retirada da Microsoft para restaurar o PC
Essa parte é fonte da Microsoft Answers no forum.
- Desligue o computador pelo botão de energia;
- Ligue o computador mantendo a tecla Shift (se não funcionar tente as teclas Shift + F10 ou somente F10) pressionada para abrir a tela de Soluções de problemas;
- Clique na opção Solução de Problemas e depois em Opções avançadas;
- Agora clique na opção Configurações de Inicialização e clique na caixa Reiniciar;
- Escolha a opção Modo Seguro com rede.
Se o sistema iniciar em modo seguro, acesse o site do fabricante de seu equipamento e pelo modelo, baixe e instale os drivers compatíveis com Windows 10 ou os mais recentes como o da placa de vídeo, placa de rede, USB, chipset, Bios.
Caso não resolva, inicie novamente na tela de solução de problemas e restaure para uma data anterior ao ocorrido:
- Desligue o computador pelo botão de energia;
- Ligue o computador mantendo a tecla Shift pressionada para abrir a tela de Soluções de problemas;
- Clique na opção Solução de Problemas e depois em Opções avançadas;
- Em Opções Avançadas clique em Restauração do Sistema, escolha uma data e prossiga com as orientações de tela. Esse procedimento levará alguns minutos.
Caso os procedimentos falhes, recomendo as seguintes etapas abaixo:
- Faça um backup de seus arquivos em um dispositivo móvel pois pode ocorrer algo como interrupção da atualização, falta de energia, queda de sinal da internet, entre outros.
- Acesse o link: http://www.microsoft.com/pt-br/software-download/windows10
- Baixe a ferramenta de acordo com a arquitetura do Windows 10 instalado.
- Execute o setup baixado e clique em Criar mídia de instalação para outro computador.
- Selecione o Idioma, em seguida selecione a edição e a arquitetura de acordo com o Windows 10 instalado.
- Conecte o Pen Drive;
- Clique em Avançar;
- Selecione a opção Unidade Flash USB e clique em Avançar.
- Clique em Concluir.
- Efetue o boot com o Pen Drive.
- Quando aparecer a janela de instalação clique em Reparar o computador.
- Clique em Solução de Problemas.
- Opções Avançadas;
- Clique em Restaurar o PC ou Voltar para a versão anterior.
Os próximos passos encontrados no sistema da Microsoft são exatamente os que foram explicado aqui com as imagens na primeira parte da solução de problemas.
Se estas etapas não resolveu, sugiro que entre em contato com o fabricante de seu computador: notebook ou PC e relate o problema. Ainda há a possibilidade de fazer testes com outros indicadores como vídeos do Youtube e outras postagens sobre este assunto. Geralmente se encontra na internet e se resolve.