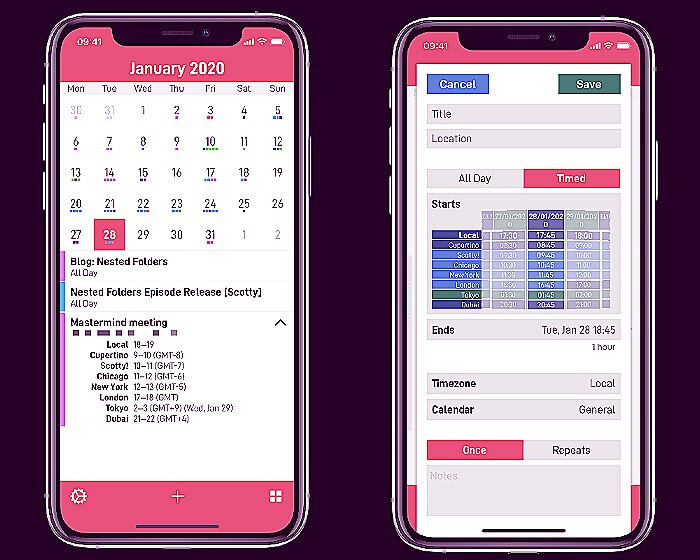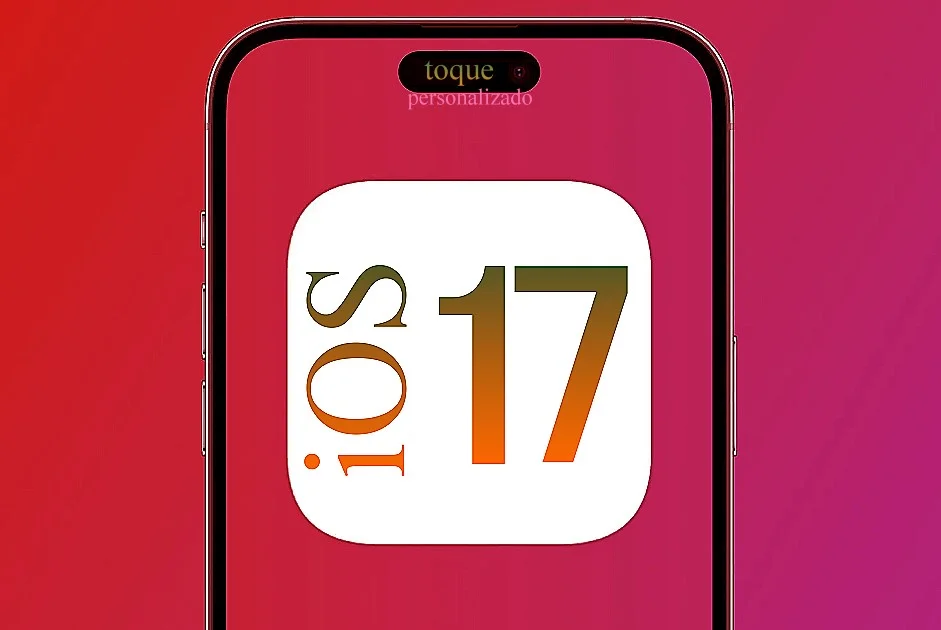Como alterar o som de carregamento do seu iPhone
Saiba como alterar o som de carregamento padrão no seu iPhone que é controlado pela ação de carregar seu telefone e pode ser alterado dentro do recurso Automação do aplicativo Atalhos.
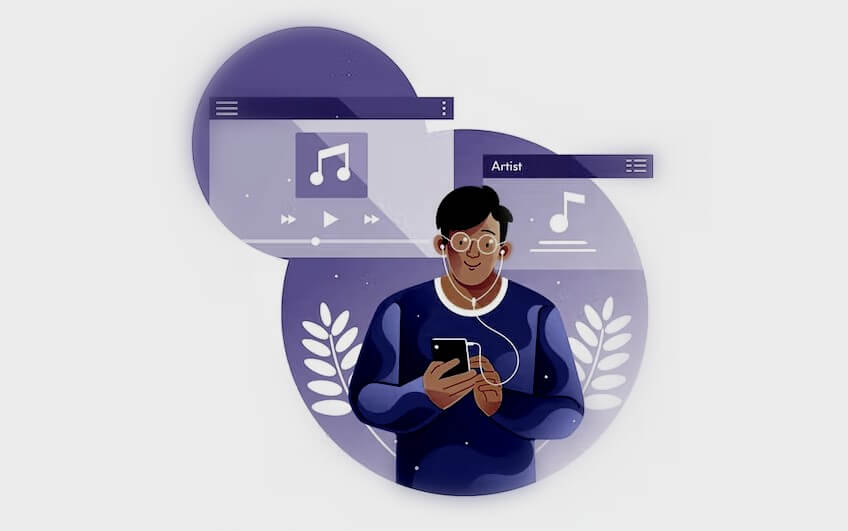
Quando o iOS 14 da Apple foi lançado em 2020, ele veio com muitas opções de personalização, incluindo um recurso interessante que permite alterar o som de carregamento padrão do seu iPhone.
Nesta postagem, mostraremos como alterar o som de carregamento do seu iPhone para o que você quiser.
Alterando o som de carregamento no iOS
Existem 3 ou 4 métodos diferentes que o usuário pode usar para alterar o som de carregamento do seu iPhone. Ele pode optar por usar uma música inteira, parte de uma música ou a letra que a Siri diz toda vez que carrega o iPhone. Essas dicas funcionam e você pode aprender agora mesmo!
Dica:
Antes de você começar:
Antes que você comece a mudar o som de carregamento do seu iPhone, é importante mencionar que não pode alterar literalmente o som de carregamento do seu aparelho iPhone. O novo som seria mais um suplemento que será reproduzido após o som padrão. No entanto, é possível silenciar o som padrão para que você ouça seu som personalizado ao conectar e desconectar o telefone.
Agora vamos começar:
[wpsm_toplist]
Use Shortcuts para alterar o som de carregamento do iPhone
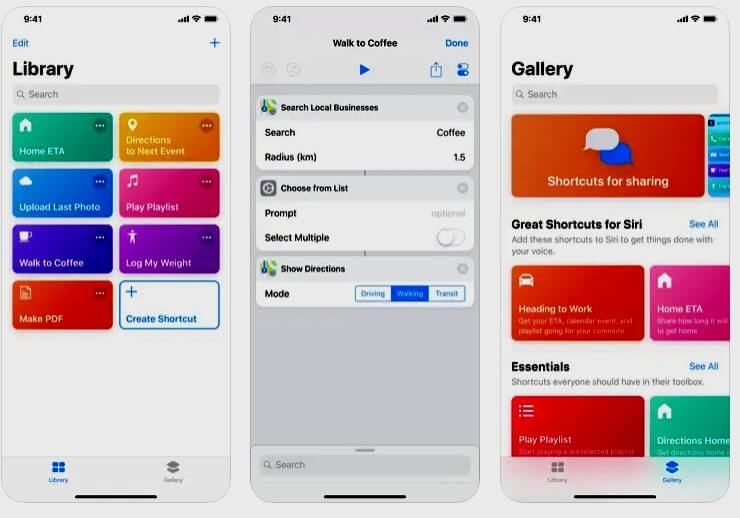
Para alterar o som de carregamento no iOS, você precisará usar o aplicativo Shortcuts da Apple. Existem muitas automações úteis para iPhone que você pode criar no aplicativo Shortcuts. Alterar o som do plug in do seu iPhone é apenas uma delas.
Se você ainda não tem o aplicativo no seu celular, abra a App Store e Clique aqui e baixe Shortcuts gratuitamente.
Depois de baixar o aplicativo, siga as instruções abaixo:
- Abra o aplicativo Shortcuts (Atalhos) e selecione a guia Automação.
- Toque no sinal de mais (+) no canto superior direito e selecione a opção Criar Automação Pessoal.
- Role para baixo, até o final da lista de opções e selecione Carregador.
- Em seguida, marque a opção Está conectado.
- Esta opção é para, quando você quiser que um som personalizado seja reproduzido sempre que desconectar o seu iPhone. Então, selecione também a opção Está desconectado.
- Toque em Avançar quando terminar.
- Depois, toque em Adicionar ação.
Alterar o som de carregamento do iPhone para uma música da Apple Music
Se você seguiu as instruções acima e baixou uma música do Apple Music, pode querer que o iPhone reproduza-a inteira sempre que conectar o telefone.
- Digite Play Music na barra de pesquisa de Shortcuts para abrir a opção Música.
- Toque no texto Música e selecione uma música da sua biblioteca do Apple Music.
- Depois de escolher uma música, o pop-up da Biblioteca será fechado e o texto cinza da música será substituído pelo título da música.
Altere o som de carregamento do seu iPhone para um clipe de áudio curto
Este método é um pouco demorado, mas os resultados valem a pena. Se você não quiser alterar o som de carregamento do iPhone para uma música completa, use um clipe de áudio curto. Pode durar de um a três segundos e deve estar em um formato que a Apple possa ler, como MP3, AIFF ou WAV.
Você pode ser criativo com esta parte, pois pode usar um clipe de qualquer som que encontrar online. Por exemplo, você pode procurar no YouTube algumas músicas legais. Você pode até usar o aplicativo Voice Memos do iPhone para gravar um clipe exclusivo com sua voz!
Apenas tome nota que você pode ter que converter um arquivo de MP4 para MP3 ou qualquer outro formato adequado antes de poder usá-lo para o som de carregamento do seu iPhone. Depois de baixar o clipe de áudio ou efeito de som desejado:
- Abra o arquivo e toque em Copiar da planilha de compartilhamento.
- Abra o aplicativo Shortcuts e crie uma automação baseada em conectar ou desconectar o carregador, conforme explicamos acima.
- Depois de tocar em Adicionar ação , digite Codificar na barra de pesquisa.
- Selecione Codificação Base64 na lista de opções.
- Toque em Entrada e selecione a opção Área de transferência .
- Agora, abra o menu de ações, localize a opção Copiar para a área de transferência e adicione-o à lista de ações.
- Em seguida, toque no botão Reproduzir no canto inferior direito da tela. Você deve ver uma longa sequência de texto aparecer em sua última ação.
- Percorra o pedaço de texto e toque no botão Compartilhar que aparece no canto inferior direito.
- Depois, toque em Copiar no menu de compartilhamento.
- Digite Texto na barra de pesquisa e adicione-o à lista de ações.
- Toque uma vez na ação Texto e cole o grande pedaço de texto nesta caixa.
- Depois que o texto for colado, procure Decode .
- Toque em Base64 Encode na lista.
- Toque na palavra Codificar e altere-a para a opção Decodificar .
- Em seguida, procure a ação Reproduzir som e adicione-a ao seu atalho.
- Toque no botão Reproduzir no canto inferior direito da tela e você deve ouvir seu novo som de carregamento.
- Se o som de carregamento personalizado for reproduzido conforme o esperado, toque em Avançar no canto superior direito da tela para finalizar. Se isso não acontecer, você pode ter que cancelar o processo e começar tudo de novo.
- Na próxima tela, certifique-se de que Perguntar antes de executar esteja desativado e toque em Concluído .
- Conecte seu iPhone para testar seu novo som de carregamento.
Altere o som de carregamento do seu iPhone para texto falado por Siri
Se você não tiver um clipe de áudio específico em mente para quando conectar seu iPhone, poderá fazer com que a Siri diga algo. Depois de abrir o aplicativo Atalhos, passar pelas etapas de criação de automação pessoal explicadas acima e chegar à página Adicionar ação , veja o que você precisa fazer:
Pesquisar Falar Texto na barra de pesquisa Atalhos e adicioná-lo à lista de ações
Toque no Texto e digite o que deseja que o Siri diga ao conectar ou desconectar o telefone.
- Pense em frases criativas e divertidas, para que você possa obter o melhor efeito legal. Por exemplo, você pode criar uma automação que faça a Siri dizer “Arroto” quando você carrega seu iPhone.
- Você pode alterar o tom, a velocidade e até o idioma que a Siri fala tocando na seta para obter mais opções. Quando terminar de definir uma palavra ou frase para a Siri dizer, toque em Avançar.
- Na próxima tela, certifique-se de que Perguntar antes de executar está desativado e toque em Concluído.
Isso é tudo! Agora seu iPhone reproduzirá o som personalizado que você configurou usando o aplicativo Atalhos quando conectado ao carregador.
Por padrão, todas as automações criadas no aplicativo Shortcuts (Atalhos) solicitarão sua permissão antes de serem executadas. Portanto, desabilitar a opção Perguntar antes de executar, garantirá que a automação seja executada em segundo plano e a ação de Shortcuts seja acionada sem pop-ups ou prompts desnecessários.
a) Preparando um som
Você pode escolher músicas do iTunes ou criar seu próprio clipe que pode ser colocado no Apple Music. Use um site que hospede clipes de som divertidos que você gostaria de experimentar.
🎴 Quanto mais curto o clipe, melhor, pois você não quer tocar uma música de cinco minutos toda vez que conectar o telefone.
🎴 Você pode usar um clipe de música no iTunes no seu PC Windows ou no aplicativo Música no seu computador Mac. Você também pode enviar um clipe para o Dropbox ou para o seu iCloud Drive.
[wpsm_ads1]
b) Testando seu novo som
Você deve saber que essa configuração tecnicamente não altera o som padrão, mas adiciona a ele.
| Conecte seu iPhone e quando tudo estiver dito e feito, você ouvirá o som padrão da Apple seguido pelo seu som personalizado. |
| Se você é criativo, pode adotar o tom da Apple e usá-lo para complementar seu som personalizado. |
c) Para silenciar o som de carregamento padrão do seu iPhone
Digamos que você não queira ouvir o toque padrão sempre que conectar o iPhone, poderá desativá-lo. Dessa forma, seu som personalizado será a única coisa que você ouvirá quando carregar seu iPhone.
Para desligar o som de carregamento, você tem que colocar seu iPhone no modo silencioso.
📶 Basta usar o interruptor no lado esquerdo do seu iPhone para fazer isso.
Se a chave estiver laranja, significa que seu iPhone está no modo silencioso e só vibrará quando estiver conectado antes de reproduzir o som de carregamento personalizado.
Outra coisa: caso você queira se livrar do toque de carregamento, ainda ficará com um zumbido ou vibração quando estiver conectado.
Esta ação, significa que seu iPhone não tocará para chamadas ou mensagens recebidas. É isso. Não há mais campainha ou zumbido quando você conectar para carregar seu iPhone.
Personalize sua experiência com o iPhone
O iOS tem muito a oferecer em termos de recursos que permitem que você torne seu iPhone único. Alterar o som de carregamento no seu iPhone é um pequeno ajuste divertido, mas você também pode fazer alterações em outras partes do seu iPhone, como a tela inicial, os widgets exibidos e muito mais… Explore tudo em seu iPhone sem medo!