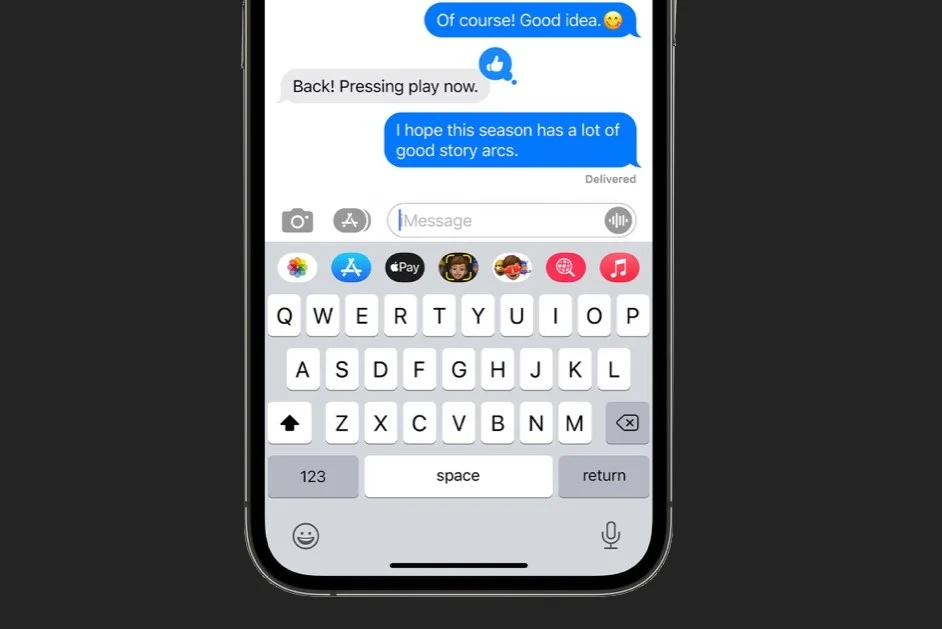Como gravar, enviar e salvar Animoji no seu iPhone
Com Animoji, você pode usar o TrueDepth Câmera no seu iPhone X para criar e compartilhar personagens personalizados que usam sua voz e espelham suas expressões faciais. Se você tiver um iPhone, poderá enviar Animoji para todos os seus amigos, independentemente dos telefones que eles tenham.
Com exceção do iPhone série SE, o Face ID foi incluído em todos os iPhones lançados desde o iPhone X. Ao utilizar uma grande variedade de scanners, ele pode reconhecer quem você é e para onde está olhando. Uma das coisas mais interessantes que esses sensores de Face ID podem fazer é mapear seu rosto em um emoji, algo que a Apple apelidou de Animoji. Vamos ver como usar isso agora!
Como criar e salvar seu Animoji no iPhone
Antes de poder fazer qualquer coisa com o Animoji, você precisa criar um.
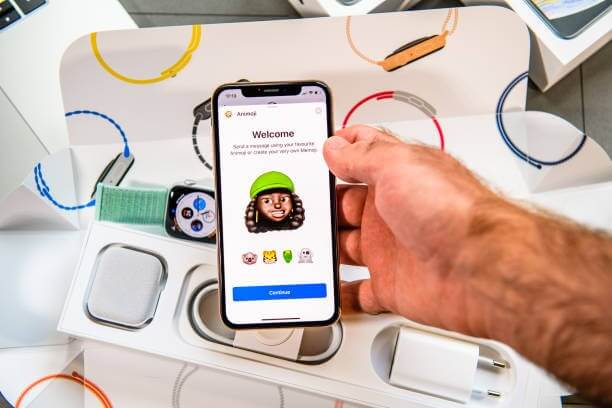
- Inicie o aplicativo Mensagens no seu iPhone X, para salvar Animoji no iPhone.
- Animoji é um aplicativo iMessage, então toque no ícone da App Store à esquerda do campo de texto.
- Encontre o aplicativo Animoji deslizando pela bandeja do aplicativo e toque para iniciá-lo.
Existem doze personagens Animoji disponíveis para impulsionar seu jogo de mensagens: macaco, robô, gato, cachorrinho, alienígena, cocô, porco, panda, coelho, galinha e unicórnio.
- Percorra a lista vertical no lado esquerdo e toque no Animoji que deseja usar, depois de salvar Animoji no iPhone.
- Aperte o botão do obturador para começar a capturar seus movimentos faciais junto com sua voz.
Você deve olhar diretamente para o seu iPhone X e colocar seu rosto dentro do quadro. Sim, você também pode gravar seu Animoji no modo de tela cheia. Lembre-se de que uma mensagem Animoji pode ter até 30 segundos de duração.
Continue lendo…
- Pare de gravar tocando no botão Obturador novamente.
- Envie a gravação do Animoji para um amigo tocando no botão azul Enviar .
Para excluir o Animoji gravado e começar de novo, toque no botão Lixeira . Para visualizar seu Animoji, toque no botão Replay logo abaixo do ícone da Lixeira.
Como compartilhar Animoji nas redes sociais
- Abra o Mensagens no seu iPhone ou iPad.
- Toque na conversa com o Animoji que você deseja compartilhar.
- Toque no Animoji na conversa.
- Abra a mensagem, toque em conversa, toque em Animoji
- Toque no botão de compartilhamento (parece um quadrado com uma seta apontando para fora) no canto inferior esquerdo.
- Toque na extensão de compartilhamento da rede social ou outro aplicativo com o qual você deseja compartilhar o Animoji.
- Envie o Animoji .
Como enviar um Animoji no aplicativo de mensagens
Você pode acessar todas as suas opções de Animoji, pelo aplicativo Mensagens do seu iPhone.
Primeiro, abra o aplicativo Mensagens e inicie um bate-papo.
Em seguida, pressione o ícone da App Store sobre o teclado para iniciar a interface de aplicativos do iMessage.
Procure o ícone Memoji com um símbolo de foco da câmera.
Como salvar um Animoji no rolo da câmera
Claro, você também pode salvar um Animoji no seu Rolo da Câmera, assim como com qualquer outro vídeo salvo.
- Abra o Mensagens no seu iPhone ou iPad.
- Toque na conversa com o Animoji que você deseja salvar.
- Toque no Animoji na conversa.
- Abra a mensagem, toque em conversa, toque em Animoji.
- Toque no botão de compartilhamento (parece um quadrado com uma seta apontando para fora) no canto inferior esquerdo.
- Toque na extensão de ação Salvar vídeo para salvar o Animoji no rolo da câmera.