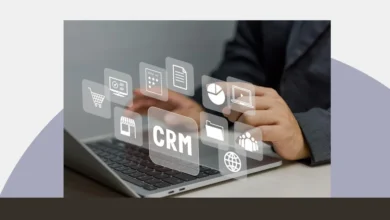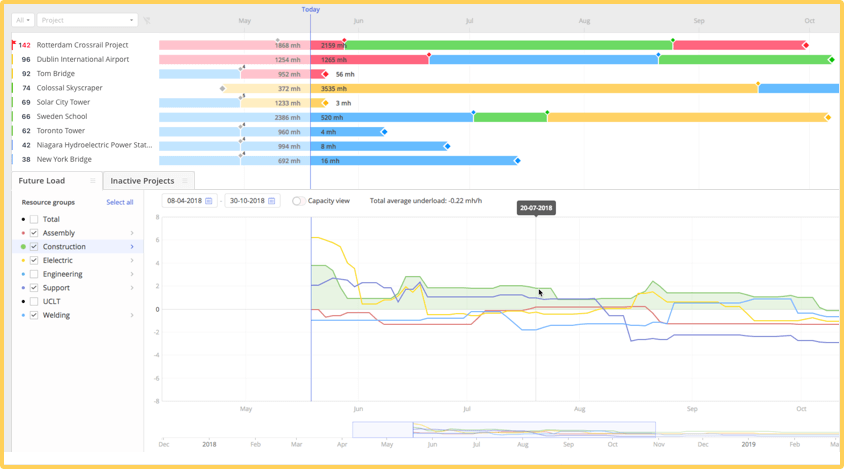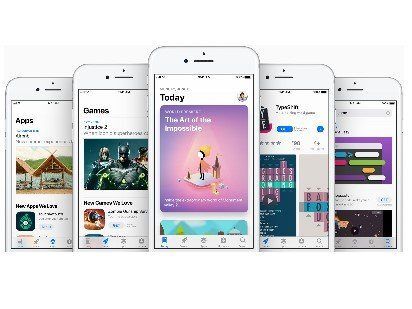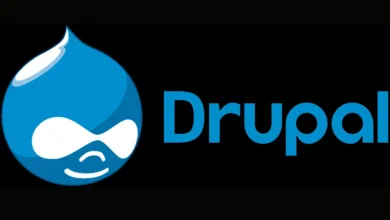Como desinstalar o Microsoft Edge no Windows 11
Você deseja remover ou desinstalar o Microsoft Edge do seu dispositivo Windows 11? Se você prefere um navegador web diferente ou simplesmente não acha o Edge útil, agora é possível desinstalar o navegador padrão. Neste artigo, vamos guiá-lo através dos passos para desinstalar o Microsoft Edge no Windows 11, garantindo um processo fácil e sem complicações.
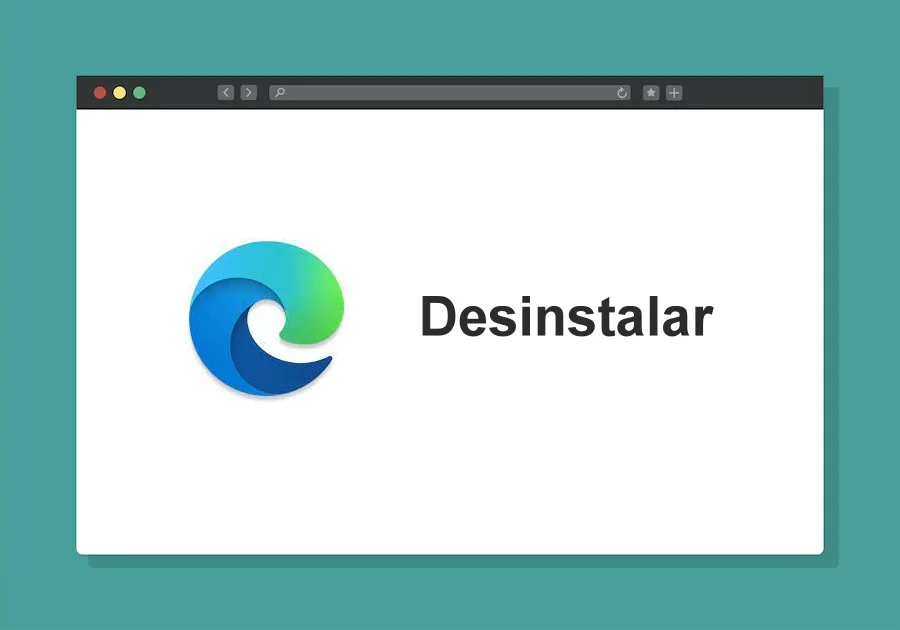
O Microsoft Edge oferece uma série de recursos e melhorias que podem atrair muitos usuários. No entanto, preferências pessoais ou requisitos específicos podem levar você a procurar um navegador alternativo. Seguindo nossas instruções passo a passo, você poderá desinstalar o Microsoft Edge do Windows 11 em pouco tempo.
Remover um aplicativo padrão como o Microsoft Edge pode ser um desafio às vezes. No entanto, com nossas instruções claras e concisas, você aprenderá como desinstalar o Microsoft Edge no Windows 11 sem esforço. Vamos explorar vários métodos, garantindo que você possa escolher o que melhor lhe convier.
Diga adeus ao Microsoft Edge e faça espaço para o seu navegador web preferido em seu dispositivo Windows 11. Vamos começar!
Introdução ao Microsoft Edge no Windows 11
O Microsoft Edge é o navegador padrão no Windows 11, atualizando o Internet Explorer. Ele foi projetado para oferecer uma experiência de navegação mais rápida, segura e moderna. Com recursos como o modo de leitura, anotações na web e integração com serviços da Microsoft, o Edge atraiu muitos usuários desde seu lançamento.
No entanto, mesmo com suas vantagens, algumas pessoas podem preferir usar outros navegadores web por diversos motivos.
Pode ser uma preferência pessoal, recursos específicos oferecidos por outros navegadores ou simplesmente uma questão de familiaridade.
Se você é um desses usuários e deseja desinstalar o Microsoft Edge do seu dispositivo Windows 11, continue lendo para descobrir como fazer isso.
Razões para desinstalar o Microsoft Edge
Há várias razões pelas quais alguém pode querer desinstalar o Microsoft Edge do Windows 11. Algumas dessas razões incluem:
Preferência por outro navegador
Alguns usuários têm preferência por outros navegadores, como Google Chrome, Mozilla Firefox ou Opera. Esses navegadores podem oferecer recursos ou interfaces que são mais adequados às necessidades e preferências individuais.
Necessidade de recursos específicos
Alguns usuários podem precisar de recursos específicos que não estão disponíveis no Microsoft Edge, mas estão presentes em outros navegadores. Isso pode incluir extensões, ferramentas de desenvolvimento ou recursos de privacidade avançados.
Incompatibilidade com aplicativos ou sites
Em alguns casos, certos aplicativos ou sites podem não funcionar corretamente no Microsoft Edge, mas podem ser compatíveis com outros navegadores. Isso pode ser especialmente relevante para usuários corporativos que dependem de aplicativos ou sites específicos para o trabalho.
Se você se identifica com alguma dessas razões ou simplesmente prefere usar outro navegador, desinstalar o Microsoft Edge do Windows 11 pode ser a melhor solução. Continue lendo para aprender como fazer isso.
Entendendo o processo de desinstalação
Antes de obrigar a desinstalação do Microsoft Edge, é importante saber como o processo funciona.
Ao contrário de outros aplicativos, desinstalar o Microsoft Edge requer alguns truques adicionais devido ao seu status como navegador padrão do Windows 11.
Existem várias maneiras de desinstalar o Microsoft Edge no Windows 11, cada uma com suas próprias vantagens e vantagens.
A seguir, apresentaremos um guia passo a passo para cada método, permitindo que você escolha o que funciona melhor para você.
Guia passo a passo para desinstalar o Microsoft Edge no Windows 11
Método 1: Desinstalar usando o PowerShell
O PowerShell é uma poderosa ferramenta de linha de comando do Windows que permite executar uma variedade de comandos e tarefas avançadas. Usar o PowerShell para desinstalar o Microsoft Edge pode ser uma opção mais rápida e eficiente para muitos usuários. Siga estas etapas:
- Abra o menu Iniciar e pesquise por “PowerShell”.
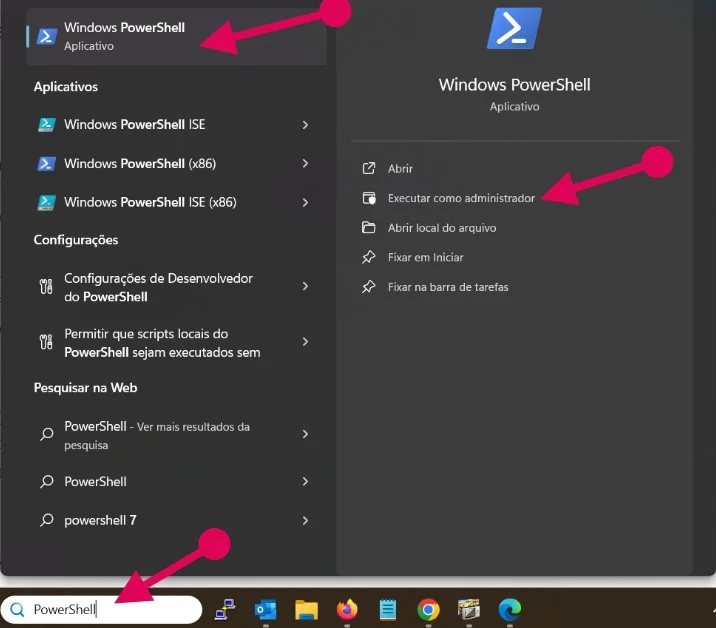
- Clique com o botão direito do mouse em “Windows PowerShell” e selecione “Executar como administrador”.
- Isso abrirá uma janela do PowerShell com privilégios elevados.
- Digite o seguinte comando e pressione Enter:
Get-AppxPackage Microsoft.MicrosoftEdge | Remove-AppxPackage- Espere até que o processo seja concluído.
- Isso pode levar alguns minutos, dependendo da velocidade do seu computador.
- Após a conclusão, o Microsoft Edge será desinstalado do seu dispositivo Windows 11.
Método 2: Desinstalar usando o Gerenciador de Tarefas
Outra maneira de desinstalar o Microsoft Edge é por meio do Gerenciador de Tarefas do Windows 11. Embora esse método possa ser um pouco mais complexo, ele oferece mais controle sobre o processo de desinstalação. Siga estas etapas:
- Pressione as teclas “Ctrl + Shift + Esc” para abrir o Gerenciador de Tarefas.
- Clique na guia “Processos” e encontre o processo chamado “Microsoft Edge”. Clique com o botão direito do mouse nele e selecione “Abrir local do arquivo”.
- Isso abrirá uma pasta onde o Microsoft Edge estiver localizado. No entanto, você não poderá excluí-lo diretamente dessa pasta.
- Para desinstalar o Microsoft Edge, você precisa primeiro encerrar todos os processos relacionados a ele. Para fazer isso, volte para o Gerenciador de Tarefas, clique com o botão direito do mouse no processo “Microsoft Edge” e selecione “Finalizar tarefa”.
- Após encerrar todos os processos relacionados ao Microsoft Edge, volte para a pasta onde o navegador estiver localizado. Clique com o botão direito do mouse na pasta e selecione “Excluir”.
- Confirme a exclusão e aguarde até que o processo seja concluído.
- Após a exclusão da pasta, reinicie seu computador para garantir que todas as alterações sejam aplicadas corretamente.
Solucionando problemas comuns durante a desinstalação
Ao desinstalar o Microsoft Edge, você pode encontrar alguns problemas comuns que podem dificultar o processo. Aqui estão algumas soluções para os problemas mais frequentes:
- Permissões de administrador : Certifique-se de estar executando o processo de desinstalação como administrador. Isso garante que você tenha as permissões necessárias para realizar alterações no sistema.
- Processos em execução : Verifique se todos os processos relacionados ao Microsoft Edge estão encerrados antes da obrigação de desinstalação. Utilize o Gerenciador de Tarefas para encerrar esses processos, se necessário.
- Reinicie seu computador : Se você encontrar problemas persistentes durante o processo de desinstalação, tente reiniciar seu computador e tentar novamente. Isso pode resolver problemas temporários ou conflitos de sistema.
Navegadores web alternativos para o Windows 11
Após desinstalar o Microsoft Edge, você pode se perguntar qual navegador web usar em seu lugar. Felizmente, existem várias opções populares e confiáveis disponíveis para o Windows 11. Aqui estão alguns dos principais navegadores alternativos:
- Google Chrome : O Google Chrome é um dos navegadores mais populares atualmente, conhecido por sua velocidade, estabilidade e suporte a uma ampla variedade de extensões.
- Mozilla Firefox : O Mozilla Firefox é outro navegador amplamente utilizado, valorizado por sua segurança, personalização e foco na privacidade do usuário.
- Opera : O Opera é um navegador web baseado no Chromium, o mesmo mecanismo usado pelo Google Chrome. Ele oferece recursos exclusivos, como um bloqueador de anúncios integrado e um serviço de VPN gratuito.
- Brave : O Brave é um navegador focado na privacidade, bloqueando anúncios e rastreadores por padrão. Ele também recompensa os usuários com criptomoedas por visualizarem anúncios informativos.
Esses são apenas alguns exemplos de navegadores da web populares disponíveis para o Windows 11. Explore essas opções e escolha aquela que melhor atende às suas necessidades e preferências.
Dicas para otimizar seu novo navegador web
Após instalar um novo navegador web em seu dispositivo Windows 11, você pode aproveitar algumas dicas para otimizar sua experiência de navegação. Aqui estão algumas sugestões úteis:
- Personalize suas configurações : explore as configurações do seu novo navegador e ajuste conforme suas preferências. Isso pode incluir a escolha de um tema, definir sua página inicial favorita ou ajustar as configurações de privacidade.
- Use extensões úteis : Muitos navegadores oferecem uma ampla variedade de extensões que podem adicionar recursos extras ao seu navegador. Procure extensões populares, como bloqueadores de anúncios ou tradutores automáticos, para melhorar sua experiência de navegação.
- Mantenha seu navegador atualizado : Certifique-se de manter seu novo navegador atualizado para garantir que você tenha acesso aos recursos mais recentes e às correções de segurança mais recentes.
- Explore recursos exclusivos : Alguns navegadores possuem recursos exclusivos que podem melhorar sua produtividade ou segurança. Leia a documentação do navegador ou pesquise recursos ocultos para aproveitar ao máximo seu novo navegador.
Perguntas frequentes sobre a desinstalação do Microsoft Edge
Aqui estão algumas perguntas frequentes sobre a desinstalação do Microsoft Edge no Windows 11:
- Posso reinstalar o Microsoft Edge depois de desinstalá-lo? Sim, é possível reinstalar o Microsoft Edge por meio da Microsoft Store ou baixando-o diretamente do site oficial da Microsoft.
- Desinstalar o Microsoft Edge afetará outros aplicativos do Windows 11? Desinstalar o Microsoft Edge não deve afetar outros aplicativos do Windows 11. No entanto, alguns aplicativos podem usar o Edge como navegador padrão para exibir conteúdo da web.
- Posso desinstalar o Microsoft Edge em versões anteriores do Windows? Embora este artigo seja específico para o Windows 11, é possível desinstalar o Microsoft Edge em versões anteriores do Windows usando métodos semelhantes.
- Como faço para reverter a desinstalação do Microsoft Edge? Se você desejar reinstalar o Microsoft Edge após desinstalá-lo, basta seguir as etapas mencionadas acima para reinstalá-lo.
Recursos adicionais para personalizar sua experiência no Windows 11
Desinstalar o Microsoft Edge pode ser apenas o começo de personalizar sua experiência no Windows 11. Existem muitos outros recursos e opções de personalização disponíveis para tornar o sistema operacional exclusivo para você. Aqui estão algumas sugestões adicionais:
- Personalize sua área de trabalho : experimente diferentes papéis de parede, ícones e temas para personalizar a aparência de sua área de trabalho.
- Explore as configurações do sistema : Navegue pelas configurações do Windows 11 para ajustar opções como idioma, formato de dados, configurações de privacidade e muito mais.
- Instale aplicativos da Microsoft Store : Explore a Microsoft Store e descubra aplicativos úteis e divertidos para melhorar sua produtividade e entretenimento.
- Aproveite os recursos exclusivos do Windows 11 : O Windows 11 oferece recursos exclusivos, como o novo menu Iniciar, a barra de tarefas centralizada e a integração aprimorada com serviços da Microsoft. Explore esses recursos para aproveitar ao máximo o sistema operacional.
Conclusão
Desinstalar o Microsoft Edge no Windows 11 pode ser uma tarefa desafiadora, mas seguindo as instruções fornecidas neste artigo, você poderá realizar o processo com facilidade. Lembre-se de considerar suas necessidades pessoais e preferências ao escolher um novo navegador web para substituir o Edge.