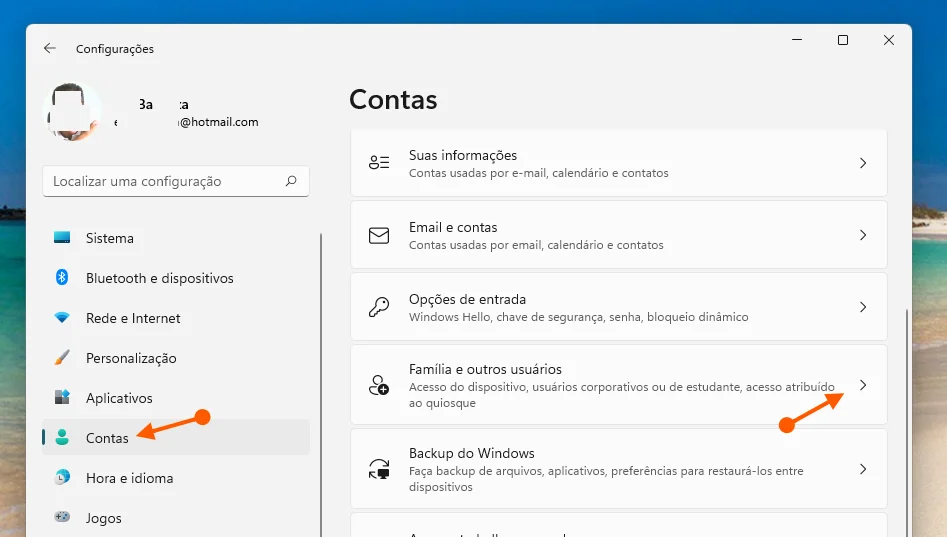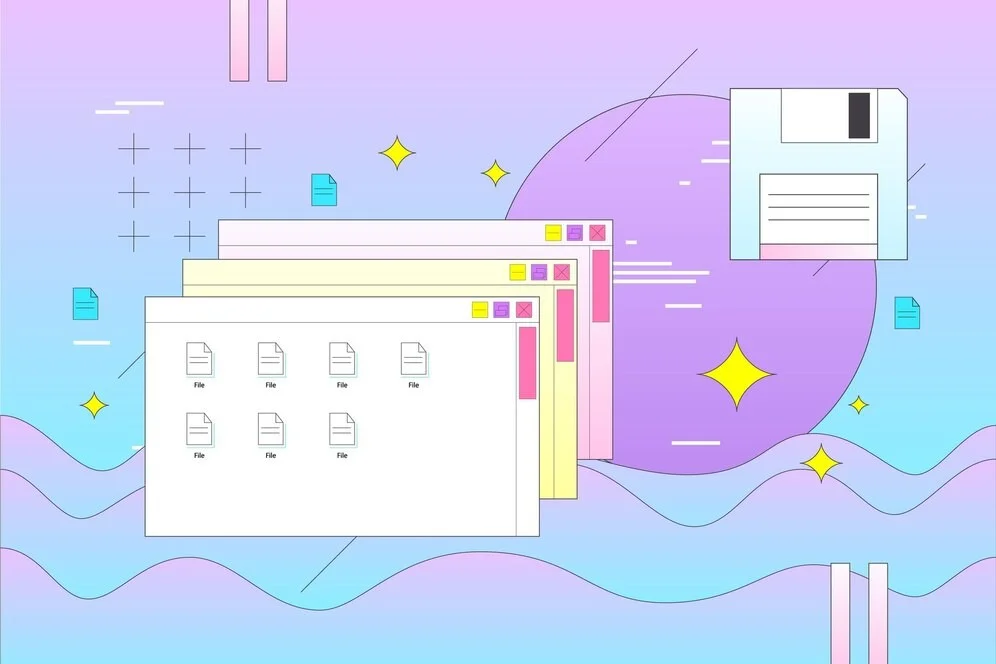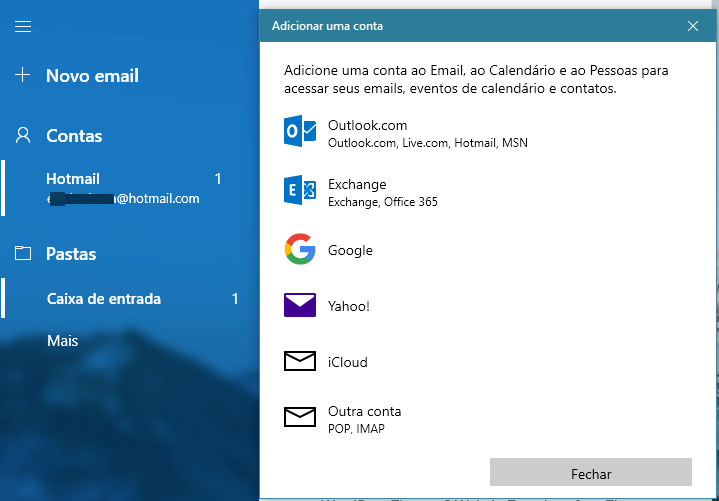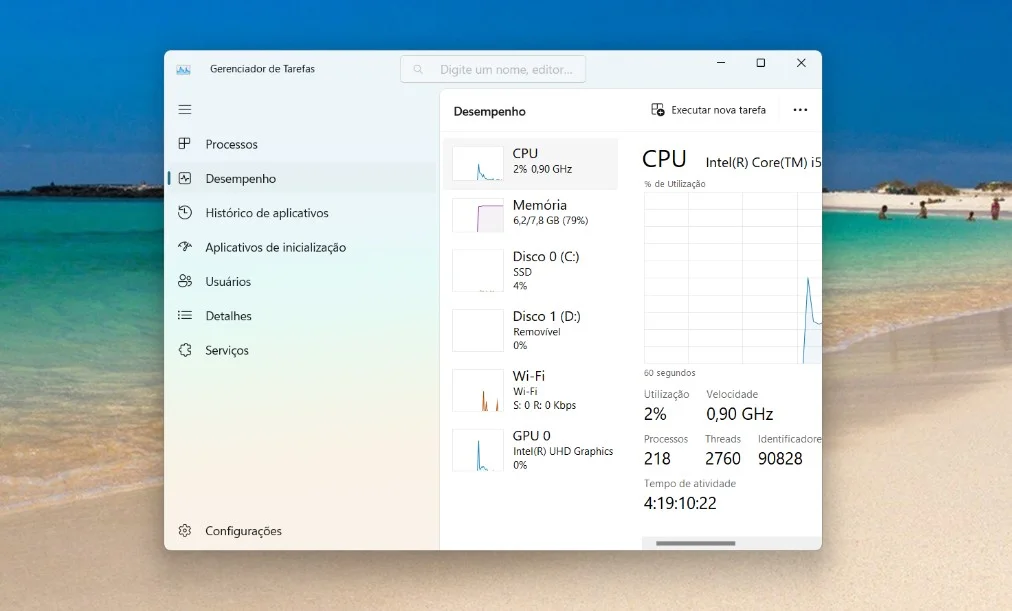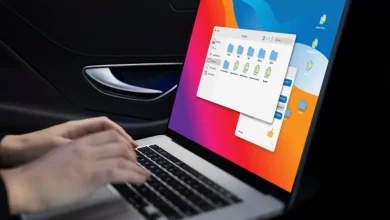Como verificar o espaço livre do disco no Windows 11
Conhecer o espaço livre disponível em seu disco rígido é fundamental para garantir o bom desempenho do sistema operacional Windows e evitar problemas de armazenamento. Nesta seção, discutiremos diferentes métodos para verificar o espaço livre em disco no Windows, desde as opções nativas do sistema até o uso de software de terceiros.

Principais pontos a serem observados:
- Aprenda a utilizar o Explorador de Arquivos para verificar o espaço livre em disco.
- Descubra como o Prompt de Comando pode ser uma opção útil para obter informações sobre o espaço livre.
- Utilize o Gerenciador de Tarefas para monitorar o espaço livre em tempo real.
- Conheça alguns softwares de terceiros que podem auxiliar na verificação do espaço livre em disco.
- Receba dicas práticas para liberar espaço em disco, caso ele esteja baixo.
Ao compreender a importância do espaço livre em disco para o desempenho do sistema operacional Windows, você estará melhor preparado para gerenciar e otimizar o armazenamento do seu computador.
Utilizando o Explorador de Arquivos
Uma forma rápida e simples de verificar o espaço livre em disco no Windows é utilizando o Explorador de Arquivos. Nesta seção, explicaremos passo a passo como fazer isso.
Utilizando o Prompt de Comando
Outra opção para verificar o espaço livre em disco é utilizando o Prompt de Comando. Nesta seção, mostraremos como acessar o Prompt de Comando e quais comandos você pode utilizar para obter essa informação.
Para acessar o Prompt de Comando, siga os passos a seguir:
- Pressione as teclas “Windows” + “R” para abrir a caixa de diálogo “Executar”.
- Digite “cmd” e pressione Enter. O Prompt de Comando será aberto.
Com o Prompt de Comando aberto, você pode utilizar o comando “verificar espaço livre” para obter informações sobre o espaço livre em disco. Aqui está o comando que você pode utilizar:
dir
Este comando irá listar o conteúdo do diretório atual, incluindo informações sobre o espaço livre em disco. Procure pela linha que mostra a quantidade de espaço livre disponível.
Aqui está um exemplo de como a saída do Prompt de Comando pode ser apresentada:
| Nome do Arquivo | Tamanho | Espaço Livre |
|---|---|---|
| arquivo1.txt | 10 KB | 2 GB |
| arquivo2.png | 5 MB | 2 GB |
| arquivo3.docx | 100 KB | 2 GB |
Neste exemplo, o espaço livre em disco é de 2 GB.
Agora você sabe como utilizar o Prompt de Comando para verificar o espaço livre em disco no Windows. Na próxima seção, exploraremos como utilizar o Gerenciador de Tarefas para obter essa informação.
Utilizando o Gerenciador de Tarefas
O Gerenciador de Tarefas é uma ferramenta poderosa que não apenas permite visualizar os programas em execução no seu computador, mas também oferece a possibilidade de verificar o espaço livre em disco. Ao saber quanto espaço livre você tem disponível, é possível tomar medidas para otimizar o desempenho do sistema e evitar problemas de armazenamento.
Para acessar o Gerenciador de Tarefas, siga estas etapas:
- Pressione as teclas Ctrl + Shift + Esc simultaneamente para abrir o Gerenciador de Tarefas.
- Clique na aba Desempenho.
- Na seção Armazenamento, verifique a quantidade de espaço livre exibida.
Além de verificar o espaço livre em disco, o Gerenciador de Tarefas também fornece informações detalhadas sobre o uso da CPU, consumo de memória e muito mais. Essas informações podem ser úteis para identificar programas que estejam consumindo recursos excessivos.
Exemplo de dados exibidos no Gerenciador de Tarefas:
| Disco Local | Espaço Total | Espaço Usado | Espaço Livre |
|---|---|---|---|
| Disco Local C: | 238 GB | 180 GB | 58 GB |
| Disco Local D: | 500 GB | 300 GB | 200 GB |
Nesse exemplo, podemos ver que o Disco Local C: possui um espaço total de 238 GB, dos quais 180 GB já estão sendo utilizados e restam 58 GB de espaço livre. Já o Disco Local D: tem um espaço total de 500 GB, com 300 GB utilizados e 200 GB de espaço livre.
Lembre-se de que é importante manter um espaço livre adequado no HD para garantir o bom funcionamento do seu sistema operacional Windows e evitar problemas de armazenamento.
Utilizando um Software de Terceiros
Além das opções nativas do Windows, uma alternativa para verificar o espaço livre em disco é utilizar softwares de terceiros. Estes programas oferecem recursos avançados e uma interface mais intuitiva para monitorar o espaço disponível em suas unidades de armazenamento.
Existem várias opções populares de software de terceiros que podem ser utilizadas para essa finalidade. Abaixo, apresentamos algumas delas:
- CCleaner: O CCleaner é uma ferramenta multifuncional que permite verificar o espaço livre em disco, bem como realizar a limpeza de arquivos temporários e otimizar o desempenho do sistema. Ele oferece uma interface simples e recursos como análise detalhada do uso do espaço em disco.
- TreeSize: O TreeSize é um software que permite visualizar de forma gráfica e detalhada o espaço ocupado por cada arquivo e pasta em seu disco rígido. Ele fornece informações precisas sobre o tamanho dos arquivos e ajuda a identificar o que está ocupando maior espaço em seu disco.
- WinDirStat: O WinDirStat é uma ferramenta que oferece uma visualização gráfica do espaço ocupado em seu disco rígido. Ele exibe uma representação colorida e interativa do uso do espaço, facilitando a identificação de arquivos e pastas grandes que podem ser excluídos ou movidos para liberar espaço.
Essas são apenas algumas opções de softwares de terceiros disponíveis para verificar o espaço livre em disco no Windows. Cada um possui suas características e funcionalidades específicas, portanto, recomendamos explorar e escolher aquele que melhor atenda às suas necessidades.
Comparativo de Recursos dos Softwares de Terceiros
| Software | Recursos | Interface | Preço |
|---|---|---|---|
| CCleaner | Análise detalhada do uso do espaço em disco, limpeza de arquivos temporários, otimização do desempenho do sistema | Simples e intuitiva | Gratuito e versão paga disponível com recursos extras |
| TreeSize | Visualização gráfica do espaço ocupado por cada arquivo e pasta, identificação do que está ocupando mais espaço | Fácil de usar e compreender | Versão gratuita e versão paga com recursos adicionais |
| WinDirStat | Visualização gráfica interativa do uso do espaço em disco, identificação de arquivos grandes | Interface colorida e intuitiva | Gratuito |
Dicas para liberar espaço em disco
Quando o espaço livre em disco está ficando baixo, é importante tomar medidas para liberar espaço e evitar problemas de armazenamento. Aqui estão algumas dicas práticas que podem ajudar a liberar espaço em disco:
- Exclua arquivos desnecessários: Faça uma análise dos seus arquivos e exclua aqueles que não são mais necessários. Isso inclui documentos antigos, imagens duplicadas ou desnecessárias, vídeos que você não assiste mais, entre outros.
- Desinstale programas não utilizados: Verifique a lista de programas instalados em seu computador e desinstale aqueles que você não usa mais. Isso liberará espaço em disco e ajudará a melhorar o desempenho do sistema.
- Limpeza de disco: Utilize a ferramenta Limpeza de Disco do Windows para remover arquivos temporários, cache de internet e outros arquivos que podem ser excluídos com segurança.
- Utilize um armazenamento externo: Se você tiver arquivos grandes que não são usados com frequência, considere armazená-los em um dispositivo externo, como um disco rígido externo ou um pen drive.
- Compacte arquivos: Alguns tipos de arquivos podem ser compactados para ocupar menos espaço em disco. Utilize programas de compactação de arquivos, como o WinRAR ou o 7-Zip, para reduzir o tamanho de arquivos compactáveis.
- Mova arquivos para a nuvem: Se você utiliza serviços de armazenamento em nuvem, como o Google Drive, Dropbox ou Microsoft OneDrive, considere mover arquivos menos utilizados para a nuvem, liberando espaço em seu disco rígido.
Ao seguir essas dicas, você poderá liberar espaço em disco e manter o bom funcionamento do seu sistema operacional Windows. Mantenha um monitoramento regular do espaço livre em disco para evitar problemas futuros.
Importância do espaço livre em disco no desempenho do sistema
O espaço livre em disco desempenha um papel fundamental no desempenho geral do seu sistema operacional Windows. Quando o espaço livre disponível no disco rígido está baixo, isso pode afetar negativamente o desempenho do sistema como um todo.
Quando o espaço em disco está se esgotando, o sistema pode ficar mais lento e apresentar travamentos frequentes. Isso ocorre porque o sistema precisa de espaço livre para criar temporários, armazenar arquivos temporários e executar várias tarefas em segundo plano.
Além disso, o espaço livre em disco também é essencial para garantir um armazenamento adequado de arquivos e programas. Se o disco rígido estiver cheio, você poderá enfrentar problemas de armazenamento, como não conseguir salvar arquivos ou instalar novos programas.
Para evitar esses problemas e garantir um bom desempenho do sistema, é importante sempre monitorar o espaço livre em disco e liberar espaço conforme necessário. Isso pode ser feito seguindo algumas práticas recomendadas, como excluir arquivos desnecessários, desinstalar programas não utilizados e utilizar ferramentas de limpeza de disco.