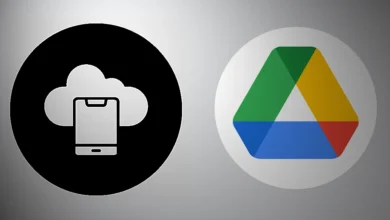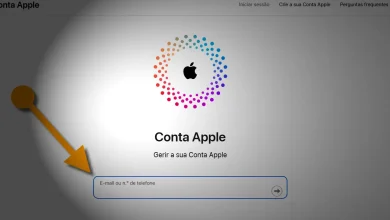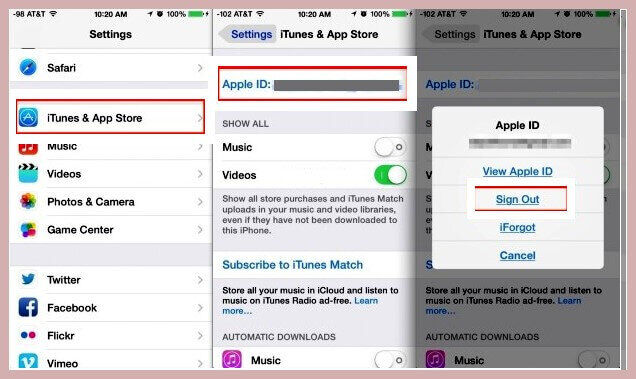Como usar o iCloud Drive?
Você sabe como usar o iCloud Drive? Desbloquear os novos recursos do iCloud Drive no iOS 10 e MacOS Sierra da Apple, é definitivamente uma completa alternativa ao Dropbox. Justamente, porque ele vem com uma enorme variedade de novos recursos e integração em toda linha iOS 10 e MacOS.
Quando você configura seu sistema operacional pela primeira vez, é perguntado se deseja ativar o iCloud Drive. Se você preferir, você pode ativá-lo manualmente no iPhone, iPad e Mac.
Saiba como usar o iCloud Drive em todos os dispositivos
Se você estiver familiarizado com os serviços dos concorrentes, como: Dropbox e Google Drive, certamente, você vai saber o que o iCloud Drive faz. Então, os arquivos que você colocar na pasta iCloud Drive são mantidos em seu computador. Mas também são sincronizado com um espaço online.
Se você tiver outros dispositivos, como um dispositivo Mac ou iOS, o arquivo estará disponível nesses dispositivos também, para você usar o iCloud Drive.
NOTA: Com iOS 10 e MacOS Sierra, a Apple fez uma série de mudanças fundamentais para iCloud Drive.
Ambiente de trabalho. Arquivos que você adicionar ao seu ambiente de trabalho são automaticamente carregados para o iCloud Drive. Aqui eles podem ser acessados em outros dispositivos iOS 10 ou MacOS Sierra.
Pasta de documentos. Todos os arquivos e pastas que você coloca dentro de sua pasta Documentos são sincronizadas automaticamente para usar no iCloud Drive.
Armazenamento otimizado em nuvem. Arquivos armazenados na sua pasta Desktop e documentos são sincronizados com o iCloud Drive. Se você começar a ficar com pouco espaço em seu Mac, ele vai liberar arquivos que você raramente usados.
Estes serão armazenadas online e você pode acessá-los no MacOS quando você tem uma conexão com a internet.
Onde Colocar os Documentos?
Quando usar o iCloud Drive, esses recursos se juntam ao documentos na nuvem. Este é o local onde os documentos que você criar no apoio aplicativos, como o Pages, Numbers e TextEdit, são automaticamente colocados dentro de pastas dentro do seu iCloud Drive.
As novas funcionalidades são um divisor de águas para o iCloud Drive. A capacidade de sincronizar todos os arquivos em seus documentos e desktop torná-los facilmente disponíveis em todas as suas máquinas. Todos os arquivos que você criar aplicativos dentro também são armazenados on-line, e que gere automaticamente o espaço em máquinas leves, como um MacBook Air.
Outros aplicativos, como fotos e e-mail, também usar o seu espaço de armazenamento iCloud Drive. Mas isso é gerenciada fora da estrutura da pasta iCloud Drive.
Ligue Documentos e Área de Trabalho
Primeiro garantir que todos os seus dispositivos são atualizados para MacOS Sierra e iOS 10, respectivamente. Isso irá garantir que seus arquivos são acessíveis em todos os seus dispositivos, quando voc~e usar o iCloud Drive. Documentos de pasta e compartilhamento de desktop não são, a partir deste momento, disponível em sistemas operacionais mais antigos, como El Capitan.
Como transformar em documentos Pastas e área de trabalho:
- Abra Preferências do Sistema no Mac.
- Clique iCloud.
- Certifique-se de que iCloud Drive está habilitado.
- Clique em Opções ao lado iCloud Drive.
- Coloque uma marca na área de trabalho e pastas de documentos.
- Clique em Concluído.
Agora cabeça para os seus dispositivos iOS e siga estes passos:
- Abrir configurações.
- Escolha iCloud.
- Toque iCloud Drive.
- Definir iCloud Drive para On.
Agora você vai ser capaz de ver arquivos armazenados no iCloud Drive usando o aplicativo iCloud Drive em sua tela inicial. Em iOS 9 você tinha que ativar o aplicativo nas configurações iCloud Drive, mas em iOS 10 que é exibida por padrão.
Agora você vai saber de fato como usar o iCloud Drive
Usando iCloud rígido com pasta Documentos e Desktop não poderia ser mais fácil. Basta continuar a usar o seu Mac como antes. Todos os arquivos que você colocar na área de trabalho ou documentos são automaticamente sincronizados com o iCloud Drive.
Os arquivos que não podem ser sincronizados com o iCloud unidade aparecer com um pequeno ícone iCloud com uma barra diagonal. Estas são muitas vezes ficheiros de dados que estão lá se você usar o iCloud Drive.
Você pode usar a pasta Documentos como normal no seu Mac, ou clique no iCloud unidade na barra lateral e escolha Documentos ou Desktop. Essas pastas são agora uma ea mesma coisa.
Como usar o iCloud Drive no Mac, iPad e iPhone: O que é iCloud Drive?
Introduzido com o OS X Yosemite e iOS 8, iCloud movimentação é como ter um disco rígido pessoal na internet. Arquivos colocados no iCloud Drive são automaticamente sincronizados e invisível para a nuvem. Arquivos que já estão lá que são editados também são sincronizados, logo que você salvar. A sincronização significa que:
- O arquivo é copiado para o iCloud Drive online – para pode usar no iCloud Drive online.
- O arquivo é baixado para o iCloud da unidade de qualquer Macs assinados na mesma ID da Apple.
- O arquivo é feito acessível para iOS, e alguns aplicativos iOS sincronizado com o iCloud unidade ao abri-los, enquanto outros pegar um arquivo do iCloud unidade quando você solicitar.
iCloud unidade deve ser ativado em cada dispositivo iOS e Mac que você possui. No seu iPad, iPhone, ou iPod Touch pode ser necessário abrir o aplicativo Ajustes. Logo depois toque em nuvem. Em seguida toque em iCloud Drive e mude o botão no OS X Yosemite. E mais tarde você vai precisar para abrir as Preferências do Sistema, clicar em iCloud e colocar uma marca ao lado da entrada na lista.
Como usar o iCloud Drive no Mac, iPad e iPhone
iCloud Drive deve estar habilitado em todos os dispositivos iOS você possui, bem como no seu Mac. Portanto, fique ligado nisso!
Como usar o iCloud Drive no Mac, iPad e iPhone: o acesso Mac
Em um Mac usando iCloud Drive é como usar qualquer pasta. Você pode salvar arquivos não da maneira usual através de File > Save, ou File > Save As, ou abrir arquivos já no iCloud unidade clicando duas vezes-los no Finder, ou selecionando-os depois de clicar em File> Open. Você também pode excluir ou copiar / mover arquivos dentro ou fora do iCloud Drive usando Finder, ou clicando em Arquivo > Mover para dentro de aplicativos compatíveis.
iCloud Drive é acessível em seu Mac nas seguintes maneiras:
- De acordo com os Favoritos título no canto superior esquerdo da janela do Finder.
- Como uma opção na lista suspensa onde na pequena, não expandida, arquivo caixas de diálogo Salvar em aplicativos projetados para iCloud Drive, como a suíte iWork.
No lado esquerdo da expandiu Abrir Arquivo > Salvar como caixas de diálogo em todos os aplicativos Mac. Novamente sob os favoritos título e – se o aplicativo é projetado para iCloud Drive – também sob o iCloud posição no canto superior esquerdo.
Se você não pode ver iCloud Drive, abra uma janela do Finder, preferências abertas: Cmd +, selecione o título Sidebar e assegurar que há uma marca ao lado da entrada iCloud Drive na lista.
Como usar o iCloud Drive no Mac, iPad e iPhone
iCloud Drive é acessível dentro de Abrir Arquivo, ou Salvar como caixas de diálogo na direita mostra uma caixa de diálogo expandida. Enquanto a esquerda mostra uma caixa de diálogo não expandidas
Quando um ficheiro está a ser sincronizado com o iCloud rígido em um Mac um pequeno símbolo nuvem aparece ao lado do nome do arquivo para usar o iCloud Drive. Logo, se a lista de coluna, ou em Cover Flow está em uso no Finder ou no Arquivo Abrir. Em seguida clique em Salvar como caixas de diálogo. Na lista e Cover Flow ver uma barra de progresso também aparece no campo File Size mostrando upload ou download de progresso. Em vista de ícones que você verá a palavra sincronizando sob o nome de arquivo.
Janelas Wtihin Finder ou Arquivo Abrir > Salvar como caixas de diálogo que você vai ver o progresso de sincronizações do iCloud. Contrate o melhor VPS pelo menor preço!