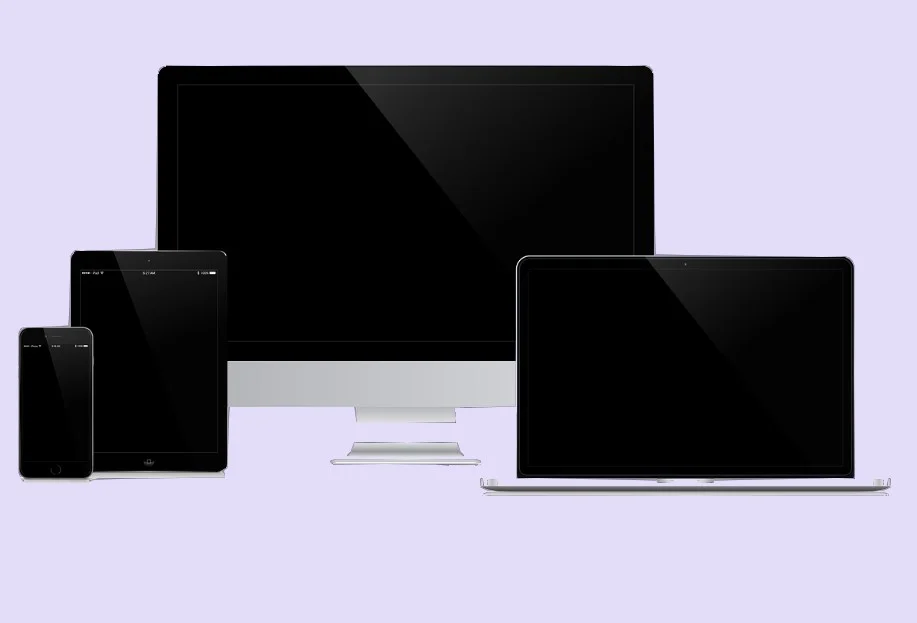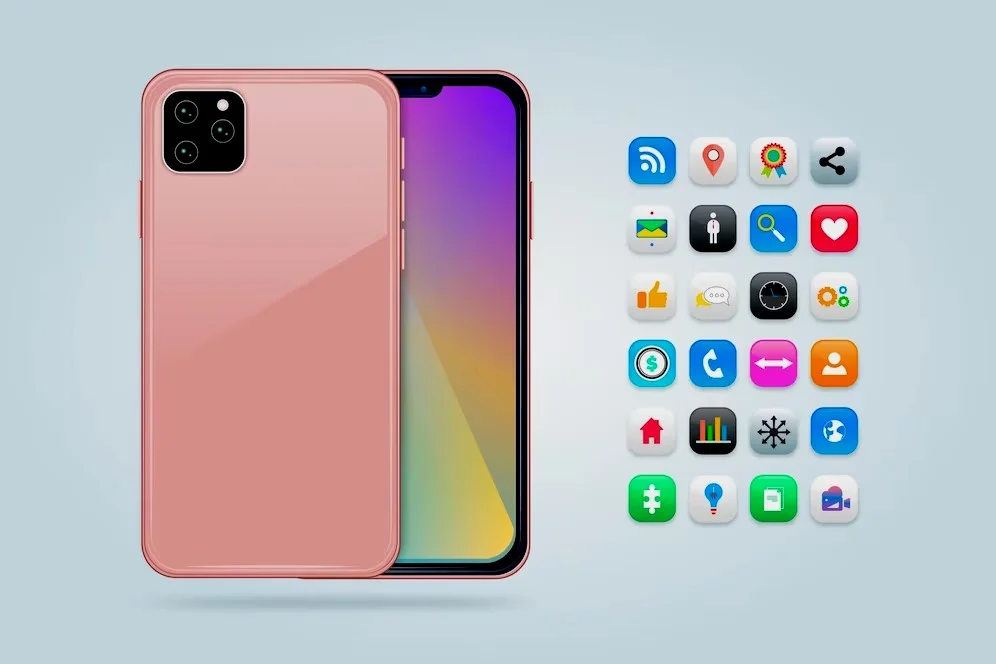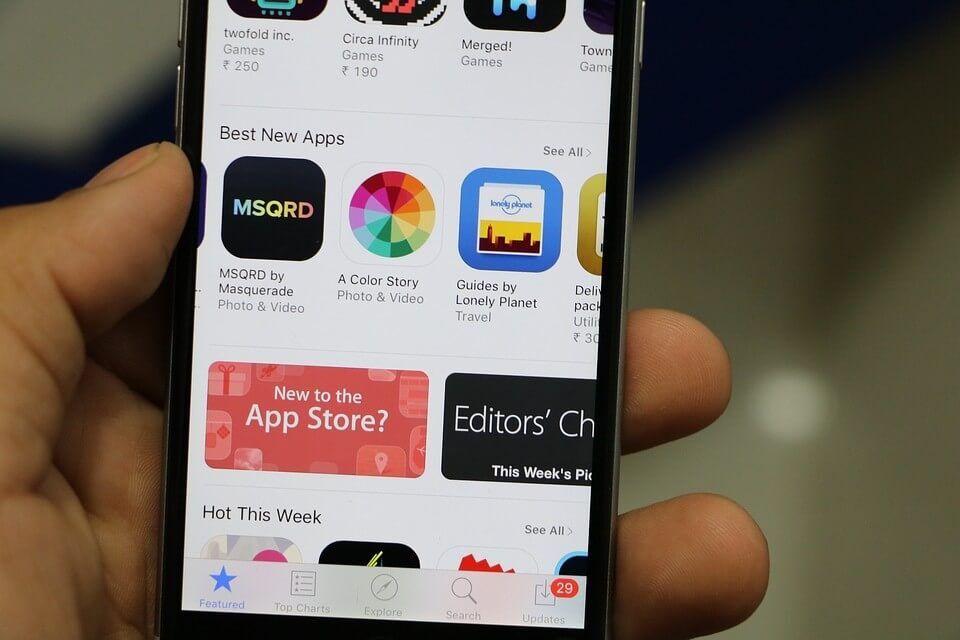Como usar o iPhone para uma câmera de continuidade para Mac
Se você tem um novo iPhone estiloso, ou mesmo um modelo mais antigo, mas com o software iOS mais recente baixado, existem alguns novos recursos para aproveitar que ajudarão a tornar o uso do seu telefone que um pouco mais conveniente. A Apple adicionou outro recurso absolutamente útil no MacOS Mojave e no iOS 12, chamado Continuity Camera.

Com este recurso, você pode tirar imagens e digitalizar documentos do seu iPhone e inseri-los ou transferi-los instantaneamente e diretamente para o seu Mac – sem fios, sem aplicativos.
Agora, existem duas maneiras de usar o recurso Continuity Camera. Você pode obter as imagens em sua área de trabalho ou inseri-las diretamente em qualquer aplicativo baseado em documento no Mac.
A câmera de continuidade do iPhone par mac
Neste recurso, mostraremos uma dica interessante que é usar o iPhone para uma câmera de continuidade para Mac. Aliás duas dicas!
Para obter imagens no desktop
- No seu mac, na área de trabalho, clique com o botão direito e selecione Importar do telefone.
- Aqui você verá o nome do dispositivo iOS conectado e duas outras opções; Tirar foto e Digitalizar documentos.
- Vá em frente e clique em Tirar foto ou Digitalizar documentos para tirar fotos do seu iPhone
- Uma vez feito isso, toque em Usar foto no seu iPhone e a foto aparecerá automaticamente na área de trabalho do seu Mac em um instante.
Para obter imagens em um aplicativo
- No seu Mac, abra qualquer aplicativo baseado em documento como Pages, Notes, Keynote, TextEdit, Photoshop ou MS Word.
- Traga o cursor para o ponto onde você gostaria de adicionar a imagem.
- No menu Editar do aplicativo, vá para Inserir do iPhone.
- Uma pequena caixa de menu aparecerá no ponto de inserção no aplicativo Mac com o nome do dispositivo iOS conectado e duas outras opções: Tirar foto e Digitalizar documentos.
- Vá em frente e clique em Tirar foto ou Digitalizar documentos para tirar imagens do seu iPhone.
- Uma vez feito isso, toque em Usar Foto no seu iPhone e a foto aparecerá instantaneamente no aplicativo Mac. Tudo isso, no ponto onde você ancorou o cursor.
- Lembre-se: para que o recurso Continuity Camera funcione, o seu Mac e o dispositivo iOS precisam estar no mesmo iCloud e devem estar próximos um do outro.