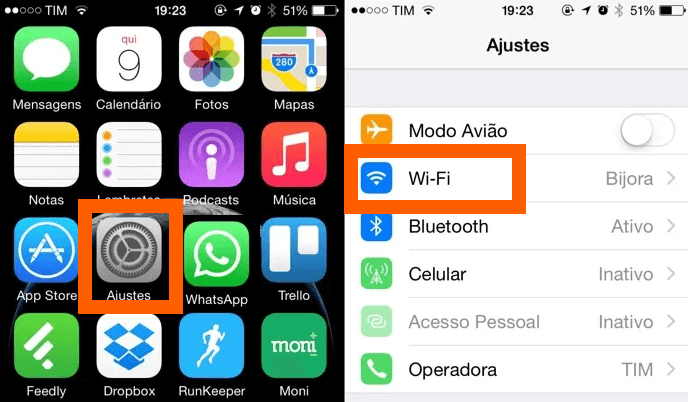Como mover vários aplicativos ao mesmo tempo na tela do iPhone
Mover vários aplicativos ao mesmo tempo na tela inicial do iPhone é o que vamos fazer neste artigo. O famoso modo de oscilação do iOS, ativado segurando um aplicativo até que os ícones da tela inicial comecem a movimentar como se estivessem dançando, permite arrastar o aplicativo para um novo local, mover aplicativos entre páginas, criar pastas rapidamente arrastando aplicativos para outro aplicativo e muito mais.

Em versões mais antigas do iOS, você só podia mover um aplicativo por vez. Mas a partir do iOS 11 e superior, o modo agitar aproveita ao máximo a funcionalidade de arrastar e soltar, permitindo que você possa mover vários aplicativos ao mesmo tempo, crie pastas de vários aplicativos e muito mais.
Por exemplo: a partir do iOS 11 você pode coletar facilmente todos os jogos espalhados por várias páginas da tela inicial em um pacote de aplicativos para movê-los para um novo local de uma só vez. Com isso, pode ser criada rapidamente uma pasta para o pacote, seus aplicativos e muito mais sem ter que gerenciar arranjos.
Como selecionar e mover vários aplicativos ao mesmo tempo no iOS
Para mover vários aplicativos no iOS, siga estas etapas simples:
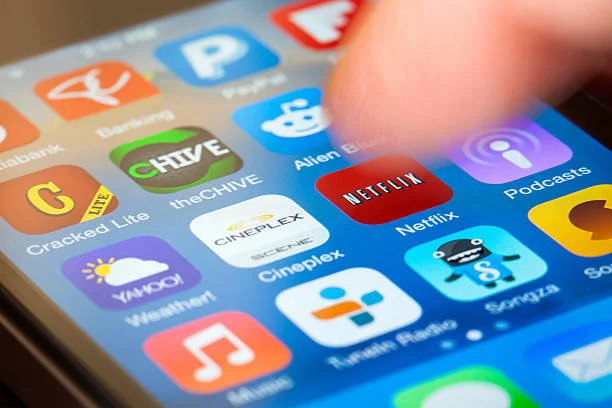
- Mantenha pressionado qualquer ícone de aplicativo na tela inicial até que os ícones comecem a tremer.
- Se você deseja mover um grupo de aplicativos que já estão em uma pasta, toque na pasta para abri-la e segure qualquer ícone de aplicativo até que os ícones comecem a tremer.
- Com um dedo, toque e segure o primeiro aplicativo que deseja mover até que ele saia da tela.
- Com outro dedo, toque nos outros aplicativos que deseja mover e eles também serão levantados da tela.
- Arraste o grupo de aplicativos para o local desejado em sua tela inicial ou para uma pasta diferente.
- Solte o dedo para soltar os aplicativos em seu novo local.
- Toque no botão Início para sair do modo de edição quando terminar.
Agora você moveu com sucesso vários aplicativos no seu dispositivo iOS!
Mova a pilha de APPS para uma parte vazia da tela
Antes de começar a agrupar aplicativos, deslize o primeiro para uma parte vazia da tela. Isso não apenas eliminará a necessidade de exercícios hábeis com os dedos, mas também ajudará você a evitar a criação acidental de uma pasta de aplicativos à medida que os aplicativos não selecionados deslizam para a esquerda.
Se eles deslizarem sob a ponta do seu dedo robusto, o iOS pensará que você está tentando criar uma pasta e abrirá uma.
Se isso acontecer, basta arrastar seu tesouro de aplicativos para longe da janela da pasta e ele desaparecerá.
Como criar pastas de vários aplicativos no iPhone e iPad
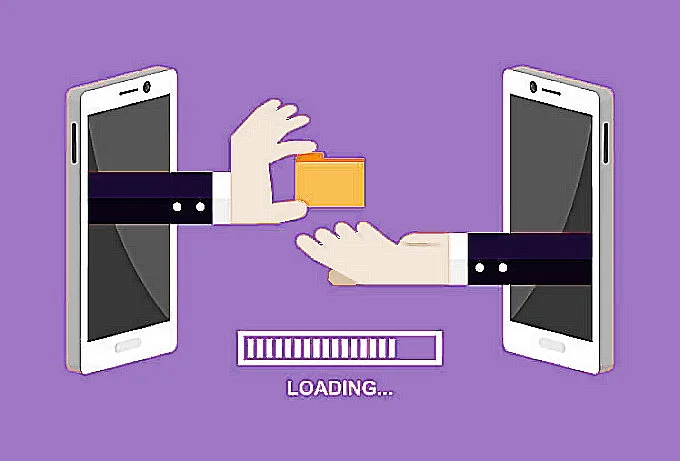
Você pode facilmente criar uma pasta a partir de um pacote de aplicativos. Veja como:
- Permaneça na tela inicial do seu iPhone.
- Pressione e segure qualquer aplicativo para entrar no modo “selecionar” e, em seguida, mova o dedo levemente para que o sinal “-“ no canto superior esquerdo do ícone do aplicativo desapareça.
- Sem deixar soltar o dedo, selecione outros aplicativos para adicioná-los ao seu pacote.
- Arraste o pacote para outro aplicativo e solte.
Então você criou uma nova pasta contendo todos os aplicativos do seu pacote.
Como seria de esperar, você pode mover facilmente seu conjunto de aplicativos entre as páginas arrastando-o para os lados da tela. Além disso, você pode mover vários aplicativos de uma pasta de uma só vez e muito mais. No entanto, você não pode adicionar pastas ao seu aplicativo.
Como colocar vários apps em uma pasta no iPhone e iPad
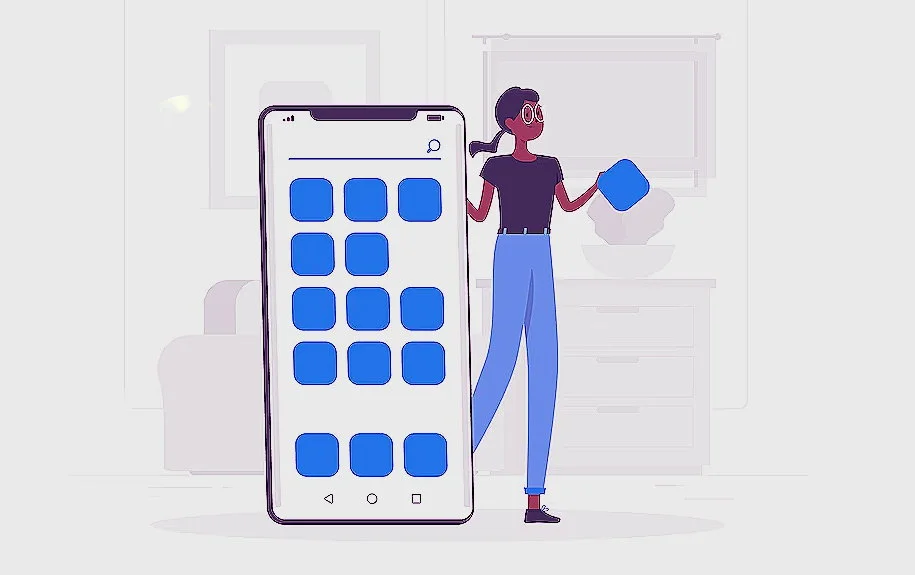
- Verifique se você está na tela inicial.
- Selecione e segure qualquer aplicativo para entrar no modo de movimento e, em seguida, mova o dedo levemente para que o “-” no canto superior esquerdo do ícone do aplicativo desapareça. Em seguida, toque em outros aplicativos para adicioná-los ao pacote.
- Sem soltar o dedo, toque na pasta onde deseja colocar os aplicativos selecionados.
- A pasta que você tocar será aberta. Arraste o pacote para dentro da sobreposição da pasta e solte o dedo para soltar todos os aplicativos selecionados na pasta de uma só vez.
Excluir uma pasta de aplicativos
Para excluir rapidamente uma pasta, toque nela e adicione todos os seus aplicativos a um pacote e, em seguida, mova o pacote para fora da sobreposição de pasta. Isso moverá os aplicativos selecionados para a tela inicial e excluirá automaticamente a pasta, tudo de uma vez.
Compre um iPhone agora, pelo melhor preço!