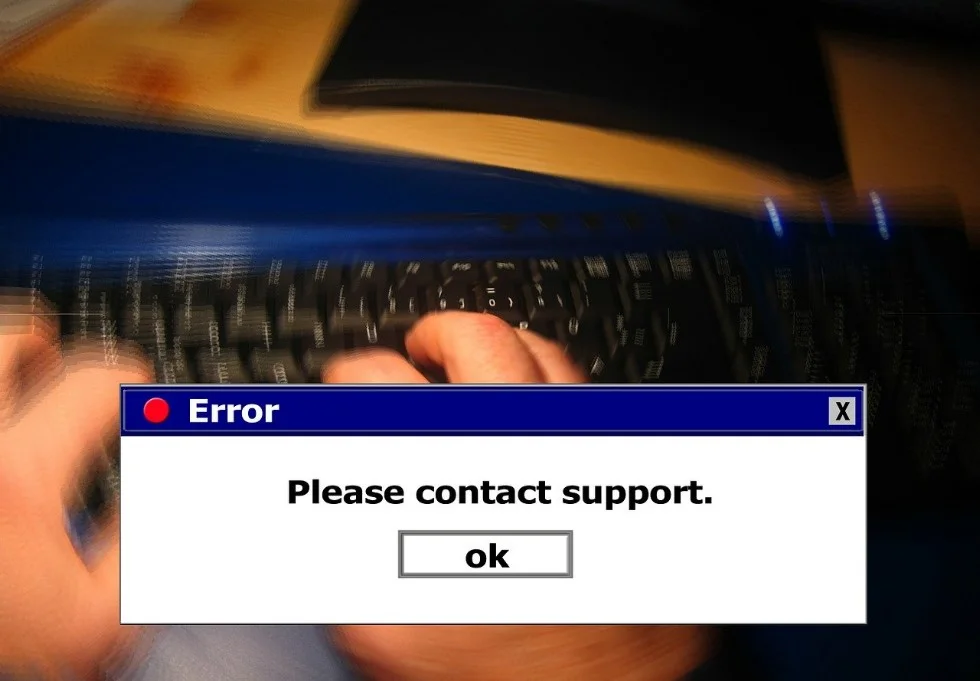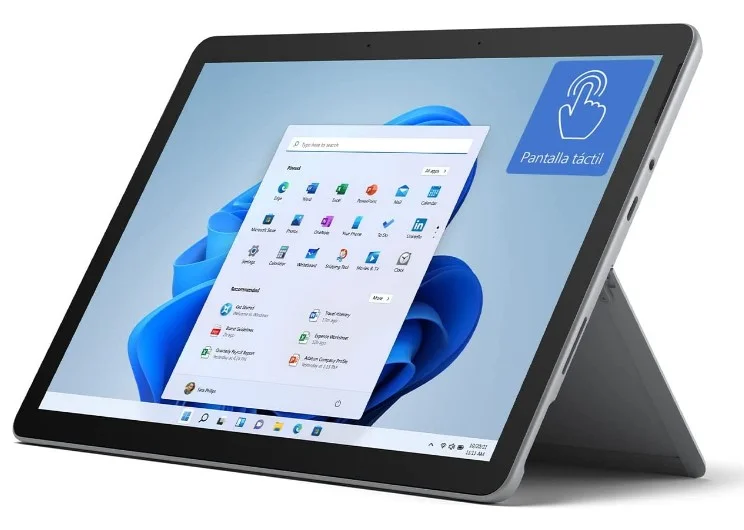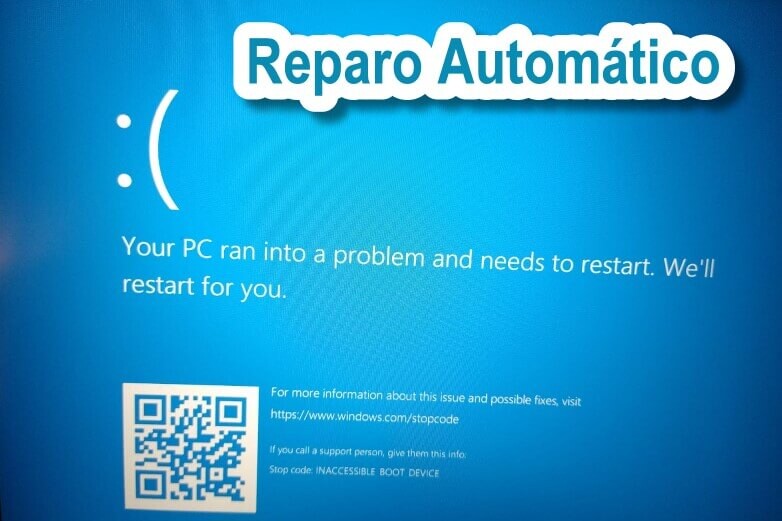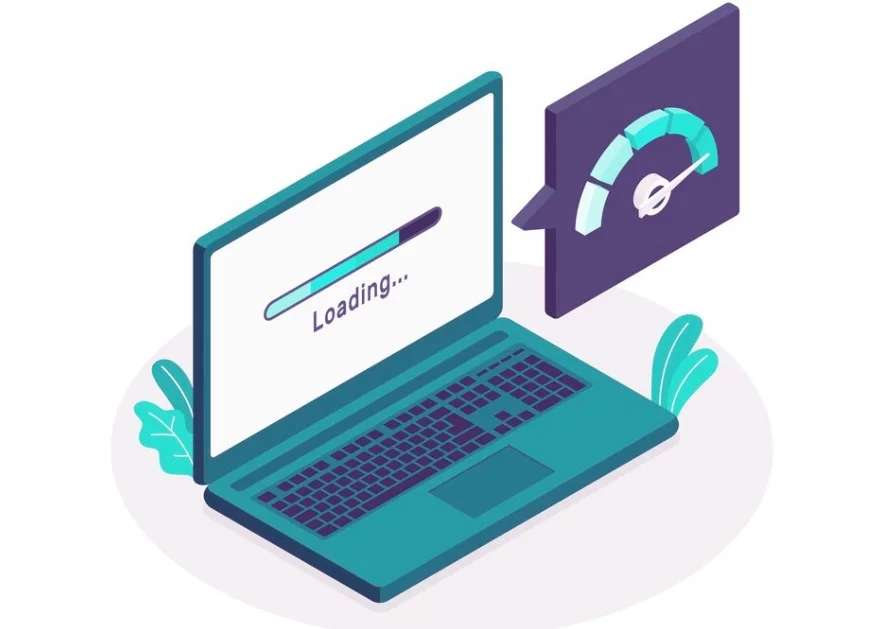Como Baixar Todas as Suas Fotos do Google para o Seu Notebook
Se você é como a maioria das pessoas, provavelmente tem uma grande quantidade de fotos armazenadas no Google Fotos. É um ótimo serviço para fazer backup e armazenar todas as suas memórias preciosas. No entanto, pode haver momentos em que você deseja fazer o download de todas as suas fotos do Google Fotos para o seu laptop. Talvez você queira fazer um backup local ou transferir as fotos para outro serviço de nuvem. Não importa o motivo, este guia passo a passo irá ajudá-lo a baixar todas as suas fotos do Google Fotos para o seu laptop.
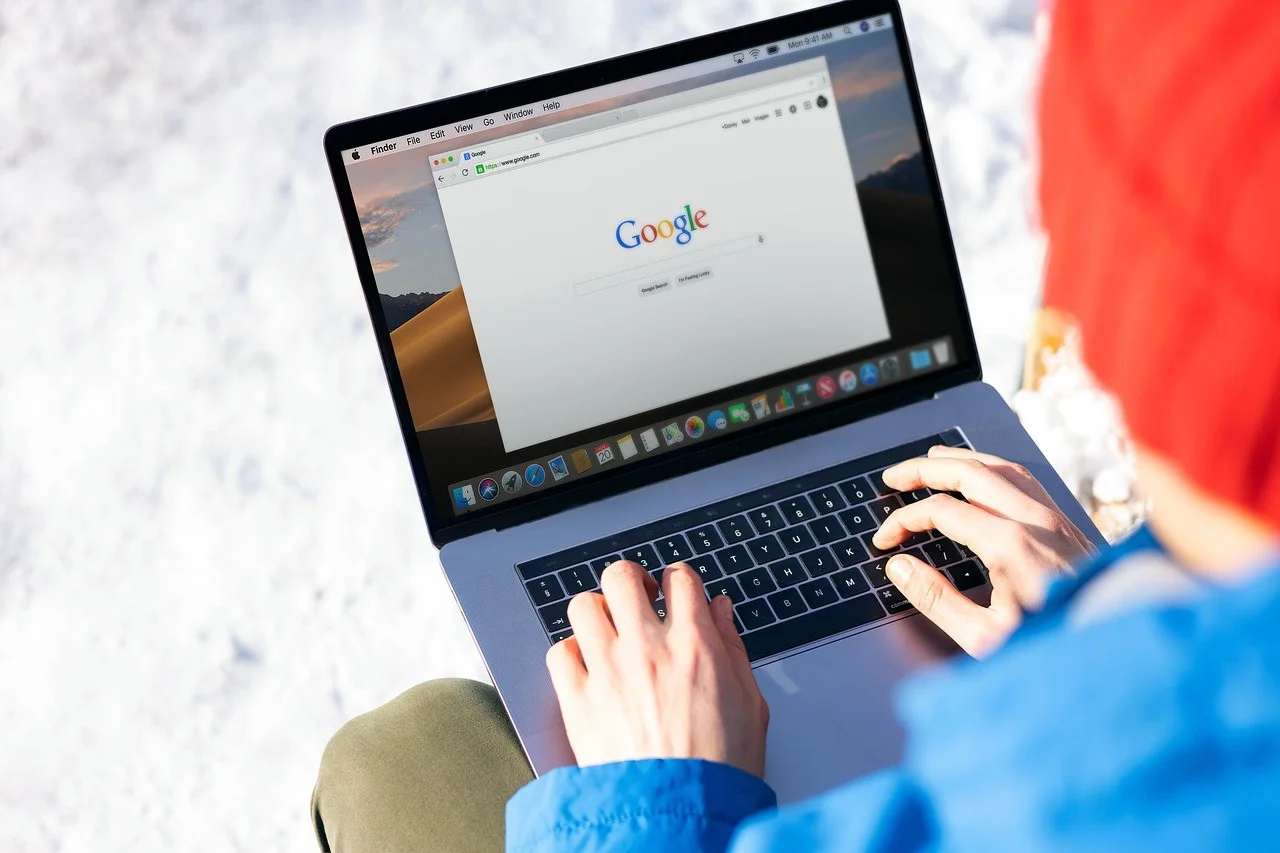
1. Acesse o Google Takeout
O primeiro passo para baixar todas as suas fotos do Google Fotos é acessar o Google Takeout. O Google Takeout é uma ferramenta que permite exportar dados e arquivos armazenados em serviços do Google. Neste caso, você usará o Google Takeout para exportar todas as suas fotos do Google Fotos.
- Abra o seu navegador e vá para o site do Google Takeout.
- Faça login na sua conta do Google, se ainda não estiver conectado.
- Na página do Google Takeout, você verá uma lista de serviços do Google. Role para baixo até encontrar “Google Fotos” e marque a caixa ao lado.
- Clique em “Próxima etapa” para prosseguir.
2. Escolha as Configurações de Exportação
Agora que você selecionou o Google Fotos no Google Takeout, é hora de escolher as configurações de exportação para as suas fotos.
- Na página de configurações de exportação, você verá várias opções.
- Primeiro, escolha o formato de arquivo para o download. Você pode escolher entre ZIP e TGZ.
- Em seguida, selecione o tamanho máximo do arquivo. Se você tiver muitas fotos, pode ser necessário dividir o download em vários arquivos menores.
- Agora, escolha como deseja receber o download. Você pode optar por receber um link de download por e-mail ou salvar diretamente no Google Drive, Dropbox ou OneDrive.
- Selecione a frequência de exportação. Você pode escolher uma única exportação ou programar exportações regulares.
- Por fim, clique em “Criar exportação” para iniciar o processo de download.
3. Aguarde o Processamento e Download
Depois de criar a exportação no Google Takeout, pode levar algum tempo para que o processo seja concluído. O tempo necessário dependerá da quantidade de fotos que você tem no Google Fotos. O Google irá gerar um arquivo contendo todas as suas fotos e enviar um link de download para o seu e-mail ou salvar diretamente no serviço de nuvem escolhido.
- Aguarde até que você receba um e-mail do Google com o link de download, caso tenha escolhido essa opção.
- Verifique a pasta de spam ou lixo eletrônico do seu e-mail, caso não encontre o e-mail de download na caixa de entrada.
- Se você escolheu salvar diretamente no Google Drive, Dropbox ou OneDrive, verifique a pasta correspondente para encontrar o arquivo de download.
4. Baixe Todas as Suas Fotos
Agora que você tem o link de download ou encontrou o arquivo de download no serviço de nuvem, é hora de baixar todas as suas fotos do Google Fotos para o seu laptop.
- Clique no link de download fornecido no e-mail ou abra o arquivo no serviço de nuvem.
- Dependendo do formato de arquivo escolhido, você pode precisar extrair o conteúdo do arquivo ZIP ou TGZ.
- Após extrair o conteúdo do arquivo, você verá todas as suas fotos do Google Fotos organizadas em pastas.
- Selecione as pastas ou arquivos que deseja baixar e clique com o botão direito para abrir o menu de opções.
- Escolha a opção “Baixar” ou “Download” para iniciar o processo de download.
- Aguarde até que todas as suas fotos sejam baixadas para o seu laptop.
5. Organize suas Fotos Baixadas
Depois de baixar todas as suas fotos do Google Fotos para o seu laptop, é hora de organizá-las.
- Crie uma estrutura de pastas no seu laptop para armazenar suas fotos. Você pode organizar por ano, mês ou eventos específicos.
- Mova as fotos baixadas para as pastas correspondentes.
- Renomeie as fotos, se desejar, para facilitar a identificação.
- Considere a possibilidade de fazer backup das suas fotos em outro dispositivo de armazenamento, como um disco rígido externo ou serviço de nuvem adicional.
6. Alternativas para Fazer o Backup de suas Fotos
Além de baixar todas as suas fotos do Google Fotos para o seu laptop, existem outras opções para fazer o backup de suas fotos.
- Use outro serviço de nuvem: Considere fazer o upload de suas fotos para outro serviço de nuvem, como o iCloud, Dropbox ou OneDrive. Isso garantirá que suas fotos estejam armazenadas em vários locais seguros.
- Faça um backup em um disco rígido externo: Se você preferir ter uma cópia física de suas fotos, faça backup em um disco rígido externo. Isso protegerá suas fotos contra possíveis falhas de serviço ou perda de dados.
- Utilize um software de backup: Existem vários softwares de backup disponíveis que podem automatizar o processo de backup de suas fotos. Pesquise e escolha o que melhor atenda às suas necessidades e preferências.
Mais fotos do Google
7. Conclusão
Fazer o download de todas as suas fotos do Google Fotos para o seu laptop pode ser um processo simples e conveniente usando o Google Takeout. Com alguns cliques, você pode exportar todas as suas fotos para o formato desejado e salvá-las em seu laptop ou em outro serviço de nuvem.
Lembre-se de organizar suas fotos após o download e considerar fazer backups adicionais para garantir a segurança de suas preciosas memórias. Agora você pode desfrutar de suas fotos offline sempre que quiser!
Esperamos que este guia passo a passo tenha sido útil para você baixar todas as suas fotos do Google Fotos. Se tiver alguma dúvida ou precisar de mais assistência, não hesite em entrar em contato com o suporte do Google Fotos. Aproveite suas fotos e mantenha suas memórias seguras!