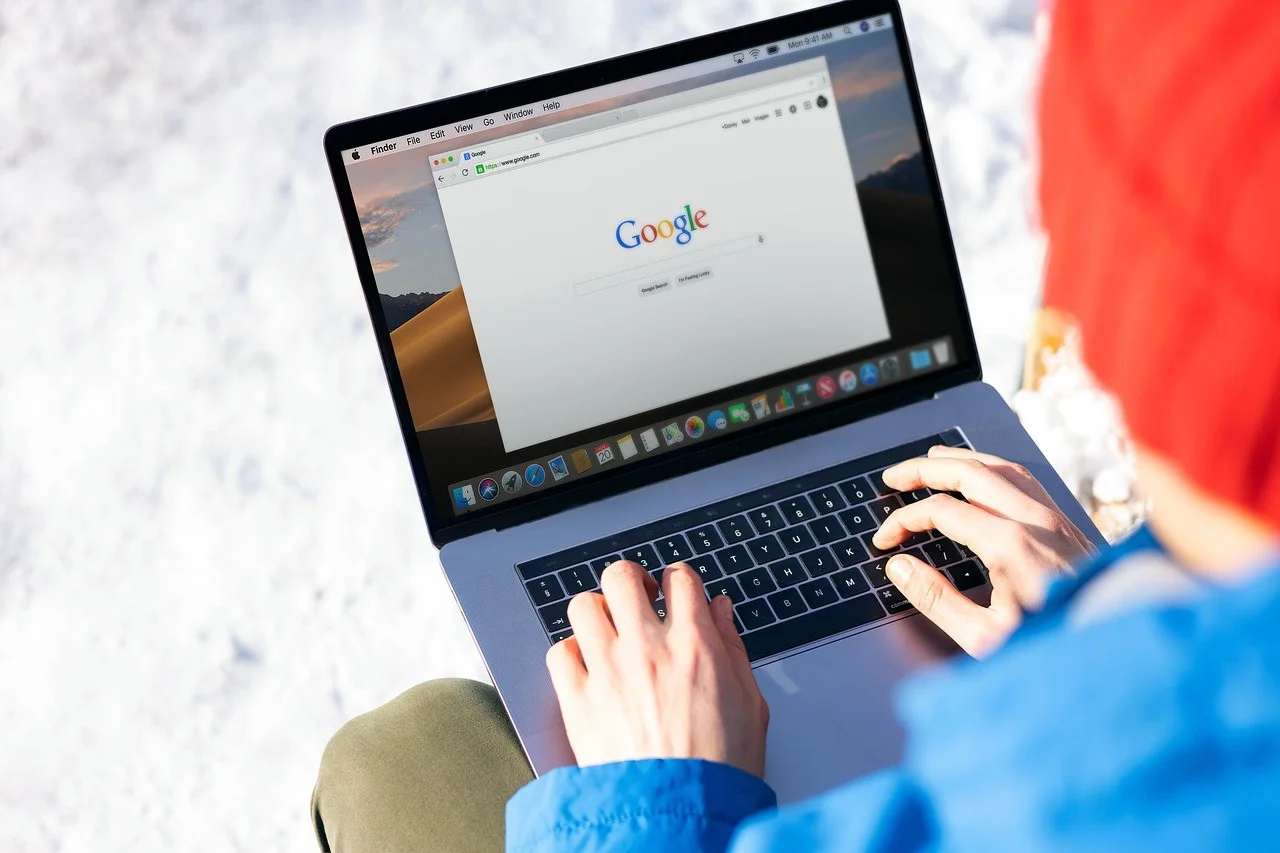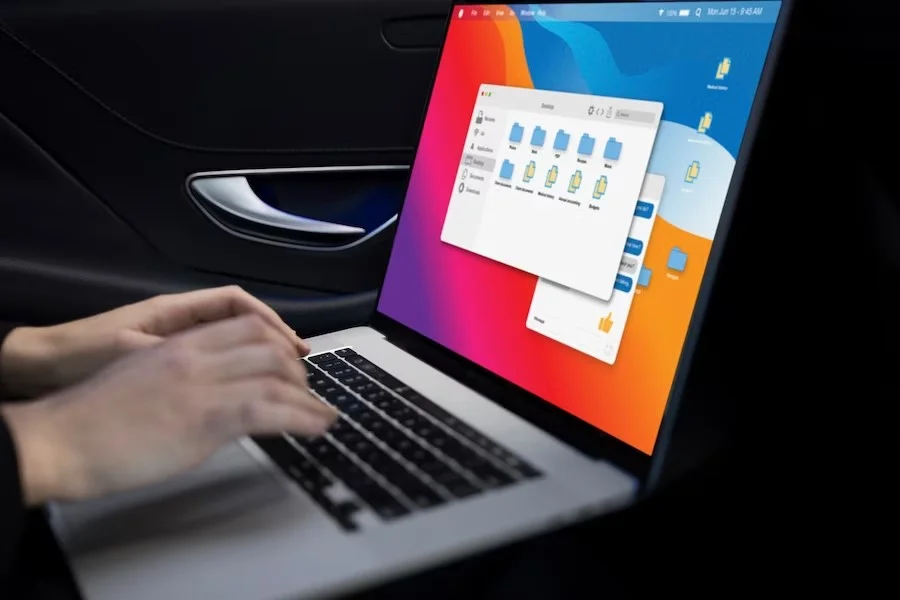Como Tirar Print da Tela no Notebook e no PC
Tirar um print da tela do notebook ou do PC é uma habilidade útil em várias situações. Seja para compartilhar uma imagem ou conversa com alguém, mostrar suas habilidades em jogos, criar tutoriais ou registrar momentos importantes em videoconferências com a família. Existem várias ferramentas e métodos disponíveis para capturar a tela, seja utilizando atalhos de teclado ou softwares específicos.
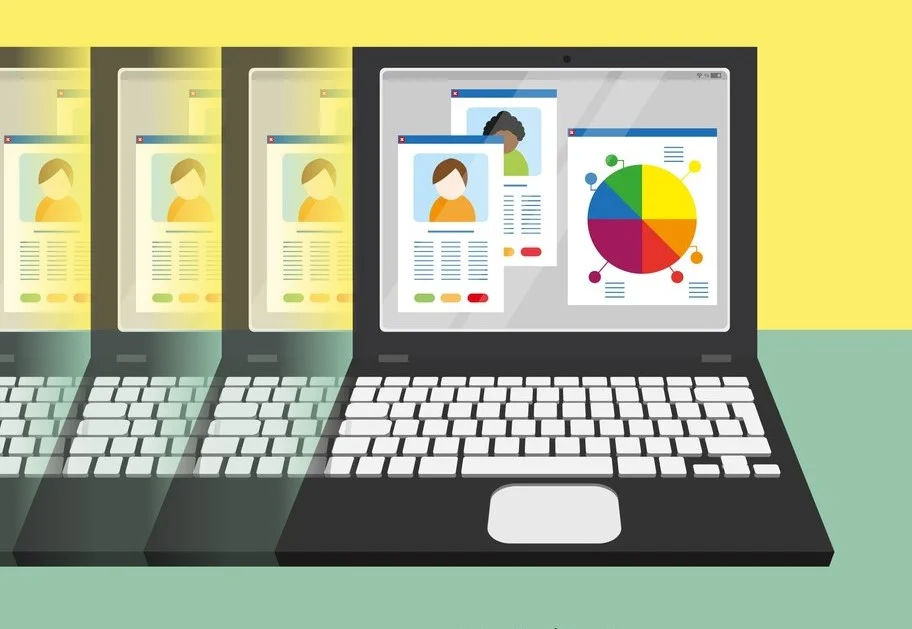
Neste guia completo, você aprenderá diferentes formas de tirar print da tela no notebook e no PC, tanto no sistema operacional Windows quanto no macOS. Vamos explorar os atalhos de teclado mais comuns, além de outras opções e dicas úteis para capturar e salvar o conteúdo da tela.
Como tirar print da tela no notebook ou PC Windows
Atalho Print Screen
Um dos métodos mais conhecidos para tirar print da tela é utilizando o botão Print Screen do teclado. Esse botão é geralmente identificado como “PrtScr” ou “PrtSc” e está localizado na parte superior do teclado, entre as teclas F12 e Insert.
Ao pressionar a tecla Print Screen, uma imagem da tela inteira será copiada para a área de transferência do Windows. No entanto, para visualizar e salvar o print, é necessário usar um programa de edição de imagens, como o Paint.
Aqui está o passo a passo para tirar print da tela utilizando o atalho Print Screen:
- Pressione a tecla Print Screen (PrtScr) no teclado.
- Abra o programa Paint. Você pode encontrá-lo no menu Iniciar, digitando “Paint” na caixa de pesquisa.
- Com o Paint aberto, cole a imagem pressionando as teclas Ctrl + V.
- Agora você pode editar a imagem, recortando partes indesejadas ou adicionando anotações, se desejar.
- Por fim, clique em “Arquivo” e em “Salvar Como” para salvar o print em um formato de imagem (JPEG, PNG, etc.) e escolha o local onde deseja salvar o arquivo.
Atalho Alt + Print Screen
O atalho Alt + Print Screen é útil quando você deseja capturar apenas a janela ativa em vez da tela inteira. Esse método desconsidera a Barra de Tarefas do Windows, focando apenas na janela em destaque.
Para utilizar esse atalho e tirar um print da janela ativa, siga as instruções abaixo:
- Certifique-se de que a janela desejada esteja em foco.
- Pressione as teclas Alt + Print Screen simultaneamente.
- A imagem da janela ativa será copiada para a área de transferência.
- Abra um programa de edição de imagens, como o Paint, e cole a imagem pressionando as teclas Ctrl + V.
- Agora você pode salvar o print da janela ativa seguindo as mesmas etapas descritas anteriormente.
Atalho Windows + Print Screen
Outra opção para tirar print da tela no Windows é utilizando o atalho Windows + Print Screen. Esse método é conveniente, pois salva automaticamente o print em uma pasta chamada “Imagens” no seu computador.
Para utilizar esse atalho e tirar um print da tela, siga as instruções abaixo:
- Pressione as teclas Windows + Print Screen simultaneamente.
- A tela piscará rapidamente, indicando que a captura foi feita com sucesso.
- Abra a pasta “Imagens” no seu computador e você encontrará o print da tela salvo automaticamente.
- Agora você pode abrir o print com um programa de visualização de imagens ou editá-lo no Paint, se desejar.
Atalho Windows + Shift + S
O atalho Windows + Shift + S é uma opção mais avançada que permite capturar uma parte específica da tela, desenhando a área de captura com o mouse. Esse método é útil quando você precisa selecionar apenas uma parte da tela ou fazer recortes precisos.
Para utilizar esse atalho e capturar uma parte da tela, siga as instruções abaixo:
- Pressione as teclas Windows + Shift + S simultaneamente.
- O cursor do mouse mudará para uma forma de cruz.
- Selecione a área desejada arrastando o mouse.
- Após a seleção, a imagem capturada será exibida como uma notificação lateral do Windows.
- Clique na notificação para abrir a Ferramenta de Captura do Windows.
- Na Ferramenta de Captura, você pode realizar pequenas edições, como recortar a imagem, escrever ou desenhar sobre ela.
- Por fim, salve a imagem em um formato de sua preferência.
Print Screen
Como tirar print da tela no notebook com macOS
No macOS, o sistema operacional da Apple, também é possível tirar print da tela utilizando atalhos de teclado.
Existem duas opções principais para capturar a tela no macOS: captura da tela inteira ou captura de uma área específica.
Atalho Shift + Command + 3
O atalho Shift + Command + 3 é utilizado para capturar a tela inteira no macOS. Ao pressionar essas teclas simultaneamente, a captura será salva automaticamente na área de trabalho como um arquivo PNG com o nome “Screen Shot [data e hora].png”.
Atalho Shift + Command + 4
O atalho Shift + Command + 4 permite capturar uma área específica da tela no macOS. Ao pressionar essas teclas simultaneamente, o cursor do mouse se transformará em uma cruz, permitindo que você selecione a área desejada.
Após selecionar a área, a captura será salva na área de trabalho como um arquivo PNG.
Essas são as principais formas de tirar print da tela no notebook ou PC, tanto no sistema operacional Windows quanto no macOS.
Experimente as diferentes opções e escolha a que melhor se adequa às suas necessidades. Agora você está pronto para capturar e salvar o conteúdo da tela de forma rápida e prática.