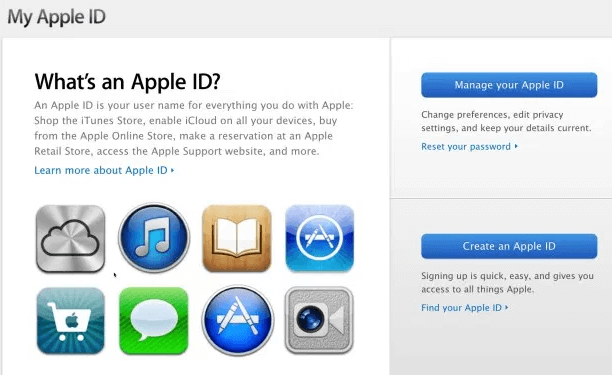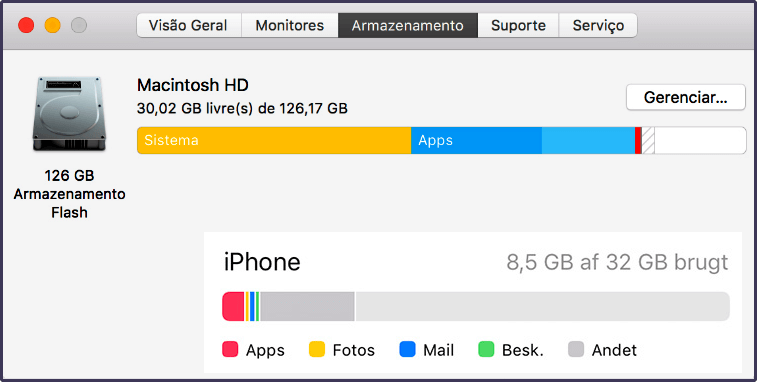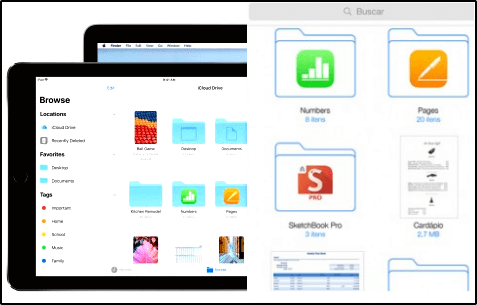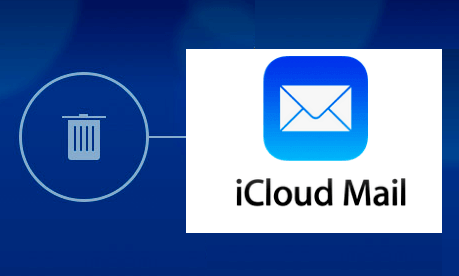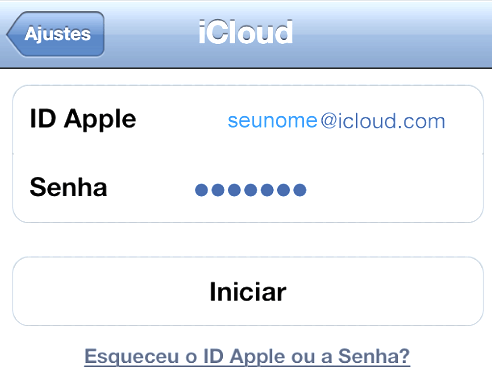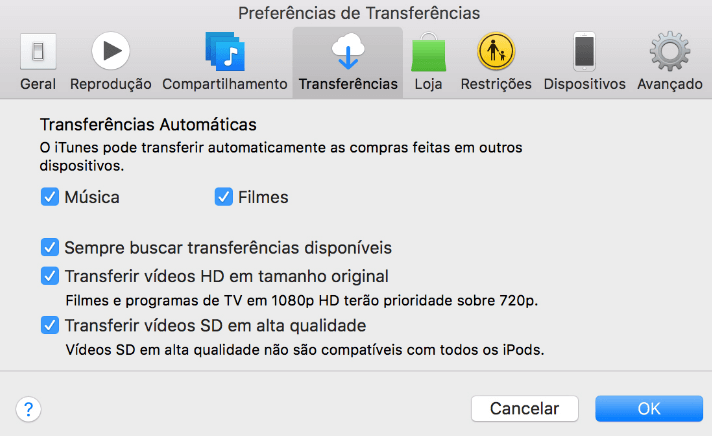O Guia Definitivo para as Fotos do iCloud
Este é um guia de tutoriais para Fotos do iCloud. Para ler este texto, você deve ser um usuário da Apple, ou deseja comprar um iPhone, ou qualquer produto iOS. Mesmo assim, já deve ter ouvido falar do iCloud Photos.
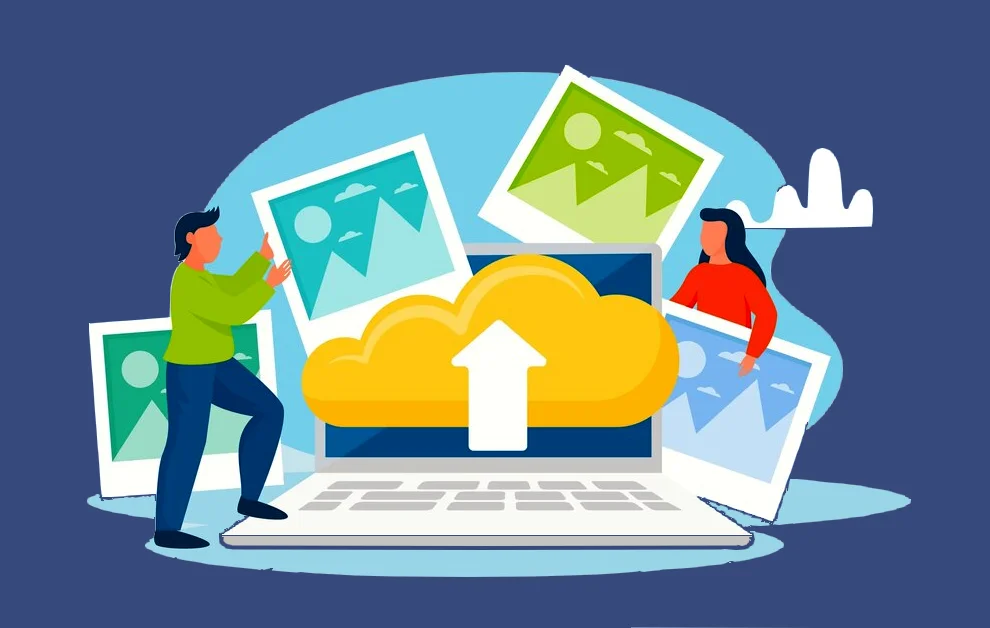
Embora alguns usuários provavelmente saibam um pouco sobre o iCloud Photos, outros podem ficar confusos sobre determinados recursos. E até mesmo, confusos sobre o que realmente faz o iCloud Photos.
Pensando isso surgiu a ideia de mostrar, o que você precisa saber sobre o iCloud Photos e como usá-lo.
Entendendo o iCloud Fotos
Podemos dizer que, basicamente, o iCloud Photos é uma plataforma gratuita que sincroniza automaticamente todas as suas imagens. E além disso, sincroniza vídeos e outras mídias em todos os seus dispositivos Apple. E também, até mesmo aparelhos de outras plataformas, como Windows, por exemplo.
Portanto, você pode acessar essa mídia cruzando esses dispositivos sempre que quiser. Mas fica um pouco mais profundo do que isso. E algumas partes do iCloud Photos precisam ser explicadas.
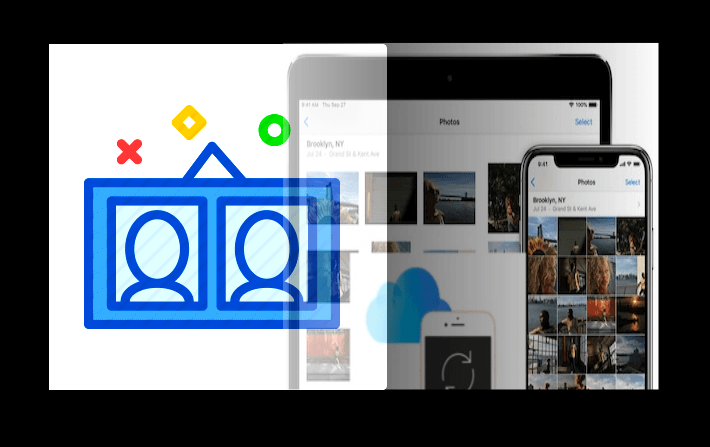
Vamos citar um exemplo: um recurso útil do iCloud Photos é que ele sincroniza automaticamente as edições em seus dispositivos.
Para verificar isso, ajuste uma foto no seu iPhone e você poderá ver essas edições no seu iPad. Tudo porque essas imagens estão alocadas na nuvem.
Do mesmo modo recurso pode ajudar você a economizar espaço em seus dispositivos, descarregando as imagens originais.
Isso significa que você não terá que se contentar com fotos otimizadas de qualidade inferior e não precisará excluir nada quando tiver pouco armazenamento.
Sempre atualize e limpe sua biblioteca de fotos do iCloud!
iCloud Photos vs. My Photo Stream
Há uma coisa importante, que é um ponto de confusão quando se trata de armazenamento de fotos da Apple. Esta é a diferença e semelhanças entre o iCloud Photos e o My Photo Stream.
No entanto, existem algumas diferenças quando se trata dos dois. Mas eles basicamente se resumem a isso: o iCloud Photos é uma plataforma baseada em nuvem, enquanto o My Photo Stream não é.
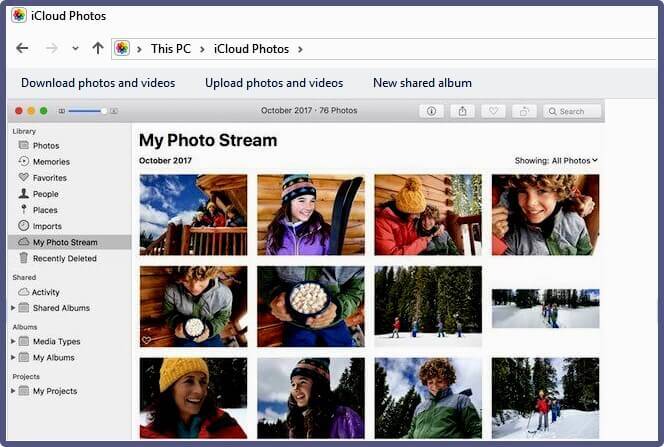
O My Photo Stream, em tese, apenas envia imagens que você leva em um dispositivo para outros dispositivos com o recurso ativado.
As edições que você faz em fotos específicas não serão sincronizadas e você precisará excluir cada imagem em cada dispositivo manualmente. Ele também fará o download de imagens para determinados dispositivos em uma resolução menor do que a capturada.
Por outro lado, o uso do My Photo Stream não usa nenhum armazenamento do iCloud.
Quando comparado entre si, o My Photo Stream é um serviço mais direto que não possui o conjunto de recursos do iCloud Photos. A menos que você tenha um bom motivo para não recomendá-lo. Por isso é recomendável escolher o iCloud Photos em My Photo Stream.
Ativando e desativando fotos do iCloud
Você pode, naturalmente ativar e desativar a sincronização das fotos do iCloud. Tudo depende de como você quer usar seus dispositivos.
Nota: Antes de começar, você deve certificar-se de que o iCloud esteja configurado em todos os seus dispositivos. Além disso, todos os seus dispositivos precisarão estar conectados ao mesmo ID da Apple.
- Nos dispositivos iOS que executam o iOS 10.3 ou posterior, abra o aplicativo Configurações.
- Toque no cartão ID da Apple.
- Em seguida toque em iCloud e, logo depois, em Fotos.
- Agora, alterne as fotos do iCloud.
- Nos dispositivos Mac que executam o OS X 10.10.3 ou posterior faça o seguinte:
- Primeiramente, abra as Preferências do Sistema.
- Clique no iCloud.
- Em seguida, clique em Opções ao lado do ícone Fotos.
- Por fim, alterne as fotos do iCloud.
- Na Apple TV 4K e na Apple TV com o tvOS 9.2 ou posterior.
- Vá para Configurações.
- Contas.
- iCloud.
- Fotos do iCloud.
Mas, depois de ativar o iCloud Photos em um dos dispositivos mencionados acima, você poderá acessar sua biblioteca de mídia no iCloud.com.
Como posso acessar as fotos do iCloud?
Agora aprenda como acessar suas fotos do iCloud em cada um dos seus dispositivos. Embora o iCloud Photos seja uma plataforma nativa da Apple, você pode acessar o conteúdo de mídia armazenado em uma variedade de dispositivos diferentes. Veja como fazer isso, com estas etapas abaixo:
Acessar em um dispositivos da Apple
A Apple torna o acesso ao iCloud Photos extremamente indolor em seus próprios dispositivos primários.
No iPhone, iPad, iPod touch e Mac, tudo o que você precisa fazer é abrir o aplicativo Fotos. Seu iCloud Photos será sincronizado com o seu dispositivo automaticamente. Desde que você tenha o recurso ativado, é claro!
Você também pode acessar o conteúdo do iCloud Fotos no seu Apple TV acessando o aplicativo Fotos.
Acessar fotos pelo PC
Felizmente para os proprietários de iPhone e iPad que também usam computadores com Windows, a Apple tornou razoavelmente fácil acessar sua Biblioteca de Fotos do iCloud em qualquer PC.
Para ter este acesso, você só precisa baixar o iCloud para Windows. Depois de configurá-lo. Depois disso, iCloud Photos aparecerá como uma pasta no Explorer.
Ele será dividido em três categorias:
- Downloads.
- Uploads.
- Compartilhados.
Downloads são as fotos que você tem.
A pasta Uploads pode ser usada para enviar imagens para a Biblioteca de fotos do iCloud a partir do seu PC Windows. Muito conveniente.
A pasta nomeada Compartilhados é simplesmente uma forma de acessar qualquer álbum de fotos compartilhado ao qual você tenha acesso.
Como alternativa, você pode acessar sua biblioteca de fotos do iCloud em qualquer navegador acessando o iCloud.com.
Acessar fotos no Android
Até o momento, infelizmente não há um caminho claro para acessar o conteúdo do iCloud em um dispositivo Android. Com isso dito, há algumas soluções alternativas que você pode tentar.
Por um lado, você pode simplesmente tentar acessar o site do iCloud.com no Google Chrome. Este é o navegador padrão para fora das plataformas Android.
- Certifique-se de tocar no botão do menu e selecione o site Desktop.
Isso só lhe dará acesso limitado à sua mídia. No entanto, se você quiser mais recursos expandidos, convém considerar uma solução de aplicativo de terceiros, como o iCloud for Android Assistant.
O iCloud Photos está otimizado?
Pode haver um pouco de confusão quando se trata de iCloud Photos e otimização de imagens. Então, vamos esclarecer tudo.
Todas as imagens ou vídeos capturados são armazenados no iCloud exatamente como foram tirados. Isso significa que eles estarão em seu formato original em resolução total e sem otimização.
- Porém, há uma opção Otimizar armazenamento em Configurações -> Fotos.
Essa é a parte confusa, mas é fácil entender quando você olhar bem para ela.
Otimizar o armazenamento afeta apenas as imagens armazenadas no seu dispositivo. Mais do que isso, seu iPhone só otimizará o armazenamento quando você estiver com pouca carga. Também inicia a otimização com as imagens e fotos que você acessa menos.
Mesmo com o Optimize Storage habilitado, os originais do iCloud Photos não são afetados e serão armazenados em sua resolução e qualidade originais.
Dessa forma, você ainda pode baixar as fotos e vídeos originais pela Internet quando quiser acessá-los.
Uma pergunta que pode surgir é: se a configuração Baixar Originais? Bem, se você ativar, o iCloud Photos armazenará as imagens originais na nuvem e no seu dispositivo.
Fotos no macOS Mojave e Optimize Storage
O iCloud Photos pode ajudá-lo a aproveitar ao máximo o espaço no seu Mac. Quando você escolhe a opção: Otimizar armazenamento do Mac, todas as suas fotos e vídeos de alta resolução são armazenados no iCloud em seus formatos originais.
E, com versões de economia de armazenamento mantidas no seu Mac, conforme necessário. É importante ter isso em mente se você planeja usar o armazenamento do seu MacBook para salvar suas fotos originais.
Como baixar fotos originais
Como já dissemos, você ainda pode acessar e baixar as cópias originais de suas fotos no iCloud.com, iOS ou Mac.
No iOS e no Mac, isso é muito útil quando você deseja compartilhar mídia original com outro dispositivo. Tudo isso, porque o Photos mostra automaticamente imagens do iCloud Photos nessas plataformas quando ele estiver ativado.
- Vá para iCloud.com e clique em Photos.
- Selecione as imagens e vídeos que você deseja baixar.
- Em seguida, clique e segure o ícone de download da nuvem no canto superior direito da janela.
No iOS, abra Fotos.
- Selecione as imagens e vídeos que você deseja baixar.
- Toque no ícone Compartilhar.
- Logo depois selecione o dispositivo com o qual você gostaria de compartilhar as imagens.
No Mac.
- Abra a opção Fotos.
- Selecione as imagens e vídeos que você deseja baixar.
- Arraste o conteúdo diretamente para sua área de trabalho.
Como alternativa, você pode clicar com o botão direito do mouse e selecionar Compartilhar > AirDrop.
Como selecionar várias imagens
A dúvida é se existe uma maneira de selecionar tudo, quando você está tentando baixar imagens do iCloud. A resposta curta e decisiva é: não há até este momento.
Infelizmente, não importa em qual plataforma você esteja, você precisará tocar ou clicar em cada imagem para selecioná-la individualmente. Se você estiver em um dispositivo iOS, poderá acelerar esse processo tocando e arrastando várias fotos rapidamente.
Agora já não importa como você está acessando o iCloud Photos, ainda é um processo tedioso. Se a plataforma tem uma desvantagem, é isso.
No entanto, a única solução que as pessoas usam em seu iPhone para selecionar Várias fotos para excluir é usar um aplicativo de terceiros no seu iPhone. Mas deve ser um que facilita a seleção de várias fotos.
O aplicativo do iPhone é chamado de hashphotos. É um aplicativo gerenciador de fotos e permite que você selecione todos. Depois de selecionar tudo, você pode excluir e as imagens serão excluídas do iCloud.
Essa é uma maneira pela qual os usuários podem excluir um grande número de fotos de seu iCloud sem precisar selecionar um por um.
A outra solução que pode ser usada é fazer o download de todas as fotos para o seu MacBook como originais. Após o download, você pode selecionar várias fotos, pesquisá-las usando o Spotlight e outras ações.
Como excluir fotos do iCloud
Felizmente, excluir imagens do iCloud Photos não é difícil – pelo menos, não na maioria das versões do iOS. Desde que você tenha ativado o iCloud Photos em seus dispositivos, é um processo de uma etapa.
Basta ir ao seu aplicativo Fotos, selecionar uma imagem ou um vídeo e excluí-lo. Essa foto ou vídeo será automaticamente removido do iCloud Photos.
Leia também: Como excluir fotos selecionadas do iPhone
Por outro lado, você não poderá excluir mídias do iCloud Photos em seus dispositivos que não tenham o recurso ativado.
Como recuperar uma foto excluída do iCloud
Talvez você tenha excluído uma, ou várias fotos do iCloud por engano. Se você estiver usando o iCloud Photos no seu dispositivo iOS ou MacOS, poderá recuperar etas imagens da pasta Excluídos. Mas somente poderá recuperá-las recentemente dentro de 30 dias após a exclusão.
Talvez você queira saber: Como recuperar fotos excluídas do iCloud backup
- Alternativamente, você também pode ir ao iCloud.com em qualquer navegador da web.
- Estando lá, basta clicar no álbum Photos and Recently Deleted.
- Em seguida, selecione uma foto e clique em Recuperar.
Como fazer login no iCloud.com no seu iPhone ou iPad
Na versão do navegador do iCloud, você pode recuperar a mídia dentro de 40 dias da exclusão original.
Sobre o compartilhamento de fotos do iCloud
Anteriormente, o iCloud Photo Library e o iCloud Photo Sharing eram dois serviços baseados em nuvem separados, mas relacionados.
Se você usa uma versão mais antiga do iOS, pode até perceber que o compartilhamento de fotos do iCloud teve sua própria alternância em Configurações no aplicativo.
O serviço mudou no iOS 12 e agora é chamado de Álbuns compartilhados. Mas, ainda haja uma alternância para isso em Configurações -> iCloud -> Fotos.
Essencialmente, um Álbum compartilhado é um álbum de fotos baseado em nuvem para o qual você pode enviar conteúdo. Neste caso, outras pessoas também poderão enviar.
Todos os membros do Álbum compartilhado podem visualizar conteúdo, comentar, curtir, salvar e fazer o upload de sua própria mídia.
Você pode criar um álbum compartilhado tocando no ícone + na guia Álbuns em Fotos. Isso te guiará pelo resto do processo.
Mais algumas dicas adicionais
Talvez você esteja se perguntando para onde seu rolo da câmera foi. Bem, para melhor ou para pior, o álbum Todas as Fotos baseado no iCloud substitui automaticamente o Rolo da Câmera quando o iCloud Photos está ativado.
Isso, certamente, não vai afetar muito. O álbum Todas as fotos ainda funciona como um rolo da câmera, mas essas imagens são enviadas automaticamente para a nuvem.
E ainda tem outra coisa interessante: o iCloud funciona automaticamente em segundo plano. Depois de capturar uma imagem ou um vídeo, essa parte da mídia será carregada no iCloud sem nenhuma entrada.
Como mencionamos anteriormente, todas as edições também serão salvas automaticamente. Da mesma forma, qualquer mídia que você excluir de um dispositivo será removida da sua Biblioteca do iCloud.
Essas imagens também não são duplicadas em seus backups, para que você não precise se preocupar com as fotos e os vídeos que aumentam o tamanho do backup.
Além disso, dependendo das circunstâncias, pode levar algum tempo para que sua mídia faça o upload para o iCloud. Você pode verificar o status indo para Fotos em seu respectivo dispositivo.
Armazenamento macOS e iCloud Fotos
Até agora, existem duas opções principais quando se trata de usar as fotos do iCloud no seu MacBook. Então, acompanhe este parágrafo para ver quais são.
Mantenha Fotos Biblioteca em sua unidade interna, mas escolha: Optimize Mac de armazenamento, em Fotos.
Este pode garantir que você sempre tenha acesso à sua biblioteca. Mas quando a unidade fica cheia ele irá manter as miniaturas da foto. Do mesmo modo você pode remover a foto original a partir de sua unidade liberando o espaço.
E também mover a biblioteca de fotos para o drive externo.
Isso permitiria que você baixe fotos originais para este Mac. E portanto, a foto está disponível com ou sem uma conexão com a Internet. Porém isso é relativamente útil, se você estiver em uma área com uma conexão de internet irregular ou lenta e precisar acessar suas Fotos.
Como fazer backup da sua biblioteca de fotos do iCloud
Talvez não seja necessário se preocupar em fazer backup de sua biblioteca de fotos do iCloud. Tudo, porque a Apple faz isso automaticamente em sua plataforma iCloud.
Porém, nunca é uma má ideia ter vários backups apenas no caso de algo dar errado com as fotos do iCloud ou perder o seu ID da Apple. Redundância é uma boa ideia quando se trata de preservar seus momentos preciosos.
O backup externo da sua biblioteca de fotos do iCloud pode ser feito usando um Mac.
- Abra o aplicativo Fotos no seu Mac e escolha Fotos.
- Agora clique em Preferências no menu superior.
- Ative a opção Fazer o download de originais para este Mac na biblioteca do iCloud Photos.
- Então, faça backup da biblioteca de fotos do iCloud para o drive externo.
Esta opção garante que suas fotos originais sejam armazenadas no seu MacBook como uma cópia.
Se você fizer o backup regularmente do seu Mac, ou MacBook usando o Time Machine, não é necessário fazer nada, já que as fotos originais serão automaticamente copiadas para backup.
Esses originais baixados estão disponíveis na pasta Imagem do seu MacBook. Você pode ver o local dessa pasta nas Preferências do aplicativo Fotos.
Onde está a pasta Pictures no MacBook?
- Você pode acessar as Pastas de Imagem no Finder.
- Depois Home.
- E, em seguida Imagens para sua conta de usuário.
Isso permite que você baixe todas as fotos para um disco rígido externo, se você escolher.
No iOS 12.1 e 12.2, há também outro local nas configurações do seu iPhone que fornece orientação adicional. Ao tocar em Configurações e, em seguida tocar em Fotos, você pode rolar para baixo, explorar a seção chamada: Transferência para Mac ou PC.
Aqui você tem a opção de configurá-lo para transferir originais ou transferir as fotos em um formato compatível.
Resolução de problemas comuns do iCloud Photos
O iCloud é um sistema relativamente simples de usar quando você o entende, embora possa ser um pouco confuso para algumas pessoas.
Mas, é claro, você pode se deparar com alguns problemas ao usar a plataforma. Veja como solucionar alguns dos problemas mais comuns do iCloud Photos.
- Avaliando o Futuro da Computação em Nuvem
- Link do iCloud não funciona, como corrigir?
- Não consigo conectar em minha conta iCloud
O iCloud Photos não estão sincronizando, como corrigir
O iCloud é um sistema bastante confiável, e foi projetado para funcionar em segundo plano sem qualquer tipo de contribuição.
Por outro lado, pode haver cenários em que seu conteúdo do iCloud não esteja sendo sincronizado ou exibido em outros dispositivos.
Na grande maioria desses casos, é provável que eles ainda não tenham sido enviados para a nuvem. Quão rápido o processo de upload depende do seu celular ou conexão com a internet.
Se estiver demorando bastante, você poderá ver uma barra de progresso abrindo o aplicativo Fotos e navegando até a Biblioteca em momentos. Deve haver uma barra de status de upload na parte inferior deste menu.
No Mac, imagens ou vídeos que ainda não foram carregados para a nuvem são armazenados em um álbum inteligente.
Fotos do iCloud não sincronizando com o MacBook
Uma maneira de lidar com esse problema no seu MacBook é usando os álbuns inteligentes. Isso geralmente é verdade quando você descobre que há muitas fotos no seu MacBook que não estão no iCloud por algum motivo.
Siga os passos abaixo para tentar resolver os problemas de sincronização no seu Mac.
- Abra o aplicativo Fotos no seu Mac e clique em Arquivo.
- Em seguida clique em Novo Álbum Inteligente.
- Use a condição Fotos não podem ser carregadas no iCloud.
- Se você visualizar fotos nos resultados da condição acima, verifique se possui originais dessas fotos e exclua-as da sua biblioteca.
- Reinicie o aplicativo Fotos e verifique se ele começa a enviar as fotos para o iCloud.
iCloud Photos está usando muitos dados de celular
Se o iCloud Photos estiver consumindo seus dados de celular em um dispositivo iOS, você poderá ajustar algumas configurações para compensá-lo.
- Em primeiro lugar, você pode ir para Configurações.
- Logo depois abrir a opção Fotos e tocar em Dados da célula.
Existem duas alternâncias aqui:
- Lançando em dados de celular vai permitir uploads recentes da mídia para a nuvem sobre dados celulares.
- Invocar Atualizações Ilimitadas significa que seu dispositivo sempre sincronizará fotos em dados de celular.
Se você quiser salvar dados, convém ter certeza de que ambos estejam desabilitados.
Você também pode pausar o upload de um único dia em Fotos, e em seguida, Momentos. Basta pressionar Pausa, que fica perto da barra de status do upload.
O iCloud diz que estou ficando sem armazenamento
Embora seja uma plataforma baseada em nuvem, o iCloud Photos ainda tem uma quantidade limitada de armazenamento. Basicamente, você pode usar o armazenamento pelo qual você paga.
Você recebe automaticamente 5 gigabytes de armazenamento do iCloud gratuitamente apenas por ter uma conta do iCloud.
Se você precisar de um pouco mais de espaço, poderá comprá-lo por uma taxa mensal definida. Por exemplo, 50 GB começa em 99 centavos. Você pode escolher até 2 TB de armazenamento extra.
Erro com volume de APFS no macOS Mojave iCloud Photos
Recentemente, os usuários que atualizaram para o macOS Mojave e tiveram a criptografia APFS ativada, encontraram um erro estranho ao trabalhar com o iCloud Photos.
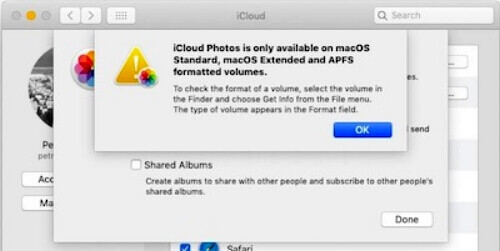
O erro sugere que o iCloud Photos não é compatível com volumes formatados em APFS. Se você se encontrar com este erro após a atualização para o macOS Mojave, basta reiniciar o seu MacBook e este problema desaparece.
Posso desativar as fotos do iCloud em um único dispositivo?
Às vezes, você pode não querer que imagens ou vídeos de um determinado dispositivo sejam automaticamente enviados para a nuvem. Ou talvez você não queira que seu conteúdo do iCloud esteja disponível na sua Apple TV.
Felizmente, você pode desativar o iCloud em produtos individuais da Apple. Veja como nesta guia:
Nos dispositivos iOS que executam o iOS 10.3 ou posterior.
- Antes de tudo, abra o aplicativo Configurações.
- Toque no cartão ID da Apple e depois em iCloud.
- Logo em seguida toque em Fotos.
- Agora, desative as fotos do iCloud.
Nos dispositivos Mac que executam o OS X 10.10.3 ou posterior.
- Abra as Preferências do Sistema.
- Clique no iCloud e clique em Opções ao lado do ícone Fotos.
- Por fim, desative o iCloud Photos.
Na Apple TV 4K e na Apple TV com o tvOS 9.2 ou posterior.
- Vá para Configurações -> Contas -> iCloud -> Fotos do iCloud.
- Desative as fotos do iCloud.
Posso excluir todo o conteúdo de fotos do iCloud?
Se você quiser excluir o conteúdo do iCloud Photos, a Apple oferece a opção de desativar o recurso.
No iOS, siga estas etapas rápidas:
- Primeiramente acesse Configurações.
- Depois toque em Cartão de ID da Apple.
- Agora toque em iCloud.
- Toque em Gerenciar Armazenamento.
- Lodo depois toque em Fotos.
- Toque em Desativar e Excluir.
No Mac – para localizar a biblioteca de fotos do iCloud:
- Vá ao menu Apple.
- Clique em Preferências do Sistema e, em seguida, iCloud.
- Em seguida, clique em Gerenciar e selecione Fotos do iCloud.
- Finalmente, clique em Desativar e Excluir.
Esperamos que você tenha achado este guia abrangente sobre o iCloud Photos útil e informativo. Há diversos artigos relacionados ao tema deste, que você pode tirar proveito e resolver problemas do iCloud. Ou ainda aprender mais sobre o armazenamento em nuvem e a biblioteca de fotos do iCloud.